アドバンスドボックスに個人スペースを作成する(SMBで公開)
アドバンスドボックスは、情報共有を目的とした格納場所です。本機のアドバンスドボックスにスキャン文書を保存し、コンピューターからアクセスして閲覧するなどペーパーレスな情報伝達を実現します。
アドバンスドボックスのメリット
内容に応じたデータ利用の許可と制限
アドバンスドボックス内には、共有スペースと個人スペースの2つの格納場所があり、ファイルの内容に応じたアクセス制限を行うことができます。
アドバンスドボックス内には、共有スペースと個人スペースの2つの格納場所があり、ファイルの内容に応じたアクセス制限を行うことができます。
汎用的なデータ形式での文書管理
本機から読み込んだ原稿を、PDF、JPEG、TIFFなどのファイル形式で保存したり、ファイルを本機からプリントしたりできます。
本機から読み込んだ原稿を、PDF、JPEG、TIFFなどのファイル形式で保存したり、ファイルを本機からプリントしたりできます。
コンピューターとのデータ連携
コンピューターからアドバンスドボックスを参照することで、アドバンスドボックス内・コンピューター内のファイルを相互に保存できます。
コンピューターからアドバンスドボックスを参照することで、アドバンスドボックス内・コンピューター内のファイルを相互に保存できます。
アドバンスドボックスの外部公開
次の2種類の方法があります。
|
種類
|
特徴
|
|
SMBで公開
|
SMBプロトコルによるファイル共有のしくみを利用して本機のアドバンスドボックスを外部に公開します。
|
|
WebDAVで公開
|
Webサーバー上のファイル管理システムを利用して本機のアドバンスドボックスを外部に公開します。
|
|
必要な条件
|
|
ネットワーク設定がされている
ユーザー登録がされている
管理者としてログインしている
|
ここでは、アドバンスドボックス上に個人スペースを作成します。個人スペースはログインしたユーザーのみアクセスできるため、機密性が高い文書を保存する場合に適しています。
お使いの機種やオプションの装着状況によって画面が異なる場合があります。
以下の手順で行います。
ユーザー情報の登録
SMBで公開できる条件の設定
個人スペースの作成
コンピューターからアドバンスドボックスへのアクセス
ユーザー情報の登録
個人スペースを利用するユーザー情報を登録します。
1.
リモートUIを起動しWebブラウザーのアドレス入力欄に以下のURLを入力して、[管理者ログイン]をクリックします。
http://<本体のIPアドレス>/
2.
ポータル画面のアプリケーションから[アドバンスドボックスのユーザー管理]をクリックします。

3.
ユーザー名とパスワードを入力したあと、[ログイン]をクリックします。
ユーザー名とパスワードの初期値は"Administrator"と"password"に設定されています。

[ユーザー管理]ページが表示されます。
4.
[ユーザーの追加]をクリックします。
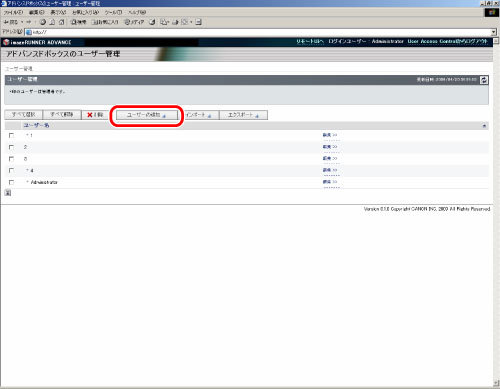
5.
必要な項目を入力し、[追加]をクリックします。
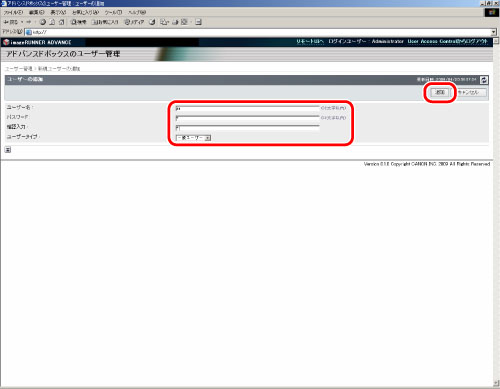
新規のユーザー情報が登録されます。
SMBで公開できる条件の設定
本体の操作パネルから個人スペースの設定を行います。
1.
以下の手順で[SMBサーバーを使用]を[ON]に設定します。
 (設定/登録)→[環境設定]→[ネットワーク]→[SMBサーバー設定]
(設定/登録)→[環境設定]→[ネットワーク]→[SMBサーバー設定][SMBサーバーを使用]をONにします。
[SMB認証設定]を押して、[SMB認証を使用]をONにします。
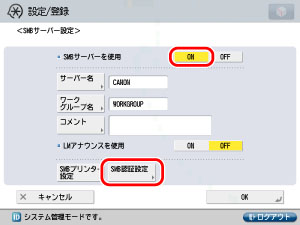
2.
以下の手順によりSMBで公開を設定します。
 (設定/登録)→[ファンクション設定]→[ファイル保存/利用]→[アドバンスドボックス設定]→[外部公開設定]
(設定/登録)→[ファンクション設定]→[ファイル保存/利用]→[アドバンスドボックス設定]→[外部公開設定][SMBで公開]を選択して、[OK]を押します。
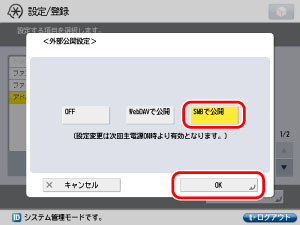
3.
以下の手順で[認証管理]を[ON]に設定します。
 (設定/登録)→[ファンクション設定]→[ファイル保存/利用]→[アドバンスドボックス設定]→[認証管理]
(設定/登録)→[ファンクション設定]→[ファイル保存/利用]→[アドバンスドボックス設定]→[認証管理][ON]を選択して、[OK]を押します。

4.
以下の手順で外部からの書き込みが禁止されていないかを確認します。
 (設定/登録)→[ファンクション設定]→[ファイル保存/利用]→[アドバンスドボックス設定]→[外部からの書込禁止]
(設定/登録)→[ファンクション設定]→[ファイル保存/利用]→[アドバンスドボックス設定]→[外部からの書込禁止][OFF]を選択して、[OK]を押します。

個人スペースの作成
1.
以下の手順でアドバンスドボックスに個人スペースの作成を許可されるように設定します。
 (設定/登録)→[ファンクション設定]→[ファイル保存/利用]→[アドバンスドボックス設定]→[個人スペースの作成を許可]
(設定/登録)→[ファンクション設定]→[ファイル保存/利用]→[アドバンスドボックス設定]→[個人スペースの作成を許可][ON]を選択して、[OK]を押します。
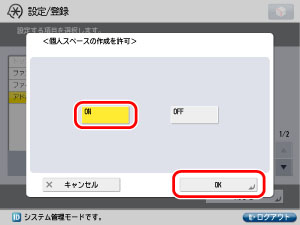
2.
メインメニュー画面で[スキャンして保存]または[保存ファイルの利用]→[アドバンスドボックス]を押します。
ログイン画面が表示されます。
3.
「ユーザー情報の登録」の手順5で設定したユーザー名とパスワードを入力し、[OK]を押します。

4.
[個人スペースの編集]を押します。
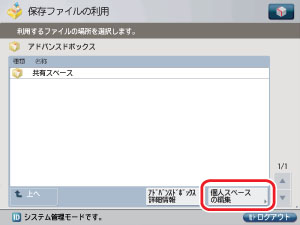
5.
[個人スペースの作成]を選択し、[OK]を押します。

これでアドバンスドボックスに個人スペースが作成されました。
コンピューターからアドバンスドボックスへのアクセス
ここではWindows 7を例に説明します。
1.
[スタート]→[すべてのプログラム]→[アクセサリ]でエクスプローラを起動し、[アドレス]に以下の公開されているパスを入力します。(大文字と小文字の区別をします。)
\\<本体のIPアドレス>\users

共有スペースにアクセスする場合は、以下を入力します。
\\<本体のIPアドレス>\share
2.
「ユーザー情報の登録」の手順5で設定したユーザー名とパスワードを入力し、[OK]をクリックします。
ログインが成功すると、アドバンスドボックス内の個人スペースにアクセスできるようになります。
参考情報
ショートカットの登録
作成した個人スペースをお使いのコンピューターにショートカットとして登録することにより、専用のスキャンフォルダーとして利用できます。
フォルダーの作成
個人スペース内にフォルダーを作成してファイルを整理できます。