ボックスの管理をする
1.
[受信/保存ファイルの利用]をクリック→[ボックス]を選択→ボックス番号をクリック
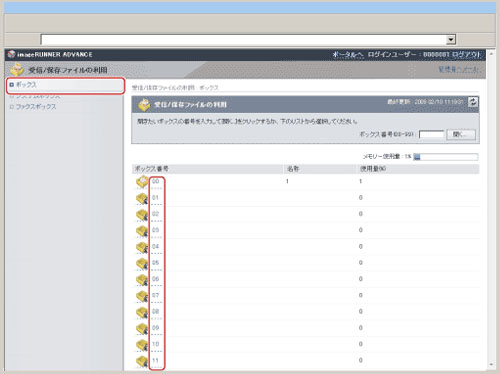
ボックスに暗証番号が設定されているときは、暗証番号を入力したあと、[OK]をクリックしてください。
ボックス番号を入力して、[開く...]をクリックしてもボックスを指定できます。
2.
選択したボックスの設定を変更または、ボックス内の文書の操作を選択
[ファイル名][日付/時刻]をクリックして、文書一覧を並べ替えることができます。
選択したボックスの設定を変更する場合:
[設定...]をクリック→必要な項目を設定→[OK]をクリック
|
メモ
|
|
ボックスの詳しい説明は、「スキャンして保存」、「保存ファイルの利用」を参照してください。
|
文書をプリントする場合:
プリントする文書の先頭にチェックマークを付ける→[プリント]をクリック
プリント設定を変更→[プリント開始]をクリック
ボックスの文書をプリントする場合は、文書を選択してから次のボタンをクリックすると、プリントする順番を変更できます。
[一番上へ]:1番上に移動します。
[一つ上へ]:1つ上に移動します。
[一つ下へ]:1つ下に移動します。
[一番下へ]:1番下に移動します。
[プリント後ファイル削除する]にチェックマークを付けると、プリント後にボックスから文書を消去できます。
プリント設定を変更する場合:
プリント設定を変更する文書の先頭にチェックマークを付ける→[プリント]→[プリント設定変更]をクリック
プリント設定を変更
[元の設定に戻す]をクリックすると、前の画面に戻り、元のプリント設定でプリントできます。
必要な項目を設定→[プリント開始]をクリック
組み合わせることができない設定を行うと、エラーのダイアログボックスが表示され、プリントできません。その場合は、操作をやりなおしてください。
|
メモ
|
|
[設定を保存]は、1文書選択時に[プリント設定変更]から変更した設定内容を登録するときにクリックします。
それぞれの機能については、「保存ファイルの利用」を参照してください。
プリント設定に表示される項目は、装着しているオプションによって異なります。
|
文書を送信する場合:
送信する文書の先頭にチェックマークを付ける→[送信...]をクリック
宛先の設定、基本設定、送信設定を設定→[OK]をクリック
文書を選択してから次のボタンをクリックすると、送信する順番を変更できます。
[一番上へ]:1番上に移動します。
[一つ上へ]:1つ上に移動します。
[一つ下へ]:1つ下に移動します。
[一番下へ]:1番下に移動します。
[送信予約後ファイル削除する]にチェックマークを付けると、送信後にボックスから文書を消去できます。
[宛先の選択]をクリックすると、宛先表の一覧が表示され、送信先を指定できます。
宛先を選択してから[削除]をクリックすると、一覧から宛先が削除されます。
|
メモ
|
|
送信についての詳しい説明は、「スキャンして送信」を参照してください。
|
文書を他のボックスに複製する場合:
複製する文書の先頭にチェックマークを付ける→[複製...]をクリック
複製先のボックスを選択→[開始]をクリック
文書を削除する場合:
削除する文書の先頭にチェックマークを付ける→[削除]をクリック
|
重要
|
|
削除した文書を元に戻すことはできません。
|
文書を結合保存する場合:
結合保存する文書の先頭にチェックマークを付ける→[複数ファイルの結合...]をクリック
必要な項目を設定→[開始]をクリック
文書を選択してから次のボタンをクリックすると、結合する順番を変更できます。
[一番上へ]:1番上に移動します。
[一つ上へ]:1つ上に移動します。
[一つ下へ]:1つ下に移動します。
[一番下へ]:1番下に移動します。
文書を他の文書に挿入する場合:
挿入する文書の先頭にチェックマークを付ける→[ページ挿入]をクリック
挿入先の文書を指定→[次の画面へ]をクリック
必要な項目を設定→[挿入開始]をクリック
文書挿入の前画面に戻るには、[前の画面へ]をクリックします。
文書のリストをプリントする場合:
[リストプリント]→[OK]をクリック
文書の詳細情報を表示する場合:
文書名をクリック
[ ](種類)をクリックしても、文書に関する詳細な情報を表示することができます。
](種類)をクリックしても、文書に関する詳細な情報を表示することができます。
 ](種類)をクリックしても、文書に関する詳細な情報を表示することができます。
](種類)をクリックしても、文書に関する詳細な情報を表示することができます。|
メモ
|
|
フルカラーモードで読み込んだ文書には、色つきのアイコン(
 )が表示されます。 )が表示されます。 |
文書のイメージ画像を表示する場合は、[ ](サイズ)をクリック
](サイズ)をクリック
 ](サイズ)をクリック
](サイズ)をクリックアイコンについての詳細は、「ボックスのアイコンの種類」(スキャンして保存)、「ボックスのアイコンの種類」(保存ファイルの利用)を参照してください。
|
メモ
|
|
イメージ画像を表示できるのは、ボックスに保存した文書です。
フルカラーモードで読み込んだ文書には、色つきのアイコン(
 )が表示されます。 )が表示されます。イメージ画像を表示できない文書の場合は、[
 ](サイズ)が表示されません。 ](サイズ)が表示されません。表示するイメージ画像のサイズが1MBを超えている場合は、「選択された画像は、データサイズが1MB以上です。モニターに表示するのに時間がかかる場合がありますが、表示しますか?」というメッセージが表示されます。画像を表示する場合は、[OK]をクリックします。[キャンセル]を押すと画像は表示されません。
|
文書名を変更する場合:
文書名を選択→[ファイル名の変更]をクリック
新しい文書名を入力→[OK]をクリック
文書から1ページ削除する場合:
文書名を選択→削除するページ番号を選択
文書のページ数が100ページを超えていて、削除したいページが表示されていない場合は、ドロップダウンリストから表示させるページの範囲を選択します。
[ページ削除]→[OK]をクリック
文書から連続したページを削除する場合:
文書名を選択→[連続ページ削除...]をクリック
削除するページ数の範囲を入力→[OK]をクリック