Speichern von Einstellungsinformationen auf einem Computer (individuell exportieren)
Speichern einer Adressliste
Sie können eine Adressliste als Datei auf Ihrem Computer speichern.
1.
Klicken Sie auf [Einstellungen/Speicherung] → Wählen Sie [Datenverwaltung] für <Einstellungen Verwaltung>.
2.
Klicken Sie auf [Adresslisten] für <Individuell importieren/exportieren> → [Export...].
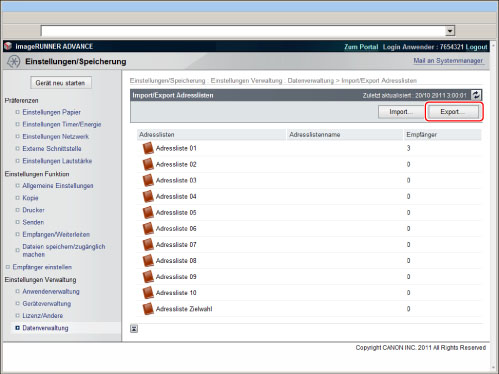
Ist das Adressbuch mit einer PIN geschützt, werden Sie in einem Dialogfeld zum Eingeben der PIN aufgefordert. Geben Sie die PIN für die Adressliste ein → Klicken Sie auf [OK].
3.
Wählen Sie die Adressliste und das Format der Datei.
Die Einzelheiten für jede Einstellung entnehmen Sie der unten stehenden Tabelle.
|
Adressliste:
|
Wählen Sie die Adressliste, die als Datei gespeichert werden soll.
|
|
Dateiformat:
|
Geben Sie das Format der Datei für den Export ein.
[Anwenderdefiniertes Format]: Wählen Sie diese Option, wenn die Datei in ein anderes Canon-System importiert werden soll.
[LDAP Format]: Wählen Sie diese Option, wenn die Datei von einer anderen Anwendung verwendet werden soll (z. B. Microsoft Internet Explorer, Netscape Navigator, Microsoft Outlook, Eudora etc.). Importieren Sie diese Datei aus diesen Anwendungen als LDAP-Daten.
|
|
Passwort:
|
Geben Sie das Passwort ein, das für die Verschlüsselung der Login-Informationen für die Adressliste verwendet werden soll.
|
|
Bestätigen:
|
Geben Sie das Passwort noch einmal ein. Wenn Sie hier eine Eingabe machen, die von [Passwort] abweicht, erscheint eine Fehlermeldung.
|
|
HINWEIS
|
|
Bei Auswahl von [LDAP Format] können nur E-Mail-Adressen gespeichert werden. Wählen Sie zum Speichern aller Informationen der Adressliste [Anwenderdefiniertes Format].
Um die Faxtreiber-Adressliste zu importieren, wählen Sie [Anwenderdefiniertes Format]. Dies ist nicht möglich, wenn [LDAP Format] ausgewählt ist.
<Passwort> und <Bestätigen> werden angezeigt, wenn folgende Einstellung angegeben wurde:
[Einstellungen/Speicherung] → [Empfänger einstellen] → [Einstellungen Adressbuch-Export] → [Einschließlich Passwort, wenn Adressbuch exportiert wird] ist ausgewählt.
|
4.
Klicken Sie auf [Exportstart].
5.
In dem nun eingeblendeten Dialogfeld geben Sie den Speicherort an, an dem die Datei gespeichert werden soll → Klicken Sie auf [Speichern].
|
HINWEIS
|
|
Der Name der Adressliste wird nicht exportiert.
|
Speichern der Geräteeinstellungen
Sie können Geräteeinstellungen als Datei auf Ihrem Computer speichern. Das Adressbuch ist auch in den Geräteinstellungen enthalten. Die Einstellungen für [Einstellungen Favoriten] sind auch in den Geräteinstellungen, die Sie aus dem System exportieren, enthalten.
1.
Klicken Sie auf [Einstellungen/Speicherung] → Wählen Sie [Datenverwaltung] für <Einstellungen Verwaltung>.
2.
Klicken Sie auf [Einstellungen Gerät (Einstellungen Weiterleitung, Adressbuch, Favoriteneinstellungen Sendefunktion)] für <Individuell importieren/exportieren> → [Export...].
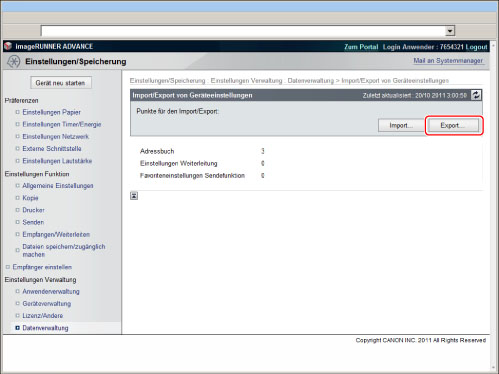
3.
Klicken Sie auf [Exportstart].
4.
In dem nun eingeblendeten Dialogfeld geben Sie den Speicherort an, an dem die Datei gespeichert werden soll → Klicken Sie auf [Speichern].
Die Dateiendung der gespeicherten Datei ist ".fim".
|
HINWEIS
|
|
Die Dateierweiterung für gespeicherte Geräteinstellungen hängt vom Modell Ihres Systems ab. Die exportierbaren Einstellungen sind je nach Dateierweiterung verschieden.
|
Speichern der Favoriten Webzugang
Sie können eine Liste von im Webbrowser registrierten Favoriten als Datei in Ihrem Computer speichern.
Nähere Informationen finden Sie im Abschnitt "Exportieren von Favoriten an einen Computer".
Speichern der Druckereinstellungen
Sie können Druckereinstellungen als Datei in Ihrem Computer speichern.
1.
Klicken Sie auf [Einstellungen/Speicherung] → Wählen Sie [Datenverwaltung] für <Einstellungen Verwaltung>.
2.
Klicken Sie auf [Einstellungen Drucker] für <Individuell importieren/exportieren> → [Export...].
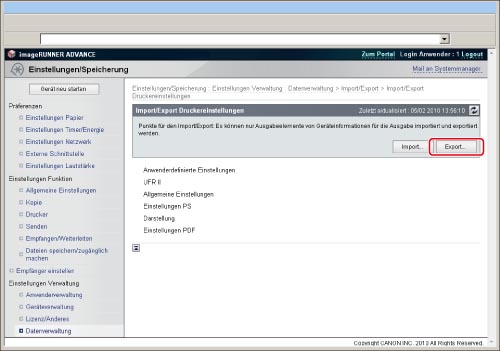
3.
Klicken Sie auf [Exportstart].
4.
In dem nun eingeblendeten Dialogfeld geben Sie den Speicherort an, an dem die Datei gespeichert werden soll → Klicken Sie auf [Speichern].
Der Standarddateiname ist 'printersettings.xml'.
Speichern der Einstellungen zu Papierinformationen
Sie können Einstellungen zu Papierinformationen als Datei in Ihrem Computer speichern.
1.
Klicken Sie auf [Einstellungen/Speicherung] → Wählen Sie [Datenverwaltung] für <Einstellungen Verwaltung>.
2.
Klicken Sie auf [Papierinformationen] für <Individuell importieren/exportieren> → [Export...].
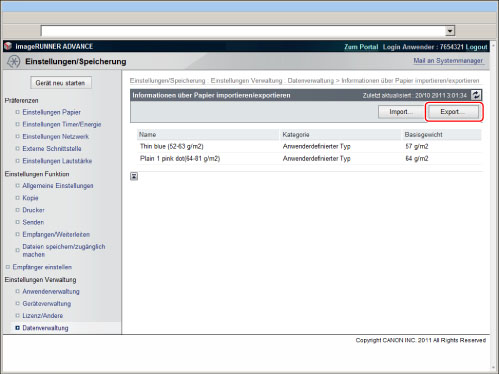
3.
Wählen Sie den Papierinformationstyp.
Die Einzelheiten für jede Einstellung entnehmen Sie der unten stehenden Tabelle.
|
Kategorie:
|
Wählen Sie die Kategorie der Papierinformation, die Sie als Datei speichern möchten.
|
4.
Klicken Sie auf [Exportstart].
5.
In dem nun eingeblendeten Dialogfeld geben Sie den Speicherort an, an dem die Datei gespeichert werden soll → Klicken Sie auf [Speichern].