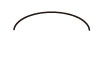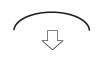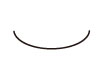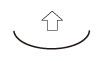用紙種類の管理設定をする
登録されている用紙種類以外の用紙を200個まで名称をつけて登録/編集できます。
[用紙種類の管理設定]の画面表示について
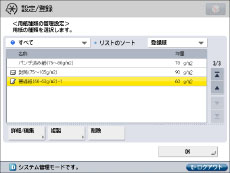
次のアイコンは、それぞれ次の意味を示しています。
 :[複製]から登録して、設定を変更していない用紙
:[複製]から登録して、設定を変更していない用紙 :[複製]から登録して、設定を変更した用紙
:[複製]から登録して、設定を変更した用紙ドロップダウンリストで、表示する用紙種類を選択できます。
[すべて]:基本用紙とユーザー設定用紙のすべての用紙種類を表示する
[基本用紙]:基本用紙のみを表示する
[ユーザー設定用紙]:ユーザー設定用紙のみを表示する
|
メモ
|
|
編集できるのは、ユーザーが設定したユーザー設定用紙のみです。
プリントやコピーに使用中の用紙については、詳細情報を変更できません。
リストのソートドロップダウンリストで、登録順、名称順、坪量順にリストの並べ替えができます。
|
1.
 (設定/登録)を押す
(設定/登録)を押す 2.
[環境設定]→[用紙設定]→[用紙種類の管理設定]を押す
ユーザー定義の用紙種類を登録:
登録する用紙種類と最も近い特性を持つ用紙種類をリストで選択→[複製]を押す
任意の名称を入力→[OK]を押す
|
メモ
|
|
ユーザー設定用紙を登録する場合は、必ず名称を変更してください。デフォルトで登録されている用紙種類の設定内容は変更できません。
|
ユーザー設定用紙の名称を変更:
リストから編集する用紙種類を選択→[詳細/編集]を押す
<名称>の[変更]を押す
名称を入力→[OK]を押す
[OK]を押す
ユーザー設定用紙の坪量を変更:
リストから編集する用紙種類を選択→[詳細/編集]を押す
<坪量>の[変更]を押す
[-][+]で坪量を設定→[OK]を押す
[OK]を押す
|
重要
|
|
用紙の坪量と異なる値を入力すると、紙づまりや画像不良が発生する可能性があります。
|
ユーザー設定用紙の表面性を変更:
リストから編集する用紙種類を選択→[詳細/編集]を押す
<表面性>の[変更]を押す
表面性を選択→[OK]を押す
[OK]を押す
|
重要
|
|
用紙の表面性と異なる表面性を選択すると、紙づまりや画像不良が発生する可能性があります。
|
ユーザー設定用紙の特徴を変更:
リストから編集する用紙種類を選択→[詳細/編集]を押す
<特徴>の[変更]を押す
用紙の特徴を選択→[OK]を押す
[OK]を押す
|
重要
|
|
用紙の特徴と異なる特徴を選択すると、紙づまりや画像不良が発生する可能性があります。
|
ユーザー設定用紙の色を変更:
リストから編集する用紙種類を選択→[詳細/編集]を押す
<色>の[変更]を押す
用紙の色を選択→[OK]を押す
[OK]を押す
|
重要
|
|
用紙の色と異なる色を選択すると、紙づまりや画像不良が発生する可能性があります。
|
ユーザー設定用紙のクリープ(ずれ)補正量を変更:
リストから編集する用紙種類を選択→[詳細/編集]を押す
<クリープ(ずれ)補正量の調整>の[変更]を押す

 を押して補正量を調整→[OK]を押す
を押して補正量を調整→[OK]を押す[OK]を押す
|
メモ
|
|
クリープ(ずれ)に関しては、「小冊子になるようコピーする(製本)」、「小冊子になるようプリントする(製本)」を参照してください。
ここで設定した値は、選択中の用紙種類を使用して中とじ製本を行う際に、[クリープ(ずれ)補正]を自動で行った場合の初期値となります。
|
ユーザー設定用紙のカール補正量を変更:
リストから編集する用紙種類を選択→[詳細/編集]を押す
<カール補正量>の[変更]を押す
フェイスアップ出力時とフェイスダウン出力時の[-][+]を押して補正量を調整→[OK]を押す
[OK]を押す
反っている方向と反対に調整することで、カールを打ち消します。調整済みの用紙でテストコピー/プリントを行い、補正量を確認してください。
 注意 注意 |
|
この機能は、用紙の搬送に影響を与えます。数値を大きく変更すると、紙づまりの原因になる可能性があるので、小さい変更から徐々に試してください。
|
|
メモ
|
||||||
|
反りの方向を判断するときは、排紙トレイに排出されたままの向きで用紙を置いてください。
用紙が反っている方向と反対に調整してください。
|
ユーザー設定用紙の定着前搬送ファンの風量を変更:
この機能では、登録したユーザー設定用紙の定着前搬送ファンの風量を変更します。
搬送方向に対して平行な辺の長さが200mm以下の用紙が、定着前搬送ベルト部で紙づまりを繰り返し起こした時に調整してください。
搬送方向に対して平行な辺の長さが200mm以下の用紙が、定着前搬送ベルト部で紙づまりを繰り返し起こした時に調整してください。
リストから編集する用紙種類を選択→[詳細/編集]を押す
<定着前搬送ファンの風量調整>の[変更]を押す
[-][+]で風量を調整→[OK]を押す
|
[+]:
|
普通紙や薄紙を使用している場合は、+1に設定してください。
|
|
[-]:
|
温度/湿度が高い時に厚紙を使用している場合は、-1に設定してください。
|
[OK]を押す
ユーザー設定用紙のテストページを出力:
リストから編集する用紙種類を選択→[詳細/編集]を押す
<画像位置調整>の[変更]を押す
[テストページの出力]を押す
ユーザー設定用紙をセットしている給紙箇所を選択→[プリント開始]を押す
テストページが出力されます。
|
重要
|
|
テストページに使用できる用紙は、139.7×182.0 mm~330.2×487.7 mmです。十分な枚数がセットされていることを確認してから操作してください。
A3より小さい用紙でテストページを出力すると、画像が欠けて出力されます。その場合「確認する必要がない辺(右端)」が欠けるので、指標は確認できます。
|
画像の先端レジ位置を調整:
リストから編集する用紙種類を選択→[詳細/編集]を押す
<画像位置調整>の[変更]を押す
[テストページの出力]を押す
ユーザー設定用紙をセットしている給紙箇所を選択→[プリント開始]を押す
テストページが出力されます。
出力したテストページの先端の画像位置を確認
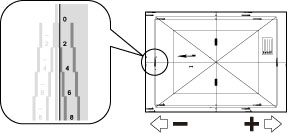
上記のテストページの場合、指標の中央のラインが、用紙の端よりも4pixel外側にあるので調整が必要です。下記の手順に従い、テストページ表面の先端画像位置を調整してください。
[先端レジ位置の調整]を押す
用紙の端に指標の中央のラインが合うように、[オモテ面]に[-]、[+]で画素数を入力
上記の手順のテストページの場合、[オモテ面]を4にします。
|
[+]:
|
指標の中央のラインが用紙の縁よりも外側にある場合(指標の中央のラインが印刷されなかった場合)に押します。入力された画素数に応じて、画像が搬送方向に対して後退します。
|
|
[-]:
|
指標の中央のラインが用紙の縁よりも内側にある場合に押します。入力された画素数に応じて、画像が搬送方向に対して前進します。
|
出力したテストページ裏面の先端の指標を確認
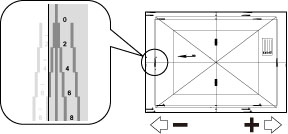
上記のテストページの場合、指標の中央のラインが、用紙の端よりも6pixel内側にあるので調整が必要です。
用紙の端に指標の中央のラインが合うように、[ウラ面]に[-]、[+]で画素数を入力
上記の手順のテストページの場合、[ウラ面]を-6にします。
|
[+]:
|
指標の中央のラインが用紙の縁よりも外側にある場合(指標の中央のラインが印刷されなかった場合)に押します。入力された画素数に応じて、画像が搬送方向に対して後退します。
|
|
[-]:
|
指標の中央のラインが用紙の縁よりも内側にある場合に押します。入力された画素数に応じて、画像が搬送方向に対して前進します。
|
[OK]を押す
テストページを出力して、画像位置を確認
必要に応じて上記の手順を繰り返してください。
[閉じる]→[OK]
|
重要
|
|
テストページに使用できる用紙は、139.7×182.0 mm~330.2×487.7 mmです。十分な枚数がセットされていることを確認してから操作してください。
A3より小さい用紙でテストページの出力をすると、画像が欠けて出力されます。その場合「確認する必要がない辺(後端)」が欠けるので、指標は確認できます。
[OK]を押して画面を閉じた後に再び開くと、画面上の数値は「0」に戻っていますが、入力した調整値は保持されています。調整を繰り返す場合は、新たに出力したテストページ上で指標を確認し、その数値を入力してください。
|
画像の左端レジ位置を調整:
リストから編集する用紙種類を選択→[詳細/編集]を押す
<画像位置調整>の[変更]を押す
[テストページの出力]を押す
ユーザー設定用紙をセットしている給紙箇所を選択→[プリント開始]を押す
テストページが出力されます。
出力したテストページ表面の左端の画像位置を確認
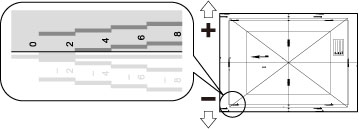
上記のテストページの場合、指標の中央のラインが、用紙の端よりも4pixel外側にあるので調整が必要です。下記の手順に従い、テストページ表面の左端画像位置を調整してください。
[左端レジ位置の調整]を押す
用紙の端に指標の中央のラインが合うように、[オモテ面]に[-]、[+]で画素数を入力
上記の手順のテストページの場合、[オモテ面]を4にします。
|
[+]:
|
指標の中央のラインが用紙の縁よりも外側にある場合(指標の中央のラインが印刷されなかった場合)に押します。入力された画素数に応じて、画像が搬送方向に対して右に寄ります。
|
|
[-]:
|
指標の中央のラインが用紙の縁よりも内側にある場合に押します。入力された画素数に応じて、画像が搬送方向に対して左に寄ります。
|
出力したテストページの裏面の左端の指標を確認
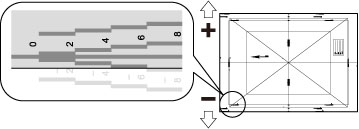
上記のテストページの場合、指標の中央のラインが、用紙の端よりも6pixel内側にあるので調整が必要です。
用紙の端に指標の中央のラインが合うように、[ウラ面]に[-]、[+]で画素数を入力
上記の手順のテストページの場合、[ウラ面]を-6にします。
|
[+]:
|
指標の中央のラインが用紙の縁よりも外側にある場合(指標の中央のラインが印刷されなかった場合)に押します。入力された画素数に応じて、画像が搬送方向に対して右に寄ります。
|
|
[-]:
|
指標の中央のラインが用紙の縁よりも内側にある場合に押します。入力された画素数に応じて、画像が搬送方向に対して左に寄ります。
|
[OK]を押す
テストページを出力して、画像位置を確認
必要に応じて上記の手順を繰り返してください。
[閉じる]→[OK]
|
重要
|
|
テストページに使用できる用紙は、139.7×182.0 mm~330.2×487.7 mmです。十分な枚数がセットされていることを確認してから操作してください。
A3より小さい用紙でテストページを出力すると、画像が欠けて出力されます。その場合「確認する必要がない辺(右端)」が欠けるので、指標は確認できます。
搬送方向に対して垂直な辺の幅が320.1 mm 以上の用紙でテストページすると、「A1」の指標が通常より5 mm 内側に印字されます。この場合は、左端の用紙の縁から5 mm 内側に縁と平行に線を引いてください。そして、この線と「A1」の指標の中央のラインが一致するかどうかを確認し、2つの線がずれているときは、画像位置の調整を行ってください。
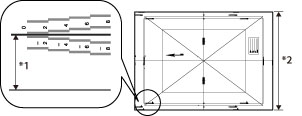 *1 5 mm *2 320.1 mm以上 上記のテストページの場合、「A1」の指標の中央のラインが用紙の縁から5 mm内側に引いた線に一致しているので、調整は不要です。 調整後に一度画面を閉じ再び開くと、画面上の数値は「0」に戻っていますが、入力した調整値は保持されています。調整を繰り返す場合は、新たに出力したテストページ上で指標を確認し、その数値を入力してください。
|
画像のズーム微調整:
リストから編集する用紙種類を選択→[詳細/編集]を押す
<画像位置調整>の[変更]を押す
[テストページの出力]を押す
ユーザー設定用紙をセットしている給紙箇所を選択→[プリント開始]を押す
テストページが出力されます。画像のズーム微調整が必要か確認します。
画像の拡大/縮小を設定
拡大/縮小する割合(%)を入力する場合:
1. <画像位置調整>画面の[ズーム微調整]を押す
2. 拡大/縮小したい割合(%)を設定→[OK]を押す
|
[a]:
|
搬送方向に対して平行に、入力した割合だけ画像が拡大/縮小されます。
|
|
[b]:
|
搬送方向に対して垂直に、入力した割合だけ画像が拡大/縮小されます。
|
必要に応じて、再度テストページの出力を行って、正しく補正されたかを確認してください。
テストページの実測値を入力する場合:
1. 出力したプリント画像のaとbの長さを測る
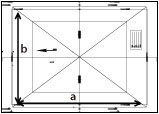
2. <画像位置調整>画面の[ズーム微調整]を押す
3. [テストページの値で入力]を押す
4. テストページの実測値をオモテ面、ウラ面とも入力→[OK]を押す
テストページのオモテ面の[a]が360.4 mm だった場合、360.4 と入力します。既定値との差分である0.4 mm分は自動的に縮小されて、正しいサイズで画面が印刷されるようになります。
|
[a]:
|
テストページの印字面を搬送方向に対して平行に測った時の、実測値を入力します。
|
|
[b]:
|
テストページの印字面を搬送方向に対して垂直に測った時の、実測値を入力します。
|
5. [OK]を押す
必要に応じて、再度テストページの出力を行って、正しく補正されたかを確認してください。
[閉じる]→[OK]
|
重要
|
|
テストページに使用できる用紙は、139.7×182.0 mm~330.2×487.7 mmです。十分な枚数がセットされていることを確認してから操作してください。
画像のズーム微調整を行ったときは、プリントスピードが遅くなる場合があります。
|
|
メモ
|
|
287×393 mm より小さい用紙でテストページの出力を行うと、画像の一部がかけてプリントされるので、a とb の長さを実際に測ることができません。この場合は拡大/縮小する割合(%)を入力してズーム微調整を行ってください。
|
ユーザー設定用紙の二次転写電圧を変更:
リストから編集する用紙種類を選択→[詳細/編集]を押す
<二次転写電圧の調整>の[変更]を押す
[-][+]を押してオモテ面とウラ面の電圧の調整→[OK]を押す
|
現在の値よりもマイナスへ調整したほうがよい場合
|
現在の値よりもプラスへ調整したほうがよい場合
|
|
|
用紙の坪量
|
低い(用紙が薄い)
|
高い(用紙が厚い)
|
|
画像不良
|
高濃度部のベタ部分の濃度は正常だが、低濃度部に小さな白斑がでる。
|
高濃度部のベタ部分の濃度が不足していて、低濃度部の濃度も不足している。
|
|
高濃度部のベタ部分に大きめの白斑がでる。
|
高濃度部の画像で、不均一なムラがある。
|
|
|
表面がザラザラの用紙(エンボス紙など)で、用紙の凹部に白斑がでる。
|
高濃度部の画像の輪郭がぼやける。
|
|
|
高濃度部のトナーののり量が少なくなり、かつ、小さな濃い斑点がでる。
|
-
|
[OK]を押す
ユーザー設定用紙の光沢性の調整:
この機能では、登録したユーザー設定用紙の光沢性を変更します。
普通紙やコート紙を使用するときなどに、定着ユニットの温度を調整することで、出力画像の光沢を調整できます。
普通紙やコート紙を使用するときなどに、定着ユニットの温度を調整することで、出力画像の光沢を調整できます。
リストから編集する用紙種類を選択→[詳細/編集]を押す
<光沢性の調整>の[変更]を押す
[-][+]で光沢性を調整→[OK]を押す
コート紙などに対してより光沢を上げたい場合は[+]、下げたい場合は[-]を押します。
[OK]を押す
|
重要
|
|
この機能は、大きく値を変更すると不具合の原因になる可能性があるため、段階的に値を変更してください。
A4のOHPフィルムに出力した場合に光沢ムラが生じるときは、<光沢性の調整>の値を-3または-4に設定してください。その上で、A4Rで出力すると、光沢ムラがより改善する場合があります。
コート紙に出力した場合に凹凸が生じるときは、<光沢性の調整>の値を-4に設定してください。
紙幅の異なる用紙を混ぜて出力する場合に、光沢ムラ・濃度ムラが生じるときは、<光沢性の調整>の値を、+1または+2に設定してください。ただし、出力に要する時間が長くなる可能性があるため、プリント結果を確認しながら調整してください。
|
|
メモ
|
|
この機能を調整すると、用紙のカール状態に影響を与える可能性があります。必要に応じて<カール補正量>を再調整してください。(→ユーザー設定用紙のカール補正量を変更:)
|
ユーザー設定の用紙種類を削除:
削除する用紙種類を選択→[削除]を押す
[はい]を押す
|
メモ
|
|
削除できるのは、ユーザーが設定したユーザー設定用紙のみです。
|
3.
[OK]を押す