Reserved Copying
You can set the machine to scan originals even while it is printing or waiting to process a job.
You can reserve copying at the following times:
While the Machine Is Waiting
You can specify copy settings or scan originals while the machine is in the waiting state. This can be directly after you turn the machine ON, or after you clear a paper jam. Copying begins automatically when the machine is ready. The message <Ready to make rsrv. copies. (Set. Chngd.)> appears when the machine is able to reserve copies.
While the Machine Is Printing
You can specify copy settings for a new job while the machine is printing. Copying of the new job automatically begins when the current job is complete.
|
NOTE
|
|
You can reserve copying while the machine is in the waiting state at the following times:
Between the time that you turn the machine ON and when it is ready to copy
After you clear a paper jam
Directly after you close a cover on the main unit or an optional unit, such as a finisher
|
Flow of Reserving a Copy
1.
Press [Copy].
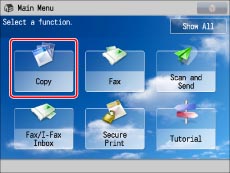
If the pop-up screen that appears while the machine is printing or waiting to print is displayed, press [Close].
2.
Specify the desired copy mode.
3.
Press  (Start).
(Start).
 (Start).
(Start).If you reserve a copy job while printing, the new job begins automatically when the current job is complete. If you exceed the maximum number of jobs that can be reserved, follow the message that appears to perform the operation again.
Reserving a Copy Job Using the Multi-Purpose Tray
You can reserve the paper type for copy jobs using the multi-purpose tray, even while using the multi-purpose tray.
Example: You can reserve A4 paper to use in the multi-purpose tray when using A3 paper in the tray to print the current job.
1.
Press [Copy].
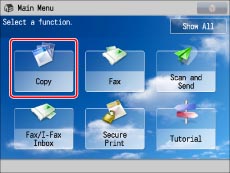
If the pop-up screen that appears while the machine is printing or waiting to print is displayed, press [Close].
2.
Specify the desired copy mode.
3.
Press [Select Paper] → [Change MP Tray Paper].

The paper size/type reserved to be loaded and paper size/type currently loaded appear in the paper selection screen, as shown below.

*1 Paper size/type currently loaded in the multi-purpose tray
*2 Paper size/type specified for a reserved copy job
If you do not reserve a job, the Change MP Tray Paper screen appears when paper is loaded into the multi-purpose tray. (See "Loading Paper into the Multi-Purpose Tray.")
4.
Select the desired paper size and paper type.
The paper size/type currently loaded and the paper size/type reserved to be loaded appear, as shown below.

*1 Paper size/type currently loaded in the multi-purpose tray
*2 Paper size/type specified for a reserved copy job
To use a paper type not in the list, press [Detailed Settings]. Select the desired paper type → press [OK].
If you are copying onto the back side of a previously printed sheet, press [2nd Side of 2-Sided Page].
|
IMPORTANT
|
|
Be sure to correctly set the paper type. If the type of paper is not set correctly, it may adversely affect image quality. Moreover, the fixing unit may become dirty, or the paper could jam, and a service repair may be needed.
|
|
NOTE
|
|
You can register paper types that are not displayed on the detailed settings list in <Change Multi-Purpose Tray Paper: Paper Type>. For more information on storing the paper type, see "Registering/Editing Custom Paper Types."
If there is more than one reserved job waiting to print, only the last paper size/type specified for the reserved print job appear on the Paper Select screen.
If [Register Multi-Purpose Tray Defaults] is set to 'On' in [Preferences] (Settings/Registration), the stored default values appear. (See "Registering Multi-Purpose Tray Defaults.")
|
To select a standard paper size:
Select the paper size → press [Next].
Select the desired paper type → press [OK].
|
NOTE
|
|
[Transparency] can be selected only if you select [A4] as the paper size.
|
To select custom size paper:
Press [Custom Size].
Press [X] and [Y] → enter each value → press [OK].
You can also select a size key ([S1] to [S4]) containing a stored paper size setting, instead of entering values.
|
NOTE
|
|
To recall paper sizes from size buttons ([S1] to [S4]), register the paper sizes in advance. (See "Registering/Editing/Deleting Custom Paper Sizes.")
|
Press [Next].
Select the desired paper type → press [OK].
To select an envelope:
Press [Envelope].
Select the desired envelope type → press [OK].
Load envelopes with [Vertical Placement] or [Horizontal Placement] set. (See "Loading Envelopes into the Multi-Purpose Tray.")
|
IMPORTANT
|
|
Make sure the Envelope Feeder Attachment for MP Tray is attached when feeding envelopes from the multi-purpose tray. (See "Loading Envelopes into the Multi-Purpose Tray.")
Select the correct placement and type for the envelopes. Failing to do so may cause a paper jam.
If you use envelopes that have glue attached to their flaps, the glue may melt due to the heat and pressure of the fixing unit.
|
Press [Next] → [OK].
5.
Press [OK].
6.
Press  (Start).
(Start).
 (Start).
(Start).This completes the settings for a reserved copy job using the multi-purpose tray. The subsequent steps show you how to load paper into the multi-purpose tray and complete the scanning and printing process of the reserved job.
7.
When it is time for the reserved copy job to be printed, load the specified paper into the multi-purpose tray.
If any paper for the completed job is remaining in the multi-purpose tray, remove the paper, and then load the specified paper into the multi-purpose tray. For information on how to load paper into the multi-purpose tray, see "Loading Paper into the Multi-Purpose Tray."
|
NOTE
|
|
Make sure to load the same paper size and type selected in step 4 into the multi-purpose tray. Copying does not start if paper of a different size or type is loaded.
|
|
NOTE
|
|
You can reserve up to 20 copy jobs, including the current job. Interrupt copy jobs are not included in this count.
If you are using the imageRUNNER ADVANCE C2220L, you can reserve up to two copy jobs, including the current job. You can set different copy modes and paper sources, including the multi-purpose tray, for each reserved job.
If [Register Multi-Purpose Tray Defaults] is set to 'On' in Device Use Settings, reserved printing can be performed only for the registered paper size and type. (See "Registering Multi-Purpose Tray Defaults.")
For more information on paper types, see "Available Paper Stock."
|