| 使用者指南 (產品手冊) | |
|---|---|
| 使用者指南 (產品手冊) | |
|---|---|
|
須知
|
|
務必正確設定紙張類型。若沒有正確設定紙張類型,可能會對影像品質產生不良影響。此外,可能弄髒定影單元或出現夾紙,可能需要修理服務。
|
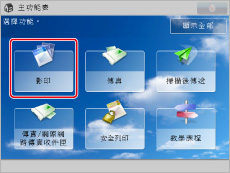

|
注意
|
|
若從多用途紙盤輸送用於當前工作的紙張,則可以從[變更多用途紙盤紙張]選擇用於下一項工作的紙張。(See "使用多用途紙盤預約影印工作.")
|
|
須知
|
|
對於非標準尺寸原稿,自動紙張選擇不會選擇與原稿相同的紙張尺寸。手動指定要用於影印的紙張。
若使用自動紙張選擇影印以下類型的原稿,則會顯示選擇原稿尺寸的螢幕。請選擇與已放置的原稿尺寸最相似的原稿尺寸。
高度透明的原稿(如投影片)
背景非常深的原稿
放在原稿台玻璃上的小於A6R的原稿
|
|
注意
|
|
若針對某個紙張來源將[紙匣自動選擇開啟/關閉]設定為「關閉」,則在「自動紙張選擇」模式下不能用該紙張來源中添加的紙張進行影印。(See "啟用紙匣自動選擇.")此外,根據紙張類型,即使在[紙匣自動選擇開啟/關閉]中將紙張來源設定為「開啟」,也可能無法執行自動紙張選擇。若要使用無法執行自動紙張選擇的紙匣中添加的紙張,請手動指定紙匣並執行影印。
若「設定/註冊」的[功能設定]設定了[基於色彩紙匣自動選擇],根據影印時所選色彩模式,可以執行自動紙張選擇。 (See "根據色彩指定紙匣自動選擇.")
若預先將各個紙匣中要添加的紙張類型儲存到本機器中,則可以在紙張選擇螢幕上顯示指示各紙匣中添加的紙張類型的圖示。 (See "註冊/編輯自訂紙張類型.")
 表示縱向添加紙張, 表示縱向添加紙張, 表示橫向添加紙張。指定紙張尺寸時使用的後置碼<R>(如A5R)表示將紙張橫向添加到紙匣或多用途紙盤中。 表示橫向添加紙張。指定紙張尺寸時使用的後置碼<R>(如A5R)表示將紙張橫向添加到紙匣或多用途紙盤中。可以使用以下非標準尺寸(自訂尺寸)紙張。
紙匣2、3、4:139.7 mm×420.1 mm至147.9 mm×457.2 mm
|

|
注意
|
|
若已添加到多用途紙盤中的紙張不是要指定的紙張,取出紙張並將要指定的紙張添加至多用途紙盤中。(See "將紙張添加到多用途紙盤.")
若從多用途紙盤輸送用於當前工作的紙張,則可以從[變更多用途紙盤紙張]選擇用於下一項工作的紙張。(See "使用多用途紙盤預約影印工作.")
|
|
須知
|
|
有關不能與該模式一起設定的模式的資訊,請參閱"不可用的功能組合."
|
|
注意
|
|
若要影印非標準尺寸原稿,將原稿放置在原稿台玻璃上。若在影印時使用送稿機掃描影像,原稿影像可能被裁去一部分。
影印影像延伸到四邊的原稿時,請小心。若在相同尺寸紙張上影印,可能會在影本上將原稿影像的邊緣截去一小部分。有關被截去部分的量的詳細資訊,請參閱「用前須知」。
若選擇了[匹配頁面尺寸],則會根據影印紙張尺寸和影像尺寸自動地稍微縮小影印的影像。從而在影本上複製未經任何剪裁的完整原稿影像。
若選擇[自訂尺寸]、[信封]、[描圖紙]、[投影片]或[標籤],則無法指定任何「分頁裝訂處理」模式(「分套」、「檢集」或「裝訂」)。
若將「設定/註冊」的[參數選擇]中的[註冊多用途紙盤預設值]設定為「開啟」,則顯示儲存的預設值。(See "註冊多用途紙盤預設值.")
有關將紙張添加到多用途紙盤中的說明,請參閱"將紙張添加到多用途紙盤."
有關紙張類型的詳細資訊,請參閱"可用的紙張材料."
|
