Effacement
Ce mode permet d'effacer les ombres et les contours qui peuvent apparaître lors de la copie de certains originaux. Il existe trois modes d'effacement : [Effacement mode Original], [Effacement mode Livre] et [Effacement mode Reliure].
|
IMPORTANT
|
|
Veiller à ce que les originaux soient placés sur la vitre d'exposition. Si des originaux perforés sont placés dans le chargeur, cela risque de les endommager. Placer l'original sur la vitre d'exposition.
|
Effacement mode Original
Ce mode permet d'effacer les bordures et contours noirs qui apparaissent sur le pourtour de la copie lorsque l'original est plus petit que le format de papier sélectionné. Il peut aussi servir à créer une bordure blanche sur le pourtour de l'image lue.
|
|
Effacement mode Original non sélectionné
|
Effacement mode Original sélectionné
|
|
 |
 |
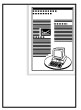 |
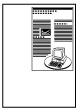 |
1.
Appuyer sur [Copie].
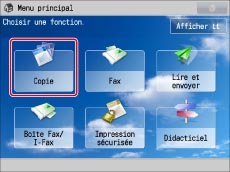
2.
Appuyer sur [Options] → [Effacement].

3.
Appuyer sur [Effacement mode Original] → sélectionner l'orientation de l'original → appuyer sur [Suivant].

Pour spécifier le format de l'original, appuyer sur [Modifier] → sélectionner le format → appuyer sur [OK].
|
IMPORTANT
|
|
Le mode Effacement mode Original ne peut être spécifié que pour les originaux dont le format apparaît sur l'afficheur tactile.
|
4.
Définir la largeur d'effacement.
Pour définir la même largeur pour les quatre côtés :
Appuyer sur [-] ou [+] pour régler la largeur d'effacement.
Pour définir indépendamment la largeur des différents côtés :
Appuyer sur [Régler séparément].
Sélectionner les côtés souhaités → appuyer sur [-] ou [+] pour définir leurs largeurs d'effacement respectives.

Pour revenir à l'écran permettant de définir la même marge pour les quatre côtés, appuyer sur [Largeur uniforme].
5.
Appuyer sur [OK] → [Fermer].
Effacement mode Livre
Ce mode permet d'effacer le pourtour foncé et la ligne médiane qui apparaissent lors de la copie de pages en vis-à-vis d'un livre ou d'un original relié sur une seule feuille de papier.
|
|
|
Effacement mode Livre non sélectionné
|
Effacement mode Livre sélectionné
|
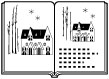 |
 |
 |
 |
1.
Appuyer sur [Copie].
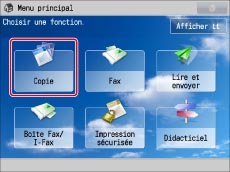
2.
Appuyer sur [Options] → [Effacement].

3.
Appuyer sur [Effacement mode Livre] → sélectionner l'orientation de l'original → appuyer sur [Suivant].

Pour spécifier le format de l'original, appuyer sur [Modifier] → sélectionner le format → appuyer sur [OK].
|
IMPORTANT
|
|
Le mode Effacement mode livre ne peut être spécifié que pour les originaux dont le format apparaît sur l'afficheur tactile.
|
4.
Définir la largeur d'effacement.
Pour définir la même largeur pour les quatre côtés :
Appuyer sur [Centre] et [Côtés] → appuyer sur [-] ou [+] pour définir leur largeur d'effacement respective.
Pour définir indépendamment la largeur des différents côtés :
Appuyer sur [Régler séparément].
Sélectionner les côtés souhaités → appuyer sur [-] ou [+] pour définir leurs largeurs d'effacement respectives.

Pour revenir à l'écran permettant de définir la même marge pour les quatre côtés, appuyer sur [Largeur uniforme].
5.
Appuyer sur [OK] → [Fermer].
Effacement mode Reliure
Ce mode permet d'effacer les marques qui peuvent apparaître sur les copies aux emplacements correspondant aux perforations des originaux.
|
|
|
Effacement mode Reliure non sélectionné
|
Effacement mode Reliure sélectionné
|
 |
 |
 |
 |
1.
Appuyer sur [Copie].
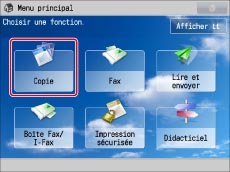
2.
Appuyer sur [Options] → [Effacement].

3.
Appuyer sur [Effacement mode Reliure] → sélectionner l'orientation de l'original → appuyer sur [Suivant].

4.
Sélectionner la position des perforations → appuyer sur [-] ou [+] pour définir leurs largeurs d'effacement respectives.
Lorsque l'on spécifie la position des perforations, on suppose que l'original est orienté face vers le haut.
5.
Appuyer sur [OK] → [Fermer].
|
IMPORTANT
|
|
Pour plus d'informations sur les modes qu'il est impossible de définir en combinaison avec celui-ci, voir "Combinaisons de fonctions impossibles".
Si on utilise [Effacement mode Reliure], les bordures non sélectionnées sont également effacées de 4 mm.
|