Einrichten einer Abteilungs ID zum Kopieren
Mit einer Abteilungs ID können Sie die folgenden drei Punkte verwalten:
Anwender Authentisierung
Seitenzähler
Seitenbeschränkungen
In diesem Abschnitt finden Sie Informationen zum Einrichten einer Authentisierungspflicht durch Einrichten der Verwaltung per Abteilungs ID.
Außerdem erfahren Sie, wie Sie die Anzahl der Ausdrucke/Scans beschränken und den Seitenzähler einstellen.
Die Bildschirme können je nach Modell und der am System angeschlossenen Zusatzprodukte unterschiedlich sein.
|
Erforderliche Voraussetzungen
|
|
Sie sind als Administrator angemeldet.
|
Einstellungen für Verwaltung per Abteilungs ID am System
Sie können diesen Bedienvorgang über das Sensordisplay oder per Remote UI durchführen.
Verwenden des Sensordisplays
1.
Betätigen Sie die Taste  (Einstellungen/Speicherung) → Berühren Sie nacheinander die Tasten [Einstellungen Verwaltung] → [Anwenderverwaltung] → [Verwaltung per Abteilungs ID].
(Einstellungen/Speicherung) → Berühren Sie nacheinander die Tasten [Einstellungen Verwaltung] → [Anwenderverwaltung] → [Verwaltung per Abteilungs ID].
 (Einstellungen/Speicherung) → Berühren Sie nacheinander die Tasten [Einstellungen Verwaltung] → [Anwenderverwaltung] → [Verwaltung per Abteilungs ID].
(Einstellungen/Speicherung) → Berühren Sie nacheinander die Tasten [Einstellungen Verwaltung] → [Anwenderverwaltung] → [Verwaltung per Abteilungs ID]. 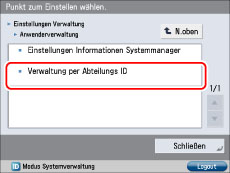
2.
Berühren Sie nacheinander die Tasten [Ein] → [PIN speichern].
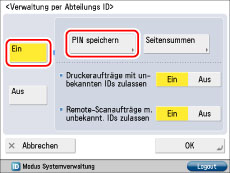
3.
Berühren Sie die Taste [Spch.].
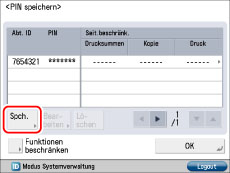
4.
Geben Sie die siebenstellige Abteilungs ID und die PIN über die Zahlentasten  -
-  ein → Bestätigen Sie durch Berühren der Taste [OK].
ein → Bestätigen Sie durch Berühren der Taste [OK].
 -
-  ein → Bestätigen Sie durch Berühren der Taste [OK].
ein → Bestätigen Sie durch Berühren der Taste [OK].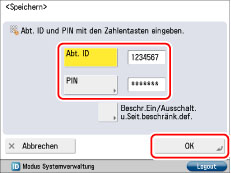
|
(1)
|
Berühren Sie die Taste [Abt. ID] → Geben Sie die Abteilungs-ID ein.
|
|
(2)
|
Berühren Sie die Taste [PIN].
|
|
(3)
|
Berühren Sie die Taste [PIN] → Geben Sie die PIN ein.
|
|
(4)
|
Berühren Sie die Taste [Bestätigen] → Geben Sie zum Bestätigen der PIN die gleiche Nummer ein → Bestätigen Sie durch Berühren der Taste [OK].
|
Sie können keine Abteilungs-ID oder PIN nur mit der Zahl 0 als Nummer eingeben, wie zum Beispiel '0' oder '00'. Beim Eingeben einer Kombination, die mit Nullen beginnt, werden die Nullen am Anfang ignoriert. Beispiel: Bei Eingabe von '02' oder '002' wird '0000002' gespeichert.
|
HINWEIS
|
|
Wenn Sie sich beim Eingeben einer Zahl geirrt haben, können Sie durch Betätigen der Korrekturtaste
 (Korrektur) die gesamte Zahl löschen. (Korrektur) die gesamte Zahl löschen.Wenn Sie keine PIN eingeben möchten, können Sie das System auch nur durch die Eingabe einer Abteilungs-ID verwenden.
|
5.
Bestätigen Sie durch Berühren der Taste [OK].
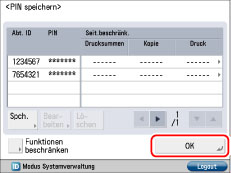
Verwenden des Remote UI
Sie können die Abteilungs ID mit dem Remote UI registrieren.
1.
Greifen Sie auf Remote UI zu → Klicken Sie auf [Einstellungen/Speicherung] → [Anwenderverwaltung] → [Verwaltung Abteilungs ID].
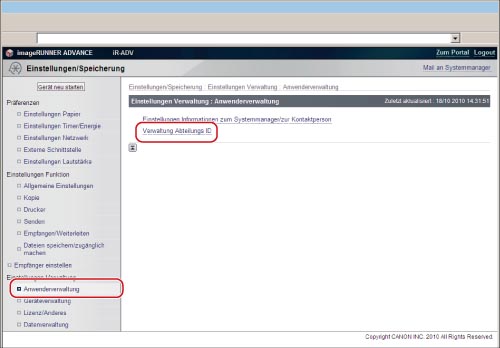
2.
Klicken Sie auf [Neue Abteilung speichern].
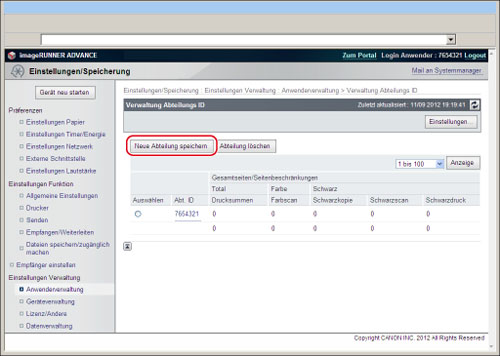
3.
Geben Sie die Abteilungs ID und PIN ein → Geben Sie dieselbe Abteilungs ID und PIN zur Bestätigung ein → Klicken Sie auf [OK].
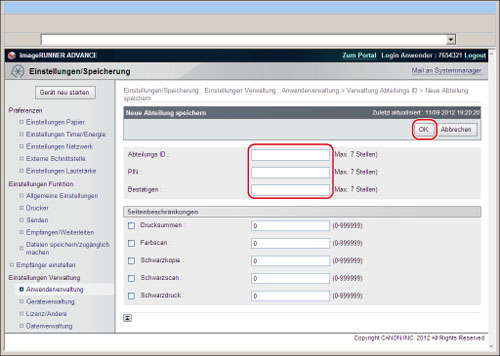
Weitere Informationen
Einschränken von Funktionen
Mit dieser Funktion können Sie Anwendern Beschränkungen für bestimmte Funktionen auferlegen, mit Ausnahme der Kopier- und der Druckfunktion, die der Verwaltung per Abteilungs ID unterliegen.
Weitere Informationen finden Sie im Abschnitt "Einschränken von Funktionen".
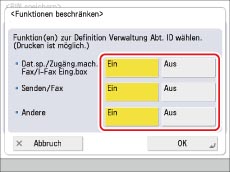
Reservieren eines Kopierauftrags und ID-Eingabe
Grundlegend kann jeweils nur eine Person mit einer ID im System eingeloggt sein. Es kann jedoch, als Ausnahme, eine weitere ID zur Reservierung eines Kopierauftrags eingegeben werden.
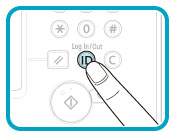
Beispiel:
Während das System einen Kopierauftrag für Abteilung A verarbeitet, kann durch Betätigen von  (Log In/Out) am Bedienfeld das Display für die Eingabe der Abteilungs ID und PIN auch dann aufgerufen werden, wenn das System beschäftigt ist.
(Log In/Out) am Bedienfeld das Display für die Eingabe der Abteilungs ID und PIN auch dann aufgerufen werden, wenn das System beschäftigt ist.
 (Log In/Out) am Bedienfeld das Display für die Eingabe der Abteilungs ID und PIN auch dann aufgerufen werden, wenn das System beschäftigt ist.
(Log In/Out) am Bedienfeld das Display für die Eingabe der Abteilungs ID und PIN auch dann aufgerufen werden, wenn das System beschäftigt ist.Wenn das Original eingescannt worden ist, können Sie die ID für Abteilung B eingeben und einen Kopierauftrag reservieren.
Einstellungen für Gesamtseitensummen
Sie können eines Liste mit dem Papierverbrauch nach Abteilung anzeigen oder drucken.
Sie können prüfen, wie viel Papier für Kopier-, Scan- und Druckaufträge verbraucht wurde.
Sie können diesen Bedienvorgang über das Sensordisplay oder per Remote UI durchführen.
Verwenden des Sensordisplays
1.
Betätigen Sie die Taste  (Einstellungen/Speicherung) → Berühren Sie nacheinander die Tasten [Einstellungen Verwaltung] → [Anwenderverwaltung] → [Verwaltung per Abteilungs ID] → [Seitensummen].
(Einstellungen/Speicherung) → Berühren Sie nacheinander die Tasten [Einstellungen Verwaltung] → [Anwenderverwaltung] → [Verwaltung per Abteilungs ID] → [Seitensummen].
 (Einstellungen/Speicherung) → Berühren Sie nacheinander die Tasten [Einstellungen Verwaltung] → [Anwenderverwaltung] → [Verwaltung per Abteilungs ID] → [Seitensummen].
(Einstellungen/Speicherung) → Berühren Sie nacheinander die Tasten [Einstellungen Verwaltung] → [Anwenderverwaltung] → [Verwaltung per Abteilungs ID] → [Seitensummen].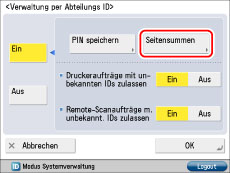
2.
Berühren Sie [Liste drucken], um die Zählerinformationen für die gegenwärtig am Sensordisplay angezeigten Abteilungs-IDs zu drucken.
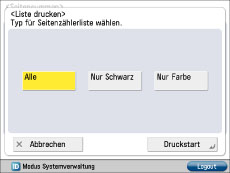
3.
Zum Zurücksetzen des Zählerstands einer Abteilung wählen Sie die betreffende Abteilung → Berühren Sie [Löschen].
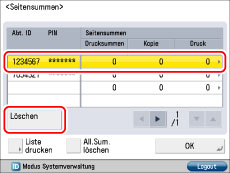
4.
Zum Zurücksetzen der Zählerstände aller Abteilung berühren Sie [All.Sum löschen].
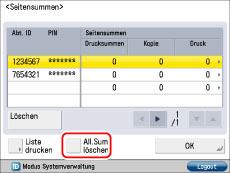
|
HINWEIS
|
|
Die Zähleinheit ist 'Seiten'. Doppelseitiges Kopieren/Drucken auf einem Blatt wird als '2' Seiten gezählt.
Das System kumuliert die gescannten, kopierten und gedruckten Seiten und zeigt sie auf der Zähleranzeige an, bis die Taste zum Löschen der Zählerinformation betätigt wird.
Wenn die Zählerstände auf monatlicher Basis mitverfolgt werden sollen, berühren Sie jeden Monat an einem bestimmten Tag [All.Sum löschen]. Vergessen Sie nicht, die Zählerstände der Vormonats zu notieren, bevor Sie die Taste zum Löschen aller Summen betätigen. Ein Stoppen des Zählers ist nicht möglich.
|
Verwenden des Remote UI
Sie können dieselbe Bedienung mit dem Remote UI durchführen.
1.
Greifen Sie auf Remote UI zu → Klicken Sie auf [Einstellungen/Speicherung] → [Anwenderverwaltung] → [Verwaltung Abteilungs ID].
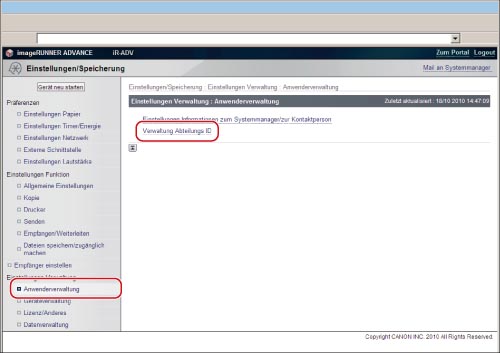
2.
Zum Zurücksetzen des Zählerstands einer Abteilung wählen Sie die betreffende Abteilung → Klicken Sie auf [Zähler löschen].
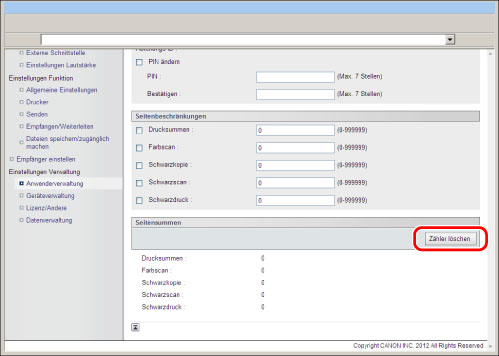
3.
Zum Zurücksetzen der Zählerstände aller Abteilung klicken Sie auf dem Bildschirm für die Verwaltung per Abteilungs ID auf [Einstellungen] → Klicken Sie auf [Alle Zähler löschen].
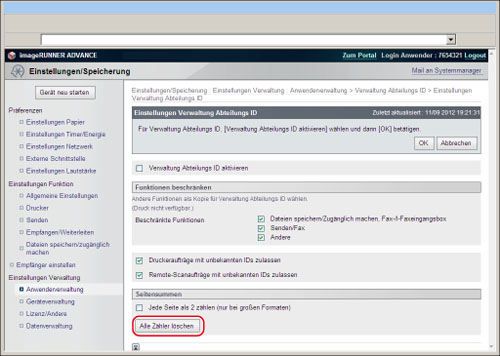
Seitenbeschränkungen
Die Funktion Seitenbeschränkungen erlaubt Ihnen die Einrichtung von Grenzwerten für die Anzahl an Seiten, die jede einzelne Abteilung kopieren/scannen/drucken darf. Sobald der Zähler den vorgegebenen Grenzwert erreicht, stoppt das System. Sie können Seitenbeschränkungen einrichten für:
Summe
Kopie
Scan (Farbe/SW)
Drucken
Sie können diesen Bedienvorgang über das Sensordisplay oder per Remote UI durchführen.
Verwenden des Sensordisplays
1.
Betätigen Sie die Taste  (Einstellungen/Speicherung) → Berühren Sie nacheinander die Tasten [Einstellungen Verwaltung] → [Anwenderverwaltung] → [Verwaltung per Abteilungs ID].
(Einstellungen/Speicherung) → Berühren Sie nacheinander die Tasten [Einstellungen Verwaltung] → [Anwenderverwaltung] → [Verwaltung per Abteilungs ID].
 (Einstellungen/Speicherung) → Berühren Sie nacheinander die Tasten [Einstellungen Verwaltung] → [Anwenderverwaltung] → [Verwaltung per Abteilungs ID].
(Einstellungen/Speicherung) → Berühren Sie nacheinander die Tasten [Einstellungen Verwaltung] → [Anwenderverwaltung] → [Verwaltung per Abteilungs ID]. 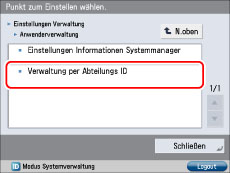
2.
Berühren Sie [Ein] → [PIN speichern] → [Spch.].
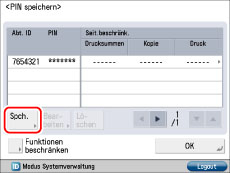
3.
Geben Sie die Abteilungs ID und PIN an → Berühren Sie [Beschr.Ein/Ausschalt. u.Seit.beschränk.def.].
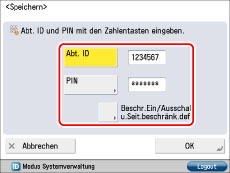
Das Display [Beschränk.Ein/Ausschalt. u.Seit.beschränk.def.] wird angezeigt.
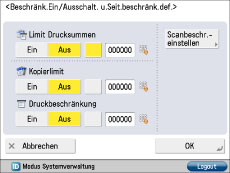
Verwenden des Remote UI
Diese Einstellungen können auch über das Remote UI vorgenommen werden.
1.
Greifen Sie auf Remote UI zu → Klicken Sie auf [Einstellungen/Speicherung] → [Anwenderverwaltung] → [Verwaltung Abteilungs ID] → [Neue Abteilung speichern].
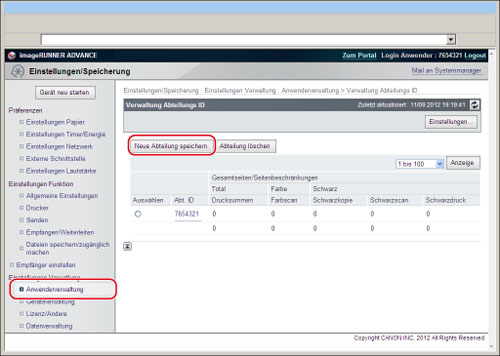
2.
Wählen Sie die Elemente, für die Sie eine Seitenbeschränkung einrichten möchten → Geben Sie den Grenzwert ein.
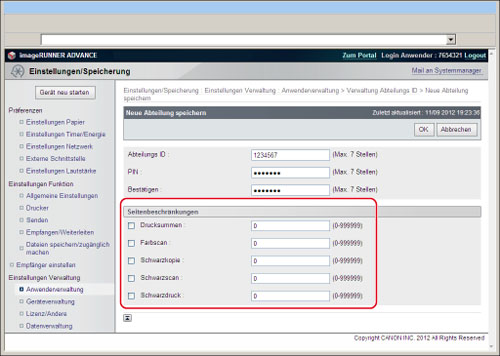
|
HINWEIS
|
|
Wenn der Zähler den Grenzwert erreicht, kann die betreffende Funktion erst wieder verwendet werden, wenn die Funktion Seitenbeschränkungen deaktiviert oder der Grenzwert geändert wird.
Das System stoppt den Betrieb bei Erreichen des Grenzwerts auch dann, wenn gerade ein großer Auftrag abgearbeitet wird.
Wenn beim Einscannen von Dokumenten, die per Fax gesendet werden sollen, [Beschränkung Schwarzscan] den Grenzwert erreicht, wird der Faxauftrag abgebrochen.
|
Weitere Informationen
Kontrollzähler
Bei Ausstattung mit einem Kontrollzähler können Sie eine Karte mit der Funktion zur Verwaltung per Abteilungs ID des Systems verknüpfen. Beim Einführen einer Karte wird die Kartennummer automatisch als Abteilungs ID registriert. Die auf der Karte gespeicherte ID und PIN wird anstelle einer Abteilungs ID bzw. PIN verwendet.
Sie können kartenspezifisch für Scanaufträge in Farbe sowie Kopier-, Scan- und Druckaufträge in Schwarzweiß Summen verwalten und Seitenbeschränkungen einrichten.