Speichern einer Sequenz häufig verwendeter Funktionen in einer Taste (Expressmenü)
Das Expressmenü ist eine Funktion, mit der sich die Effizienz von wiederkehrenden Bedienungsabläufen mit gewissen Funktionen des Systems büroweit steigern lässt. Sie können eine Sequenz oft verwendeter Funktionen wie Kopieren, Scannen und Senden, oder Scannen und Speichern, in einer Taste speichern.
Es gibt zwei Arten von Tasten: gemeinsame Tasten, die von allen Anwendern verwendet werden können, sowie eine persönliche Tasten, die nur von einem bestimmten Anwender belegt und verwendet werden kann.
Persönliche Tasten können nur verwendet werden, wenn ein Login-Service aktiv ist.
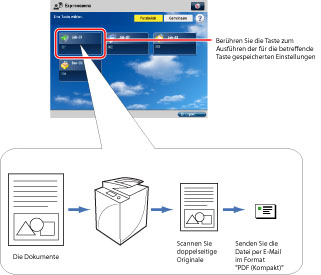
In diesem Abschnitt finden Sie Informationen zum Erstellen eines "PDF-Scan"-Freigabeordners auf einem Computerlaufwerk. Dieser Ordner ist über das SMB-Protokoll mit dem System verbunden, und Sie können gescannte Doppelseitige Dokumente als PDF-Datei mit der Einstellung OCR (Durchsuchbarer Text) an diesen Ordner senden.
Die Bildschirme können je nach Modell und der am System angeschlossenen Zusatzprodukte unterschiedlich sein.
Das Aussehen der Bildschirme und Menüs richtet sich nach dem Betriebssystem Ihres Computers.
|
Erforderliche Voraussetzungen
|
|
Sie können über das Netzwerk eine Verbindung zwischen dem Freigabeordner des Computers und dem System herstellen.
|
Gehen Sie folgendermaßen vor.
Erstellen eines Freigabeordners
Speichern einer Adresse
Speichern eines Vorgangs zum Senden vom System im Expressmenü
Senden eines Dokuments mit dem Expressmenü
Erstellen eines Freigabeordners
Für Windows
1.
Fragen Sie den Computernamen ab.
Klicken Sie für Windows XP auf [Arbeitsplatz] → Klicken Sie auf [Verwalten] → Klicken Sie mit der rechten Maustaste auf [Computerverwaltung (Lokal)] → Klicken Sie auf [Eigenschaften] → Überprüfen Sie unter [Computername] den Computernamen.
Unter Windows Vista/Windows 7 klicken Sie auf [ ] (Start) → Klicken Sie mit der rechten Maustaste auf [Computer] → Klicken Sie auf [Eigenschaften] → Überprüfen Sie den Computernamen.
] (Start) → Klicken Sie mit der rechten Maustaste auf [Computer] → Klicken Sie auf [Eigenschaften] → Überprüfen Sie den Computernamen.
 ] (Start) → Klicken Sie mit der rechten Maustaste auf [Computer] → Klicken Sie auf [Eigenschaften] → Überprüfen Sie den Computernamen.
] (Start) → Klicken Sie mit der rechten Maustaste auf [Computer] → Klicken Sie auf [Eigenschaften] → Überprüfen Sie den Computernamen.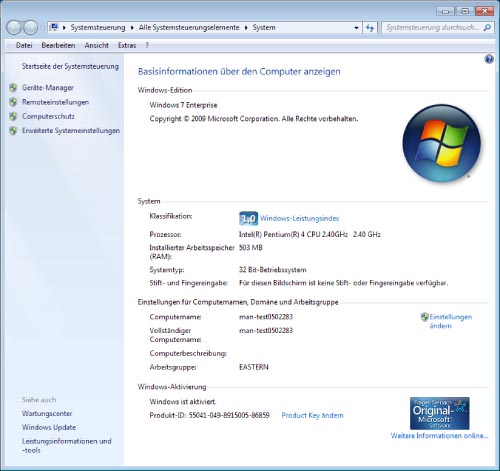
Für Windows 7
2.
Klicken Sie mit der rechten Maustaste auf eine leere Stelle auf Ihrem Desktop → Klicken Sie auf [Neu] → [Ordner] zum Erstellen eines neuen Ordners → Geben Sie 'PDF-Scan' als Ordnername ein.
3.
Wählen Sie [Diesen ordner freigeben].
Klicken Sie für Windows XP mit der rechten Maustaste auf den Ordner "PDF-Scan" → Wählen Sie [Eigenschaften], um das Dialogfeld [Eigenschaften von PDF-Scan] anzuzeigen → Klicken Sie auf die Registerkarte [Freigabe] → Wählen Sie [Diesen ordner freigeben] → Klicken Sie auf [Berechtigungen].
Klicken Sie für Windows Vista/Windows 7 mit der rechten Maustaste auf den Ordner "PDF-Scan" → Wählen Sie [Eigenschaften], um das Dialogfeld [Eigenschaften von PDF-Scan] anzuzeigen → Klicken Sie auf die Registerkarte [Freigabe] → Klicken Sie auf [Erweiterte Freigabe] → Wählen Sie [Diesen ordner freigeben] → Klicken Sie auf [Berechtigungen].
|
HINWEIS
|
|
Falls [Berechtigungen] auf der Registerkarte [Freigabe] nicht angezeigt wird, klicken Sie nacheinander auf [Extras] → [Ordneroptionen] → Deaktivieren Sie das Kontrollkästchen [Einfache Dateifreigabe verwenden]. Nähere Informationen entnehmen Sie bitte der Dokumentation zu Windows XP.
|
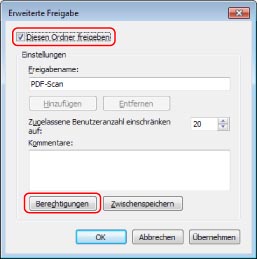
Für Windows 7
4.
Wählen Sie [Everyone] → Überprüfen Sie, ob für [Ändern] die Option [Zulassen] gewählt wurde → Klicken Sie auf [OK]. Wenn [Zulassen] nicht ausgewählt wurde, wählen Sie [Zulassen] → Klicken Sie auf [OK].
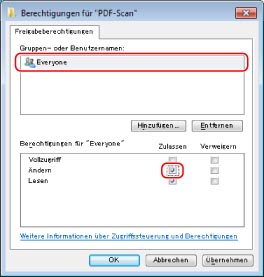
5.
Klicken Sie für Windows XP unter dem Dialogfeld [Eigenschaften von PDF-Scan] auf die Registerkarte [Sicherheit] → Klicken Sie auf [Hinzufügen]. Klicken Sie für Windows Vista/7 unter dem Dialogfeld [Eigenschaften von PDF-Scan] auf die Registerkarte [Sicherheit] → Klicken Sie auf [Bearbeiten] → [Hinzufügen].
6.
Geben Sie 'Everyone' ein → Klicken Sie auf [OK].
7.
Unter Windows XP wählen Sie [Everyone] → Wählen Sie unter [Ändern] die Option [Zulassen] → Klicken Sie auf [OK]. Unter Windows Vista/7 wählen Sie [Everyone] → Wählen Sie unter [Ändern] die Option [Zulassen] → Klicken Sie nacheinander auf [OK] → [Schließen].
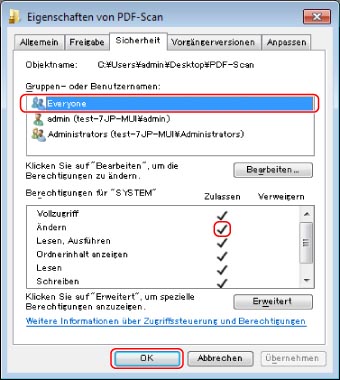
Für Windows 7
Ein Freigabeordner zum Senden von Dateien wird erstellt.
|
HINWEIS
|
|
Unter Windows XP wird der Freigabeordner als
 angezeigt. Unter Windows Vista/Windows 7 wird der Freigabeordner als angezeigt. Unter Windows Vista/Windows 7 wird der Freigabeordner als  angezeigt. angezeigt. |
Für Mac
Sie können die Einstellungen zur Nutzung des Freigabeordners (Ordner [Öffentlich]) definieren.
1.
Klicken Sie im Bildschirm [Systemeinstellungen] auf die Option [Sharing].
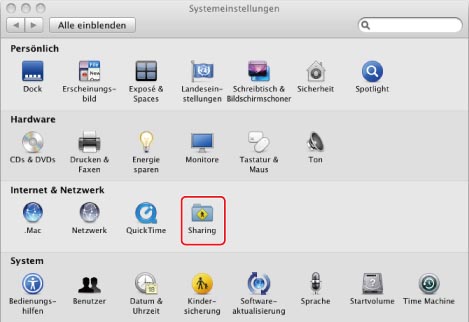
2.
Wählen Sie [File Sharing].
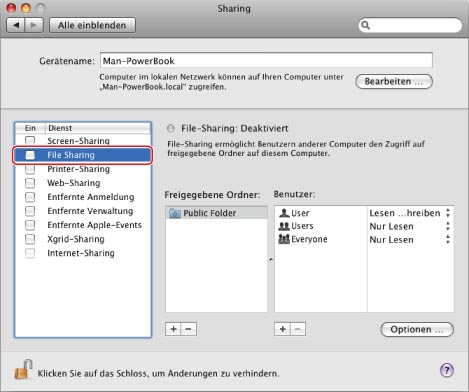
Der Ordner [Öffentlich] wird im Netzwerk freigegeben.
Sie können den Freigabeordner in [Briefkasten] unter [Öffentlich] verwenden. Sie können wie folgt auf den [Briefkasten] zugreifen: Klicken Sie im [Gehe zu]-Menü auf [Benutzerorder] → [Anwender] → geben Sie den Login-Anwendernamen ein → Wählen Sie unter [Öffentlich] die Option [Briefkasten].
|
HINWEIS
|
|
Das Aussehen der Bildschirme und Menüs richtet sich nach dem Betriebssystem Ihres Computers.
|
Speichern einer Adresse
Sie können eine E-Mail-Adresse effektiv über Remote UI registrieren.
|
HINWEIS
|
|
Das Aussehen der Bildschirme und Menüs richtet sich nach dem Betriebssystem Ihres Computers.
|
Verwenden des Remote UI
1.
Starten Sie einen Webbrowser → Geben Sie die IP-Adresse des Systems bei [Adresse] ein.
http://<IP-Adresse des Systems>
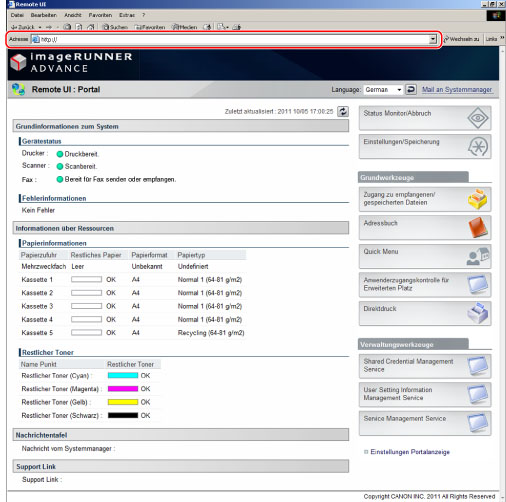
Der Bildschirm von Remote UI erscheint.
2.
Klicken Sie im Adresslistenfenster auf [Adressbuch] → [Adressliste 01].
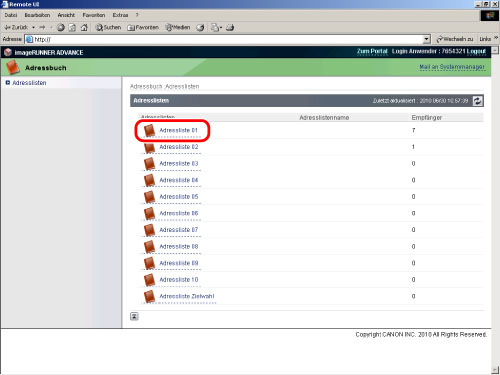
3.
Klicken Sie auf die Taste [Neuen Empfänger speichern] → Das Display "Neuen Empfänger speichern" erscheint.
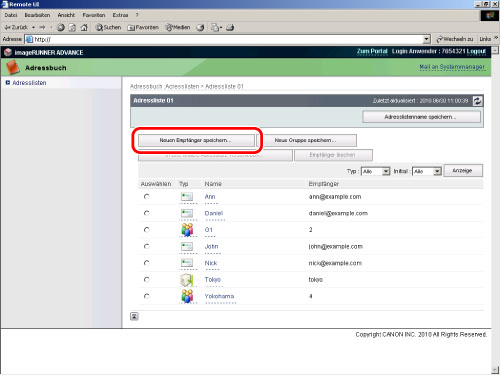
4.
Wählen Sie bei Typ die Option [Datei] → Klicken Sie auf die Taste [Einstellen].
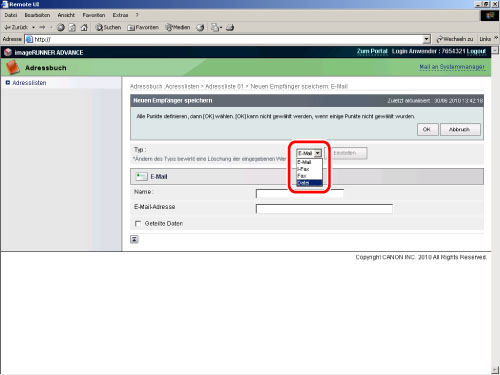
5.
Definieren Sie auf dem Bildschirm zum Speichern der neuen Zieldatei die gewünschten Einstellungen → Klicken Sie auf [OK].
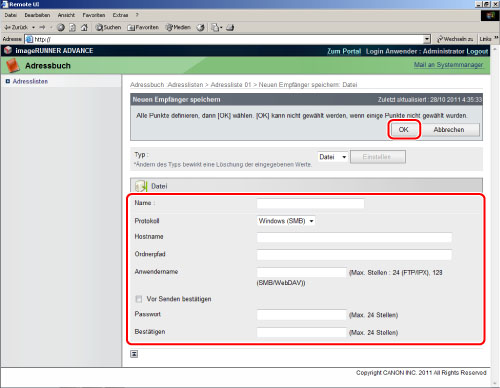
|
Name
|
Geben Sie einen Namen für für den Empfänger ein.
|
|
Protokoll
|
Wählen Sie [Windows (SMB)].
|
|
Hostname
|
\\Computername\PDF-Scan
Geben Sie den Computernamen ein, den Sie unter "Erstellen eines Freigabeordners" (Für Windows)" in Schritt 1 oder unter "Erstellen eines Freigabeordners" (Für Mac) in Schritt 2 markiert haben. |
|
Ordnerpfad
|
Wenn Sie einen Ordner mit dem Namen "Temporär" im PDF-Scan-Ordner erstellen möchten, geben Sie '\Temporär' ein. Ein Senden ohne Eingabe ist möglich.
|
|
Anwendername
|
Geben Sie den Anwendernamen des Senders (der Name, der zum Einloggen in den Computer verwendet wurde) ein.
|
|
Vor Senden bestätigen
|
Wählen Sie die Anzeige der Bestätigungsanzeige vor dem Senden.
|
|
Passwort
|
Geben Sie das entsprechende Passwort für den jeweiligen Anwendernamen ein.
|
|
Bestätigen
|
Geben Sie das Passwort erneut ein.
|
Die Adresse wurde registriert.
Verwenden des Sensordisplays
1.
Berühren Sie im Hauptmenü die Taste [Scannen und Senden].
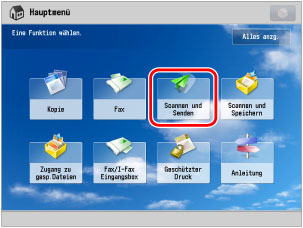
|
HINWEIS
|
|
Wenn das Hauptmenü nicht angezeigt wird, berühren Sie die Taste
 . . |
2.
Wählen Sie [Adressbuch].
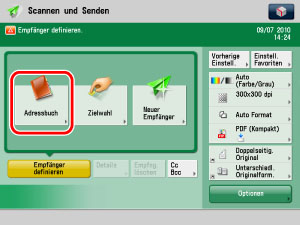
3.
Berühren Sie die Taste [Speich./Bearb.].
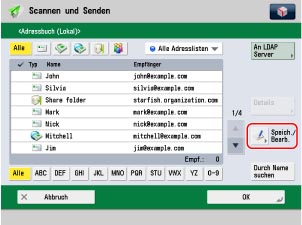
4.
Berühren Sie die Taste [Neue Empf. speichern] → [Datei].

5.
Definieren Sie jede Einstellung.
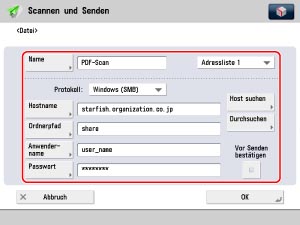
|
[Name]:
|
Geben Sie einen Namen für für den Empfänger ein.
|
|
Protokoll:
|
Wählen Sie [Windows (SMB)].
|
|
[Hostname]:
|
Geben Sie den Computernamen ein, den Sie unter "Erstellen eines Freigabeordners" in Schritt 1 (Windows) oder Schritt 2 (Mac) markiert haben.
|
|
[Ordnerpfad]:
|
Geben Sie den Ordner auf dem Computer an, in dem die Daten gespeichert werden sollen.
|
|
[Anwendername]:
|
Geben Sie den Anwendernamen des Senders (der Name, der zum Einloggen in den Computer verwendet wurde) ein.
|
|
[Passwort]:
|
Geben Sie das entsprechende Passwort für den jeweiligen Anwendernamen ein.
|
6.
Berühren Sie die Taste [OK].
Speichern eines Vorgangs zum Senden vom System im Expressmenü
1.
Legen Sie das Original auf das Vorlagenglas oder in den Einzug → Berühren Sie im Hauptmenü die Taste [Scannen und Senden].
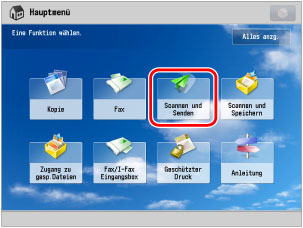
|
HINWEIS
|
|
Wenn das Hauptmenü nicht angezeigt wird, berühren Sie die Taste
 . . |
2.
Berühren Sie die Taste [Adressbuch].
3.
Wählen Sie einen registrierten Empfänger → Bestätigen Sie durch Berühren der Taste [OK].
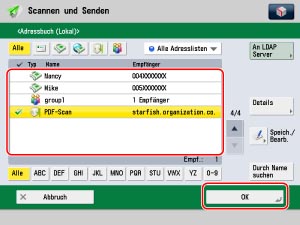
4.
Berühren Sie die Taste [Dateiformat].
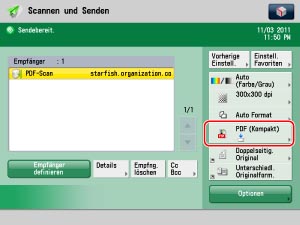
5.
Wählen Sie [PDF] → [OCR (Durchsuchb. Text)] → Berühren Sie die Taste [OK].
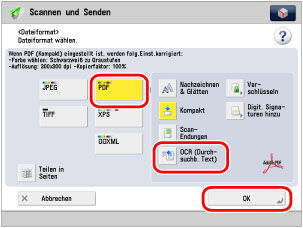
6.
Berühren Sie die Taste [Optionen].
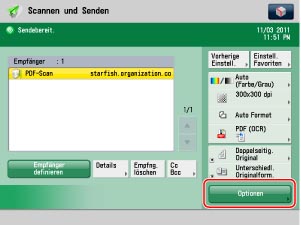
7.
Berühren Sie die Taste [Doppelseitig. Original] → Definieren Sie den Typ des Doppelseitigen Originals → Bestätigen Sie durch Berühren der Taste [OK].
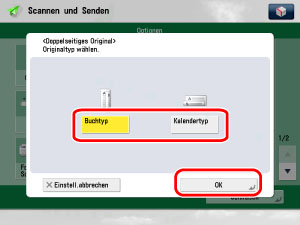
Originale in unterschiedlichen Formaten scannen Sie durch Berühren der Taste [Unterschiedl. Originalform.]. Mit dieser Funktion können Sie Originale unterschiedlicher Formate (A3 und A4 etc.) zusammen in den Einzug legen und gemeinsam einscannen. Sie sparen somit Zeit beim Senden, da Sie keine entsprechenden Einstellungen für das jeweilige Originalformat vornehmen müssen.
8.
Geben Sie einen Namen für die zu sendende PDF-Datei ein.
Berühren Sie die Taste [Optionen] → [Dateiname].
Berühren Sie [Dateiname] → Geben Sie den Dateinamen ein → Berühren Sie [OK].
Berühren Sie die Taste [OK].
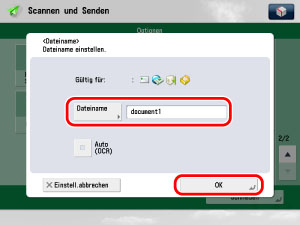
Sie können [Auto (OCR)] nur wählen, wenn Sie an einen E-Mail-Empfänger oder einen Server senden.
Wenn [OCR (Durchsuchb. Text)] für [PDF], [XPS] oder [OOXML] als Dateiformat eingestellt ist, können Sie [Auto (OCR)] aktivieren, um die Datei beim Extrahieren des ersten Textblocks, der als Dokumententitel erkannt wird, automatisch zu benennen.
9.
Berühren Sie die Taste [Schließen].
Die Sendeeinstellungen sind damit festgelegt.
Durch Berühren von  kann der Sendevorgang gestartet werden. In diesem Abschnitt soll jedoch der bisherige Bedienvorgang im Expressmenü gespeichert werden.
kann der Sendevorgang gestartet werden. In diesem Abschnitt soll jedoch der bisherige Bedienvorgang im Expressmenü gespeichert werden.
 kann der Sendevorgang gestartet werden. In diesem Abschnitt soll jedoch der bisherige Bedienvorgang im Expressmenü gespeichert werden.
kann der Sendevorgang gestartet werden. In diesem Abschnitt soll jedoch der bisherige Bedienvorgang im Expressmenü gespeichert werden.10.
Berühren Sie  rechts oben auf dem Display → [Im Expressmenü speichern].
rechts oben auf dem Display → [Im Expressmenü speichern].
 rechts oben auf dem Display → [Im Expressmenü speichern].
rechts oben auf dem Display → [Im Expressmenü speichern].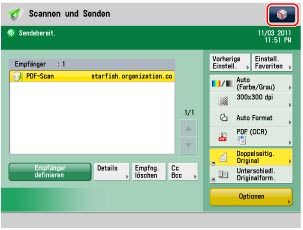
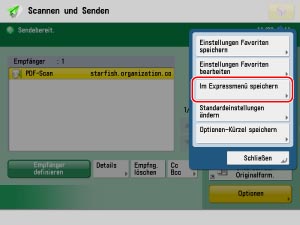
11.
Prüfen Sie die Einstellungen → Berühren Sie die Taste [Weiter].
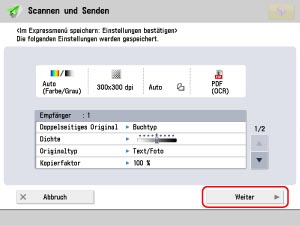
12.
Geben Sie die Rückrufeinstellungen für die zu speichernde Taste an → Berühren Sie [Weiter].
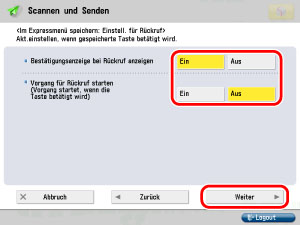
|
[Bestätigungsanzeige bei Rückruf anzeigen]:
|
Bei Auswahl von [Ein] wird beim Rückruf mit der belegten Taste ein Bestätigungsdialog für die Einstellungen angezeigt.
Nähere Informationen zum Bestätigungsdialog für die Einstellungen finden Sie im Abschnitt "Senden eines Dokuments mit dem Expressmenü"..
Bei Auswahl von [Aus] wird beim Rückruf mit der belegten Taste kein Bestätigungsdialog für die Einstellungen angezeigt.
|
|
[Vorgang für Rückruf starten (Vorgang startet, wenn die Taste betätigt wird.)]:
|
Bei Auswahl von [Ein] werden die in der Taste gespeicherten Einstellungen beim Betätigen der belegten Taste verarbeitet. Eine Betätigung von
 zum Starten des Auftrags ist nicht erforderlich. zum Starten des Auftrags ist nicht erforderlich.Bei Auswahl von [Aus] müssen Sie zum Starten der Verarbeitung der gespeicherten Einstellungen nach der belegten Taste zusätzlich
 berühren. berühren. |
13.
Wählen Sie die Taste, die Sie speichern möchten → Berühren Sie die Taste [Weiter].
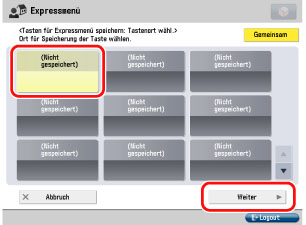
14.
Geben Sie einen Tastennamen und einen Kommentar ein → Bestätigen Sie durch Berühren der Taste [OK].
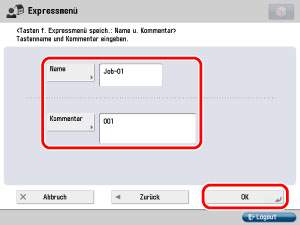
Berühren Sie die Taste [Name] → Geben Sie einen Namen über die Tastatur ein.
Berühren Sie die Taste [Kommentar] → Geben Sie einen Kommentar über die Tastatur ein.
|
HINWEIS
|
|
Sie können für den Tastennamen maximal 16 Zeichen pro Zeile auf zwei Zeilen eingeben.
Sie können für den Kommentar maximal 26 Zeichen pro Zeile auf drei Zeilen eingeben.
|
15.
Berühren Sie [Schließen], um die Belegung einer Taste des Expressmenüs abzuschließen.
Senden eines Dokuments mit dem Expressmenü
1.
Betätigen Sie die Taste  .
.
 .
. Das Expressmenü wird angezeigt.
2.
Berühren Sie die gespeicherte Taste.
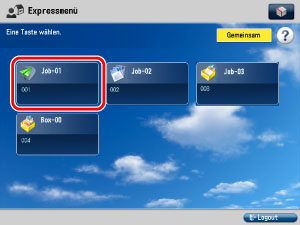
3.
Überprüfen Sie die Tasteneinstellungen → Bestätigen Sie durch Berühren der Taste [Ja].
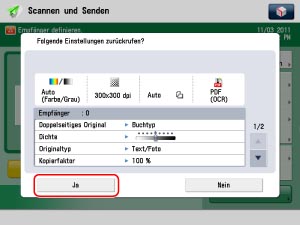
|
HINWEIS
|
|
Wenn [Bestätigung für Einstell. Favoriten anzeigen] beim Speichern im Expressmenü deaktiviert wurde, wird vor der Verarbeitung der in der Taste gespeicherten Einstellungen kein Bestätigungsdialog angezeigt.
|
4.
Betätigen Sie die Taste  .
.
 .
. Die in der Taste gespeicherten Einstellungen werden verarbeitet.
|
HINWEIS
|
|
Wenn [Vorgang für Rückruf starten (Vorgang startet, wenn die Taste betätigt wird.))] für die Rückrufeinstellungen beim Speichern im Expressmenü aktiviert wurde, werden die in der Taste gespeicherten Einstellungen ohne Betätigung von
 verarbeitet. verarbeitet. |
Weitere Informationen
Kompakte PDF- oder XPS-Dateien
Sie können Bilder, die in Farbe oder Graustufen mit einer Auflösung von 300 dpi von Originalen gescannt wurden, in kompakte (ca. 1/10 Originalgröße) PDF- oder XPS-Dateien umwandeln. Diese Funktion reduziert den problematischen Datenumfang digitisierter Dokumente auf die Größe von Schwarzweißdokumenten. Sie verringert außerdem die Belastung von Netzwerk und Servern. Nähere Informationen finden Sie im Abschnitt "Kompakte PDF- oder XPS-Dateien".
Kompakte PDF-, XPS- oder OOXML-Dateien
In dieser Funktion können Sie OCR (Optical Character Recognition) ausführen und so Daten extrahieren, die dann als Text auf dem gescannten Bild erkannt werden, um so eine durchsuchbare PDF-, XPS- oder OOXML-Datei zu erstellen. Eine durchsuchbare PDF-, XPS- oder OOXML-Datei ermöglicht Ihnen eine schnelle und einfache Suche nach benötigten Informationen in der PDF-, XPS- oder OOXML-Datei. Nähere Informationen finden Sie im Abschnitt "Durchsuchbares PDF/XPS/OOXML".
PDF mit Nachzeichnen & Glätten (Universal Send Advanced Feature Set erforderlich)
Mit dieser Funktion können Sie Text, Strichzeichnungen und Hintergrund eines gescannten Bilds trennen und extrahieren, um Text und Strichzeichungen in skalierbare Umrissdaten zu konvertieren, die dann beim Erstellen einer PDF-Datei über den Hintergrund gelegt werden. Nähere Informationen finden Sie im Abschnitt "Nachzeichnen & Glätten".
Erhöhte Textqualität
Umreißen der Textränder eliminiert den "Treppeneffekt" auch bei vergrößertem Text und erhöht so die Qualität des Textes im PDF-Dokument insgesamt.
Praktische Anwendung von Daten
Die Umrissdaten im PDF-Dokuments können extrahiert und in Adobe Illustrator verwendet werden.
|
HINWEIS
|
|
Die Funktion PDF Nachzeichnen & Glätten kann mit den Funktionen Durchsuchbares PDF, Verschlüsseltes PDF und Scan-Endungen verwendet werden.
PDF Nachzeichnen & Glätten ist mit Kompakt PDF verknüpft. Daher wird bei der Auswahl der Funktion PDF Nachzeichnen & Glätten automatisch auch Kompakt PDF aktiviert und die Größe der PDF-Datei verringert.
Wenn Sie Nachzeichnen & Glätten als Dateiformat wählen, muss die Auflösung auf 300 dpi eingestellt und Farbe oder Graustufen festgelegt werden.
|
PDF-Sicherheit
Sie können für die PDF-Datei ein Passwort festlegen. Wenn das PDF mit einem Passwort verschlüsselt wurde, können Sie die PDF-Datei ohne Eingabe des korrekten Passwortes nicht öffnen, drucken oder ändern. Wenn Sie den Zugang beschränken möchten, empfiehlt es sich, vor dem Senden ein Passwort einzurichten. Nähere Informationen finden Sie im Abschnitt "Verschlüsseln von PDF-Dateien".
Ändern der Standardeinstellungen
Durch Speichern von festgelegten Sendeeinstellungen als Standard stehen sie Ihnen immer auf Abruf zur Verfügung.
Fehlerbehebung
Wenn Sie SMB nicht zur Kommunikation mit Windows XP verwenden können
Wenn Sie SMB nicht zur Kommunikation mit Windows XP verwenden können, gehen Sie folgendermaßen vor.
Firewall:
Klicken Sie mit der rechten Maustaste auf [Netzwerkumgebung] → Wählen Sie [Eigenschaften] → Klicken Sie mit der rechten Maustaste auf [LAN-Verbindung] → Wählen Sie [Eigenschaften] → Klicken Sie auf die Registerkarte [Erweitert] → Klicken Sie auf [Einstellungen] → Klicken Sie auf die Registerkarte [Allgemein] → Klicken Sie auf [Aus] → [OK].
Einfache Freigabe für Dateieinstellungen:
Klicken Sie mit der rechten Maustaste auf den Freigabeordner → Wählen Sie [Eigenschaften] → Klicken Sie auf die Registerkarte [Freigabe] → Wählen Sie [Netzwerkbenutzer dürfen Dateien verändern] → Klicken Sie auf [Anwenden].
Eigenschaften des Freigabeordners:
Klicken Sie mit der rechten Maustaste auf den Freigabeordner → Wählen Sie [Eigenschaften] → Klicken Sie auf die Registerkarte [Allgemein] → Entfernen Sie die Auswahl für [Schreibgeschützt] → [Anwenden].
Zugangsberechtigung für den Freigabeordner (Dialogfeld [Freigabe]):
Klicken Sie mit der rechten Maustaste auf den Freigabeordner → Wählen Sie [Eigenschaften] → Klicken Sie auf die Registerkarte [Freigabe] → Wählen Sie [Zulassungen] → [Anwenden].
Zugangsberechtigung für den Freigabeordner (Dialogfeld [Sicherheit]):
Klicken Sie mit der rechten Maustaste auf den Freigabeordner → Wählen Sie [Eigenschaften] → Klicken Sie auf die Registerkarte [Sicherheit] → Wählen Sie für <Ändern> die Option [Zulassen] → [Anwenden].
Sicherheitsrichtline:
Klicken Sie nacheinander auf [Start] → [Systemsteuerung] → [Verwaltung] → [Lokale Sicherheitsrichtlinie] → [Lokale Richtlinien] → [Sicherheitsoptionen] → [Microsoft-Netzwerk (Server): Kommunikation digital signieren (immer)] → [Deaktiviert] → [Anwenden] → Starten Sie Windows neu.
Login-Passwort:
Unter Windows XP können Sie sich ohne eingerichtetes Passwort über ein lokales Konto im Computer einloggen. Hierbei können jedoch folgende Probleme auftreten:
Sie können Login/Empfänger nicht vom System aus angeben, wenn <Login Empfänger, Anwendername und Passwort prüfen> angezeigt wird.
Sie können Login/Empfänger vom System aus angeben, aber die Funktion Push Scan kann nicht verwendet werden.
Die oben genannten Probleme bei Konten ohne Passwort beruhen auf der fehlenden Authentisierung beim Zugriff auf den Ordner im Netzwerk.
Aus Sicherheitsgründen und zur Vermeidung der obigen Probleme sollten Sie sich mit einem passwortgeschützten Konto einloggen.
Einloggen in einer Active Directory-Umgebung:
Wenn bei einem Computer, in dem sich mehrere Anwender einloggen, der Zugriff durch den Systemadministrator in einer Active Directory-Umgebung eingeschränkt wurde, registrieren Sie den Namen des Computers mit der nachstehenden Methode.
Öffnen Sie das Anwenderkonto-Eigenschaftendialogfeld. Klicken Sie auf [Einloggen auf], um das Dialogfeld [Logon Workstations] zu öffnen → Richten Sie im Anwenderkonto-Eigenschaftendialogfeld als Computername "CANON + letze 8 Stellen der MAC-Adresse des Computers + 00" ein. Beispiel: Wenn die MAC-Adresse des verwendeten Computers "00:00:11:22:33:44" ist, geben Sie "CANON1122334400" ein.