ボックス
ボックスの保存ファイルの利用操作は次のような流れになります。
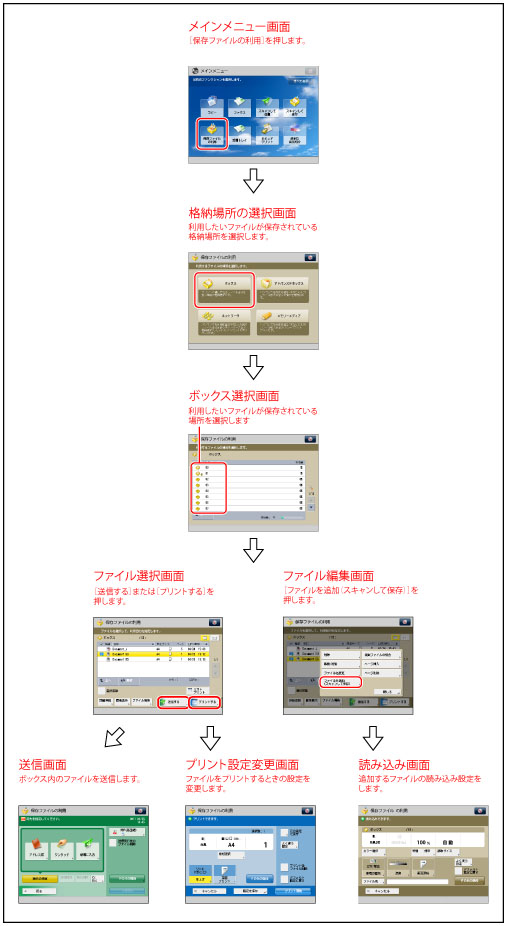
ボックス選択画面
ボックス選択画面では、各ボックスの番号、名称、ボックス内のメモリー残量が表示されます。また、各ボックス番号の横には、ボックスの状態を示すアイコンおよび暗証番号が設定されていることを示すアイコンが表示されます。
ボックス選択画面で表示されるアイコンは次のとおりです。
 :保存されているファイルがないボックス
:保存されているファイルがないボックス :ファイルが保存されているボックス
:ファイルが保存されているボックス :ボックスに暗証番号が設定されていることを示すアイコン
:ボックスに暗証番号が設定されていることを示すアイコン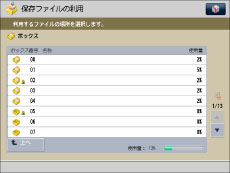
ファイル選択画面
各ファイルの種類として、ファイルを読み込んで保存したときのカラー情報とプリント設定の有無を示すアイコンが表示されます。
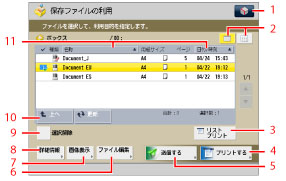 |
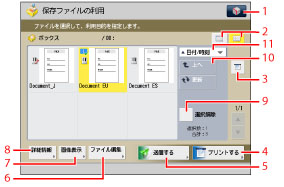 |
|
1.
|
 次の設定ができます。
カスタムメニューに登録(→カスタムメニュー)
|
|
2.
|
リスト表示/サムネイル表示
ファイルの表示設定を指定します。
|
|
3.
|
リストプリント
ボックス内に保存されているファイルの情報をプリントできます。
|
|
4.
|
プリントする
ファイルをプリントします。
|
|
5.
|
送信する
ボックスのファイルを送信します。
|
|
6.
|
ファイル編集
ボックスのファイルを編集/確認します。
|
|
7.
|
画像表示
ファイルの画像を確認します。
|
|
8.
|
詳細情報
ボックスに保存されているファイルの詳細情報を確認します。
|
|
9.
|
選択解除
ファイルの選択を解除します。
|
|
10.
|
上へ
上の階層へ戻ります。
|
|
11.
|
名称
名称を優先して、昇順または降順でファイルを並べ替えます。
日付/時刻
日付/時刻を優先して、昇順または降順でファイルを並べ替えます。
|
ファイル編集画面
フォルダー内のファイル編集をこの画面で行います。
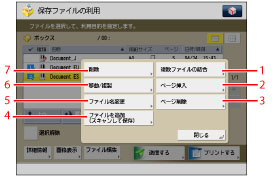
|
1.
|
複数ファイルの結合
複数のファイルを 1 つにまとめて新規ファイルを生成します。
|
|
2.
|
ページ挿入
ファイルを他のファイルの任意のページの前に挿入して、新規ファイルを生成します。
|
|
3.
|
ページ削除
ファイルの任意のページを削除します。
|
|
4.
|
ファイルを追加(スキャンして保存)
原稿を読み込んでファイルを追加します。
|
|
5.
|
ファイル名変更
ファイル名を変更します。
|
|
6.
|
移動/複製
ボックス間でファイルを移動します。また、他のボックスへファイルを複製することもできます。 |
|
7.
|
削除
ボックスに保存されているファイルを削除します。
|
読み込み画面
原稿を読み込んでボックス内にファイルとして保存するときにこの画面を表示します。
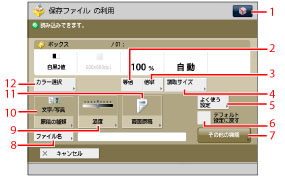
|
メモ
|
|
カラーで画像を読み込むには、増設メモリ Type A (512MB)を装着し、本製品のメモリーを拡張する必要があります。
|
|
1.
|
 次の設定ができます。
「よく使う設定」の登録/編集
カスタムメニューに登録(→カスタムメニュー)
デフォルト設定の変更
|
|
2.
|
等倍
原稿と同じサイズで読み込みます。
|
|
3.
|
倍率
読み込む原稿の倍率を設定します。
|
|
4.
|
読取サイズ
読み込む原稿のサイズを選択します。
|
|
5.
|
よく使う設定
よく使う設定への登録や呼び出しをします。
|
|
6.
|
デフォルト設定に戻す
他のモードと一括して設定を解除します。(スキャンして保存設定のデフォルトに戻ります。)
|
|
7.
|
その他の機能
その他の機能を設定します。異なったサイズの原稿をいっしょに読み込むときや数回に分けてセットした原稿を読み込むときなど、便利な読み込み機能を設定できます。
|
|
8.
|
ファイル名
ファイルの名称を入力します。
|
|
9.
|
濃度
読み込む原稿の濃度を調節します。 |
|
10.
|
原稿の種類
原稿の種類(文字のみの原稿、写真のみの原稿、文字/写真混在の原稿など)を選択します。 |
|
11.
|
両面原稿
原稿を両面読み込みにします。 |
|
12.
|
カラー選択
読み込む原稿の色を選択します。
|
プリント画面
ボックス内のファイルをプリントするとき、この画面を表示します。
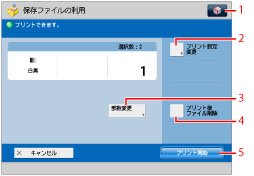
|
1.
|
 次の設定ができます。
「よく使う設定」の登録/編集
デフォルト設定の変更
|
|
2.
|
プリント設定変更
プリントするときの設定を変更します。
|
|
3.
|
部数変更
複数のファイルを選択したときに、プリント部数を設定します。複数のファイルを選択したときに表示されます。
|
|
4.
|
プリント後ファイル削除
プリント後に、選択したファイルを削除します。 |
|
5.
|
プリント開始
プリントを開始します。
|
プリント設定画面
ボックス内のファイルをプリントするとき、この画面を表示させ、設定を行います。
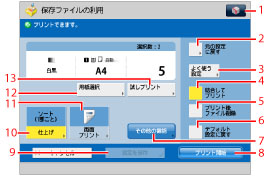
|
1.
|
 次の設定ができます。
「よく使う設定」の登録/編集
デフォルト設定の変更
|
|
2.
|
元の設定に戻す
変更したプリントの設定を元に戻します。
|
|
3.
|
よく使う設定
よく使う設定への登録や呼び出しをします。
|
|
4.
|
結合してプリント
複数のファイルを1つにまとめてプリントします。複数のファイルを選択したときに表示されます。
|
|
5.
|
プリント後ファイル削除
プリントしたあとにファイルを削除します。
|
|
6.
|
デフォルト設定に戻す
他のモードと一括して設定を解除します。(保存ファイルの利用設定のデフォルトに戻ります。)
|
|
7.
|
その他の機能
その他の機能を設定します。小冊子になるようプリントするときやページ番号を付けてプリントするときなど、便利なプリント機能を設定できます
|
|
8.
|
プリント開始
プリントを開始します。
|
|
9.
|
設定を保存
プリント設定を保存します。
|
|
10.
|
仕上げ
ソート、グループ、ホチキスなどを設定します。
|
|
11.
|
両面プリント
両面にプリントします。
|
|
12.
|
用紙選択
用紙のサイズや種類、給紙位置を選択します。
|
|
13.
|
試しプリント
プリントの仕上がりや保存ファイルの内容を確認します。
|
送信画面
ボックス内のファイルを送信するとき、この画面を表示します。
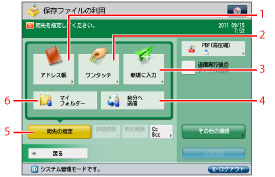
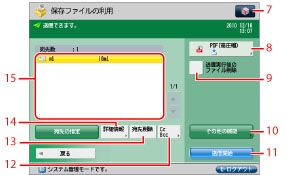
|
1.
|
アドレス帳
アドレス帳(ローカル、リモート、LDAPサーバー)から宛先を検索します。 |
|
2.
|
ワンタッチ
ワンタッチに登録した宛先を指定します。[リモートへ]を押すと、サーバー機のワンタッチ宛先をクライアント機から参照して、宛先に指定することができます。 |
|
3.
|
新規に入力
アドレス帳に登録していない宛先を指定します。 |
|
4.
|
自分へ送信
自分のEメールアドレスを宛先に指定します。
また、管理者は一般ユーザーのEメール送信を「自分へ送信」のみに限定できます。(→送信機能の制限)
|
|
5.
|
宛先の指定
宛先の指定方法を選択します。
|
|
6.
|
マイフォルダー
送信先をマイフォルダーにします。マイフォルダーの設定方法は「マイフォルダーを設定する」を参照してください。
また、管理者は一般ユーザーのファイル送信を「マイフォルダー」のみに限定できます。(→送信機能の制限)
|
|
7.
|
 次の設定ができます。
デフォルト設定の変更
ユーザーごとの情報の登録/編集
[ユーザーごとの情報の登録/編集]は、SSO-Hなどのログインサービスでユーザー管理を行っている場合にのみ表示されます。詳しくは「送信操作時の認証方式の設定」を参照してください。
|
|
8.
|
ファイル形式
ファイル形式を設定します。
|
|
9.
|
送信実行後のファイル削除
送信したあと、ファイルを削除します。
|
|
10.
|
その他の機能
異なったサイズの原稿をいっしょに送信する場合や両面原稿を送信する場合など、便利な送信機能を設定します。
|
|
11.
|
送信開始
送信を開始します。 |
|
12.
|
CcBcc
Cc、Bccを設定してEメールを送信します。
|
|
13.
|
宛先削除
宛先リストに表示されている宛先を削除します。
|
|
14.
|
詳細情報
宛先リストに表示されている宛先を確認したり変更したりします。
|
|
15.
|
宛先リスト
送信する宛先を表示します。
|
|
メモ
|
|
ボックスで表示されるアイコンの種類については、「ボックスのアイコンの種類」を参照してください。
[ファイルを追加(スキャンして保存)]の操作および読み込み画面の操作手順については、「ファイルを追加する(スキャンして保存)」、「スキャンして保存の操作の流れ」を参照してください。
[マイフォルダー]はSSO-Hなどのログインサービスでユーザー管理を行っている場合にのみ表示されます。
[自分へ送信]は、SSO-Hによる認証を利用している際、ユーザーのメールアドレスを登録すると表示されます。
|