ジョブロックを設定する(TLコード)
ここでは、TLコードを利用したジョブロックの設定について説明します。
TLコードを利用すると、出力紙の不正コピーを制限するだけでなく、追跡情報や地紋情報を埋め込むこともできます。
|
重要
|
|
本機能を使用するには、あらかじめシステム管理者がジョブロック機能に使用するコードをTLコードに設定してください。(→ジョブロック機能に使用するコードを選択する(TLコード/QRコード))
|
ジョブロック情報を埋め込んでプリントする(TLコード)
出力紙にTLコードを埋め込んで複製を制限します。制限方法は次の4種から選択できます。
無条件許可
出力紙の複製を許可します。
無条件禁止
出力紙の複製を制限します。無条件複写禁止情報が検知された出力紙は複製できません。
パスワード認証
出力紙の複製を制限します。認証が成功した場合のみ複製を許可します。
ユーザー認証
出力紙の複製を制限します。部門別ID管理、またはSSO-Hによる認証を設定している場合に設定できます。部門IDまたはユーザー名が一致した場合のみ複製を許可します。
|
メモ
|
|
[パスワード認証]、または[ユーザー認証]を設定した出力紙を複製するときは、最初のページに埋め込まれている情報が認証されます。次のようなケースでは、ジョブがキャンセルされます。
最初のページの埋め込み情報と2ページ以降のページの埋め込み情報が異なるとき(例えば、1ページ目に「1234567」というパスワードを設定した出力紙があり、2ページ目に「9876543」というパスワードを設定した出力紙があるとき)
|
1.
[保存ファイルの利用]→[ボックス]を押す
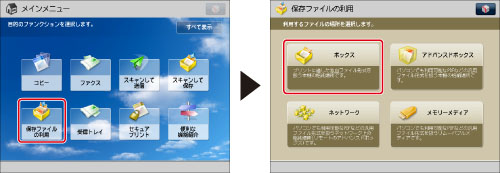
2.
目的のボックスを選択→目的のファイルを選択→[プリントする]を押す

3.
[プリント設定変更]を押す

4.
[その他の機能]→[ジョブロック]を押す
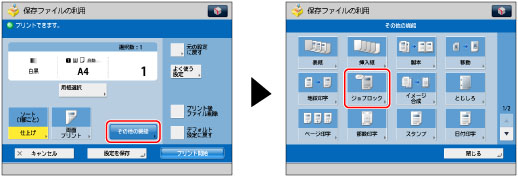
5.
[ジョブロック情報]を押す
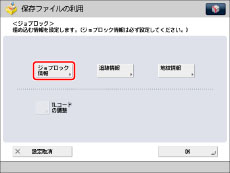
6.
ジョブロック情報の条件を選択
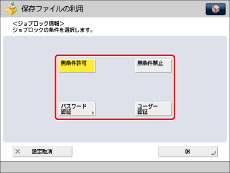
[ユーザー認証]を選択したときは、現在ログインしている部門IDと暗証番号が埋め込まれます。SSO-Hの場合は、ユーザー名とパスワードが埋め込まれます。
[パスワード認証]を選択したときは、[パスワード]を押してパスワードを入力したあと、[次へ]を押します。もう一度、パスワードを入力して、[OK]を押します。
7.
[OK]を押す
8.
[OK]→[閉じる]を押す
追跡情報を埋め込んでプリントする(TLコード)
出力紙にユーザー名、日付と日時、デバイス名などの情報を埋め込むことができます。誰がいつどの複合機から出力したファイルであるか、情報解析ツール forMEAPを使って解析できます。
1.
[保存ファイルの利用]→[ボックス]を押す
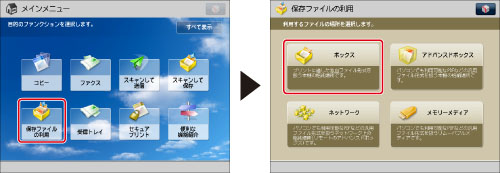
2.
目的のボックスを選択→目的のファイルを選択→[プリントする]を押す

3.
[プリント設定変更]を押す

4.
[その他の機能]→[ジョブロック]を押す
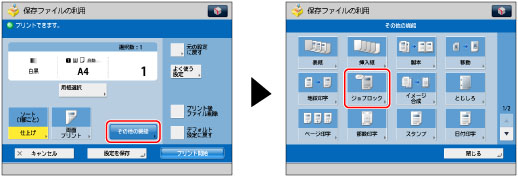
5.
[追跡情報]を押す
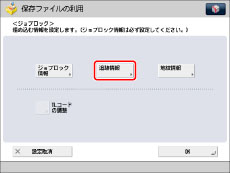
6.
[設定する]を押す
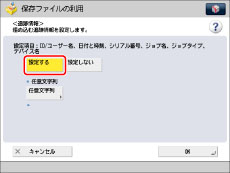
ID/ユーザー名、日付と時刻、デバイス名などの情報が埋め込まれます。
任意の文字列を設定するには、[任意文字列]を押して、文字列を入力したあと、[OK]を押します。
7.
[OK]を押す
8.
[OK]→[閉じる]を押す
地紋情報を埋め込んでプリントする(TLコード)
コピーすると白抜きで表れる文字を隠れた文字列として、出力紙の背景に埋め込んでプリントできます。「コピー禁止」などの文言や、日付、ID/ユーザー名などを隠し文字列として埋め込み、出力紙がコピーされたときにこれらの文字を同時に印字します。
1.
[保存ファイルの利用]→[ボックス]を押す
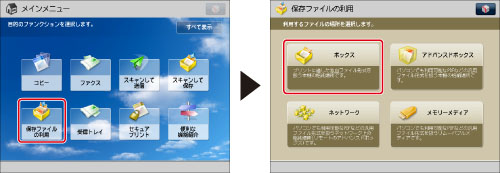
2.
目的のボックスを選択→目的のファイルを選択→[プリントする]を押す

3.
[プリント設定変更]を押す

4.
[その他の機能]→[ジョブロック]を押す
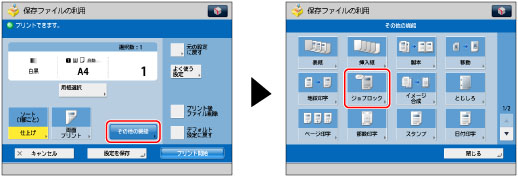
5.
[地紋情報]を押す
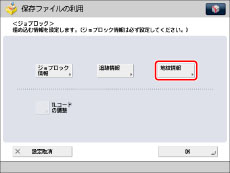
|
メモ
|
|
埋め込むTLコードの調整をしたいときは、[TLコードの調整]を押します。(→TLコードを調整する)
|
6.
印字の種類を選択
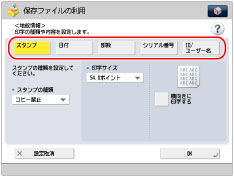
|
メモ
|
|
ログインサービスを利用していないときは、[ID/ユーザー名]は選択できません。
|
[スタンプ]を選択する:
[スタンプ]を押す
<スタンプの種類>ドロップダウンリストを押す→スタンプの種類を選択
[任意入力]を選択したときは、[入力]を押して、任意の文字列を入力し、[OK]を押したあと、[OK]を押します。
[ページ印字/スタンプの文字列登録]に登録されている文字列から選ぶこともできます。(→ページ印字/スタンプの文字列を登録/編集/削除する)
|
重要
|
|
印字の種類に任意入力を選択したとき、入力した文字列は保存されません。[地紋情報]使用時に同じ文字列を印字したいときは、[登録]を押して文字列を登録してください。
|
[日付]を選択する:
[日付]を押す
印字したい日付を ~
~ (テンキー)で入力
(テンキー)で入力
 ~
~ (テンキー)で入力
(テンキー)で入力|
メモ
|
|
日付の指定をしないときは、[日付/時刻設定]に設定してある日付を埋めこみます。日付/時刻設定が正しく設定されているか確認してください。(→日付/時刻を設定する)
|
<日付形式>ドロップダウンリストを押す→日付形式を選択
[部数]を選択する:
[部数]を押す
印字開始数字を ~
~ (テンキー)で設定
(テンキー)で設定
 ~
~ (テンキー)で設定
(テンキー)で設定[シリアル番号]を選択する:
[シリアル番号]を押す
本体のカウンター確認キーを押したときに画面左下に表示される[シリアルNO]が印字されます。
[ID/ユーザー名]を選択する:
[ID/ユーザー名]を押す
ログインサービスを利用しているときに、現在ログインしている部門ID/ユーザー名が印字されます。
7.
<印字サイズ>ドロップダウンリストを押す→印字サイズを選択
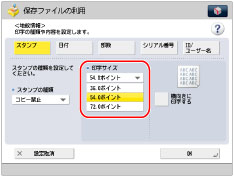
8.
[OK]を押す
9.
[OK]→[閉じる]を押す
TLコードを調整する
出力紙に埋め込むTLコードのドットのサイズや密度を調整できます。
1.
[保存ファイルの利用]→[ボックス]を押す
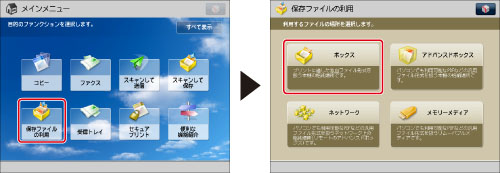
2.
目的のボックスを選択→目的のファイルを選択→[プリントする]を押す

3.
[プリント設定変更]を押す

4.
[その他の機能]→[ジョブロック]を押す
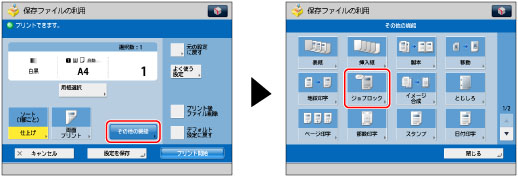
5.
埋め込む情報を設定→[TLコードの調整]を押す
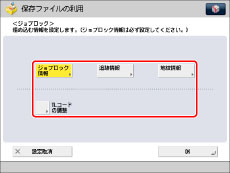
|
メモ
|
|
埋め込む情報の設定方法については次を参照してください。
|
6.
ドットを調整
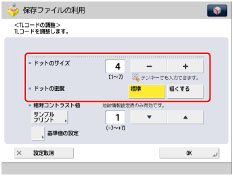
ドットのサイズを調整する:
[-][+]でドットのサイズを設定
使用環境、またはファイル内容によって、適切なドットサイズが異なります。TLコードが埋め込まれた出力紙に対して、正常に複製の制限や追跡情報が解析できるかを確認することをおすすめします。
ドットの密度を調整する:
[標準]または[粗くする]を選択
ファイル内にイラストや画像が多い場合は、[標準]の選択をおすすめします。
7.
相対コントラスト値を調整
相対コントラスト値の調整は、地紋情報設定時のみ有効です。
相対コントラスト値を調整しない場合は、手順8に進みます。
[サンプルプリント]を押す→給紙箇所を選択→[プリント開始]を押す
|
メモ
|
|
サンプルプリントの印刷結果には、相対コントラスト値ごとの背景と文字を組み合わせた印字サンプルが印刷されます。
サンプルプリントで、枠囲みされた部分が現在設定されている相対コントラスト値での出力サンプルです。
|

 で最適な印字サンプルの値を相対コントラスト値として設定
で最適な印字サンプルの値を相対コントラスト値として設定相対コントラスト値は、サンプル印字を見ながら調整してください。
相対コントラスト値を大きくすると濃度が濃くなり、小さくすると濃度が薄くなります。
相対コントラスト値の設定範囲は、基準値の設定により次のようになります。
|
基準値
|
相対コントラスト値
|
|
1
|
0~+7
|
|
4
|
-3~+7
|
|
8~56
|
-7~+7
|
|
60
|
-7~+4
|
|
64
|
-7~0
|
[基準値の設定]を押す
[サンプルプリント]を押す→用紙の給紙箇所を選択→[プリント開始]を押す
|
メモ
|
|
基準値のサンプルプリントの印刷結果には、基準値ごとの地紋イメージサンプルが印刷されます。
基準値のサンプルプリントで、枠囲みされた部分が現在設定されている基準値での出力サンプルです。
|

 で基準値を設定→[OK]を押す
で基準値を設定→[OK]を押す基準値は、基準値のサンプルプリントを見ながら調整してください。
基準値の値を大きくすると濃度が濃くなり、小さくすると濃度が薄くなります。
8.
[OK]を押す
9.
[OK]→[閉じる]を押す
|
重要
|
|
本機能と組み合わせて使用できない機能については、「機能組み合わせ表」を参照してください。
[ジョブロック]を設定している場合は、プリント中に濃度を変更できません。
ファイル内容や設定の組み合わせによっては、プリントスピードが遅くなる場合があります。
|
|
メモ
|
|
解像度が600 dpi x 600 dpiより低い解像度のジョブロック情報(TLコード)を検知し、出力紙の複製を制限するために、本体へイメージ解析ボードを装着する必要があります。イメージ解析ボードは、追跡情報を解析する場合にも必要です。
ジョブロック機能は、出力紙の複製の制限を常に保証するものではありません。全面写真などの出力や、設定の組み合わせによっては、複製の制限や追跡情報が解析できないことがあります。
お使いの複写機または複合機によっては、地紋情報を設定した出力紙をコピーした場合、設定どおりに文字列が浮かび上がらない場合があります。その場合、[TLコードの調整]を使って設定を調整できます。(→TLコードを調整する)
地紋情報を設定している場合は、プリント中に濃度を変更できません。
|