TCP/IPv4とTCP/IPv6に共通の設定
ここでは、本製品の操作パネルでTCP/IPv4とTCP/IPv6に共通する設定を行う方法について説明しています。
お使いのネットワーク環境に必要な項目を設定してください。TCP/IPv4通信とTCP/IPv6通信を両方使用する場合は、それぞれに必要な項目を設定してください。
本手順の設定後は、「TCP/IPv4の設定の確認(PINGコマンド)」、「TCP/IPv6の設定の確認(PINGコマンド)」の手順に従ってネットワークの設定が正しくできているかどうかを確認してください。
1.
 (設定/登録)を押す
(設定/登録)を押す2.
[環境設定]→[ネットワーク]→[TCP/IP設定]を押す

3.
[TCP/IP設定]の[LPD印刷の設定]を押す→次の項目を設定→[OK]を押す
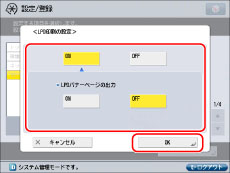
プリントアプリケーションにLPDを使用するときは、[ON]を押します。
|
メモ
|
|
LIPS V拡張キット、またはPS拡張キットを有効にした場合のみ、バナーページを出力できます。
バナーページは、プリントジョブごとに出力を設定されています。<LPDバナーページの出力>を「ON」にした場合でも、バナーページを出力しないように設定されているプリントジョブのときにはバナーページが出力されません。
|
4.
[TCP/IP設定]の[RAW印刷の設定]を押す→次の項目を設定→[OK]を押す
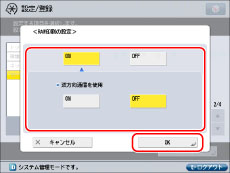
プリントアプリケーションにRawを使用するときは、[ON]を押します。
双方向通信を行う場合は、<双方向通信を使用>の[ON]を押します。
5.
[TCP/IP設定]の[SNTP設定]を押す→次の項目を設定→[OK]を押す
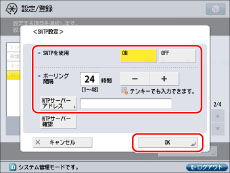
時刻同期にSNTPを使用するときは、<SNTPを使用>の[ON]を押します。
時刻の同期をとる間隔を、<ポーリング間隔>に入力してください。
[NTPサーバーアドレス]を押して、NTPサーバーのIPアドレスまたはホスト名を入力したあと[OK]を押してください。
|
重要
|
|
SNTPによるNTPサーバーとの時刻同期を行う場合は、事前に本製品を使用する地域のタイムゾーンを設定する必要があります。タイムゾーンの設定方法は、「日付/時刻を設定する」を参照してください。
IPSec通信を使用する場合にIKE(Internet Key Exchange)の認証に電子署名方式を設定する(→セキュリティーポリシーの登録)ときは、<SNTPを使用>を「ON」にする必要があります。
|
6.
[TCP/IP設定]の[FTP印刷の設定]を押す→次の項目を設定→[OK]を押す
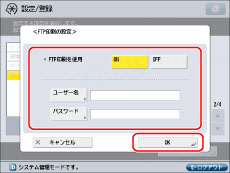
プリントアプリケーションにFTPを使用するときは、<FTP印刷を使用>の[ON]を押します。
ユーザー名を設定するときは、[ユーザー名]を押します。FTPサーバーにログインするためのユーザー名を入力したあと[OK]を押してください。
パスワードを設定するときは、[パスワード]を押します。FTPサーバーにログインするためのパスワードを入力したあと[OK]を押してください。確認入力画面で同じパスワードを入力したあと、[OK]を押します。
|
重要
|
|
[ユーザー名]、[パスワード]を設定しない場合は、任意のユーザー名、パスワードが有効になります。
[ユーザー名]、[パスワード]を設定せず、FTPサーバーにログインする際にユーザー名として「anonymous」を入力した場合、または[ユーザー名]に「anonymous」を設定した場合は、ジョブの履歴にはパスワードがユーザー名として表示されます。(ジョブの履歴は、タッチパネルディスプレーで
 (状況確認/中止)を押したあと、[プリント]→[ジョブ履歴]を順に押すと表示されます。) (状況確認/中止)を押したあと、[プリント]→[ジョブ履歴]を順に押すと表示されます。) |
7.
[TCP/IP設定]の[WSD設定]を押す→次の項目を設定→[OK]を押す
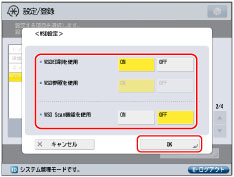
Windows Vista/Server 2008/7/Server 2008 R2をお使いの場合は、本項目を設定してください。
プリントアプリケーションにWSD(Web Services on Devices)を使用するときは、<WSD印刷を使用>の[ON]を押します。[ON]を押すと、[HTTPを使用]の設定は自動的に「ON」になります。
<WSD参照を使用>の設定は、<WSD印刷を使用>の[ON]を押すと自動的に「ON」になり、WSDを使用して本製品の情報取得を行えます。
WSD Scan機能を使用するときは、<WSD Scan機能を使用>の[ON]を押します。[ON]を押すと、[HTTPを使用]の設定は自動的に「ON」になります。WSD Scan機能について詳しくは、「WSD Scan」を参照してください。
8.
[TCP/IP設定]の[FTPのPASVモードを使用]を押す→次の項目を設定→[OK]を押す
ファイアウォールを介してインターネットに接続している場合にもFTPによるファイル転送を利用したいときは、[ON]を押します。
|
重要
|
|
FTPのPASVモードを使用するかどうかは、ご使用のネットワーク環境および送信先のファイルサーバーの設定に依存します。FTPのPASVモードを設定する前に、必ずお使いのネットワーク環境の管理者にご確認ください。
|
9.
[TCP/IP設定]の[IPP印刷の設定]を押す→次の項目を設定→[OK]を押す
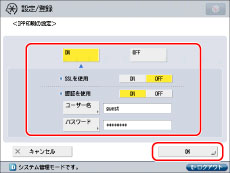
プリントアプリケーションにIPPを使用するときは、[ON]を押します。[ON]を押すと、[HTTPを使用]の設定は自動的に「ON」になります。
IPPの通信データのSSLによる暗号化を行うときは、<SSLを使用>の[ON]を押します。
IPP認証機能を使用するときは、<認証を使用>の[ON]を押します。[ユーザー名]を押して、IPP認証で使用するユーザー名を入力したあと[OK]を押してください。[パスワード]を押して、IPP認証で使用するパスワードを入力したあと[OK]を押してください。確認入力画面で同じパスワードを入力したあと、[OK]を押します。
|
重要
|
|
<SSLを使用>を「ON」にしてSSL通信を行うには、使用する鍵ペアが必要になります。鍵ペアは、プリインストールされている鍵ペアを使用するか、本製品で独自の鍵ペアを生成して使用鍵として設定します。使用鍵の説明と独自の鍵ペアの生成方法については、「鍵ペアとサーバー証明書の生成」、または「コンピューターからインストールした鍵ペアファイルとサーバー証明書ファイルの登録」を参照してください。
|
10.
[TCP/IP設定]の[マルチキャスト探索設定]を押す→次の項目を設定→[OK]を押す
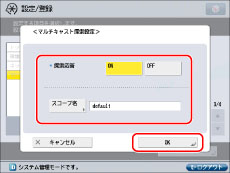
他の複合機から配信されたアドレス帳や部門管理IDなどの設定/登録設定を使用したり、ユーティリティーソフトウェアからのマルチキャスト探索に応答したりするときは、<探索応答>の[ON]を押します。
必要に応じて、スコープ名を設定してください。[スコープ名]を押して、マルチキャスト探索で使用されるスコープ名を入力したあと[OK]を押します。
|
メモ
|
|
アドレス帳や部門管理IDなどの設定/登録設定情報を複数の複合機に配布して、設定内容を共有する方法については、「機器情報配信の設定をする」を参照してください。
|
11.
[TCP/IP設定]の[HTTPを使用]を押す→項目を選択→[OK]を押す
リモートUI、IPP印刷、BMLinks、WSD印刷、WSD Scan、部門別ID管理の暗証番号確認を使用するときは、[ON]を押します。
12.
[TCP/IP設定]の[プロキシー設定]を押す→項目を選択→[OK]を押す
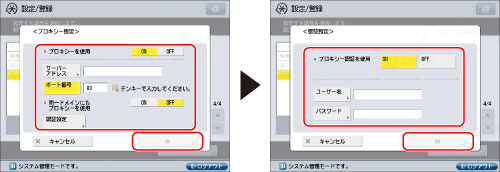
次の場合に、<プロキシーを使用>の[ON]を押して、ご使用のネットワーク環境に応じて各項目を設定します。
ダイレクトプリント拡張キット(PDF/XPS用)を有効にした場合にリモートUIからダイレクトプリントするとき
ウェブブラウザー拡張キット(Webページを本製品のタッチパネルディスプレーで閲覧するために用いるオプションの拡張キット。詳細は、「ウェブブラウザー」を参照してください。)を有効にした場合
WebDAVサーバーを使用する場合に、WebDAVクライアントをプロキシー経由でインターネットに接続するとき
ユーザー署名&タイムスタンプ拡張キットを有効にした場合
[サーバーアドレス]を押して、プロキシーサーバーのIPアドレス、またはFQDN(starfish.company.comのような形式)を入力したあと[OK]を押します。
[ポート番号]にプロキシーサーバーのポート番号を入力します。
同一ドメインにもプロキシーを使用する場合は、<同一ドメインにもプロキシーを使用>の[ON]を押してください。
プロキシー認証を使用する場合は、[認証設定]を押したあと、<プロキシー認証を使用>の[ON]を押してください。[ユーザー名]を押して、プロキシー認証で使用するユーザー名を入力したあと[OK]を押してください。[パスワード]を押して、プロキシー認証で使用するパスワードを入力したあと[OK]を押してください。確認入力画面で同じパスワードを入力したあと、[OK]を押します。
|
重要
|
|
ダイレクトプリント拡張キット(PDF/XPS用)を有効にした場合は、リモートUIで印刷したいPDF、XPS、またはPSのファイルのURLを指定することによって、そのファイルを印刷できます。この機能を利用するには、[プロキシー設定]をお使いの環境に合わせて正しく設定してください。(本手順を参照のこと。)
|
13.
[上へ]を押す
14.
[ネットワーク]の[ファイアウォール設定]→[MACアドレスフィルター]を押す
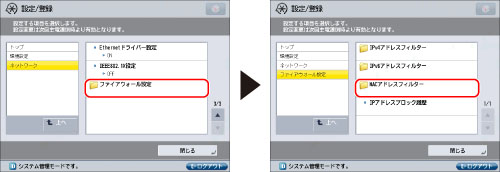
15.
次の項目を設定→[OK]を押す
本項目を設定すると、MAC(Media Access Control)アドレスを使って受信パケットと送信パケットのフィルタリングを行い、データを送受信する際のセキュリティーを向上できます。[MACアドレスフィルター]を使用環境に合わせて設定することによって、第三者から不正アクセスされるリスクを低減できます。
指定したMACアドレスを持つ機器と本製品間でのデータ送受信を拒否する場合は、送信フィルターまたは受信フィルターのデフォルトポリシーを許可に設定してMACアドレス(拒否MACアドレス)を指定します。この結果、指定したMACアドレスを持つ機器と本製品間でデータを送受信できなくなります。指定したMACアドレスを持つ機器のみとデータを送受信する場合は、送信フィルターまたは受信フィルターのデフォルトポリシーを拒否に設定してMACアドレス(許可MACアドレス)を指定します。この結果、本製品がデータを送受信できるのは、指定したMACアドレスを持つ機器のみになります。
|
重要
|
|
MACアドレスは、100個まで設定できます。
|
指定したMACアドレスを持つ機器とのデータ送受信を拒否する:
[MACアドレスフィルター]の[送信フィルター]または[受信フィルター]→<フィルターを使用>の[ON]→ <デフォルトポリシー>の[許可]を押す
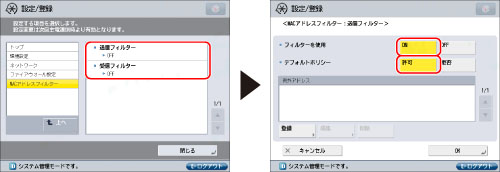
[登録]を押す
データの送受信を拒否するMACアドレスを入力→[OK]を押す
指定したMACアドレスを持つ機器のみとデータを送受信する:
[MACアドレスフィルター]の[送信フィルター]または[受信フィルター]→<フィルターを使用>の[ON]→ <デフォルトポリシー>の[拒否]を押す
|
重要
|
|
<デフォルトポリシー>を「拒否」にすると、本手順で設定したMACアドレスを持つ機器としかデータを送受信できません。そのため、設定の際にはMACアドレスをよく確認してください。該当するMACアドレスが存在しない場合は、データを送受信できなくなります。
|
[登録]を押す
データの送受信を許可するMACアドレスを入力→[OK]を押す
データの送受信を制限しない:
[MACアドレスフィルター]の[送信フィルター]または[受信フィルター]→<フィルターを使用>の[OFF]を押す
16.
[上へ]→[上へ]→[TCP/IP設定]を押す
17.
[TCP/IP設定]の[部門別ID管理の暗証番号確認を使用]を押す→項目を選択→[OK]を押す
Windows Vista/7対応のドライバーを使用して印刷する際に、部門別IDと暗証番号を確認するときは、[ON]を押します。[ON]を押すと、[HTTPを使用]の設定は自動的に「ON」になります。
|
重要
|
|
部門別IDと暗証番号の確認を行うには、SSL暗号化通信に使用する鍵ペアが必要になります。<部門別ID管理の暗証番号確認を使用>を「ON」にしても、鍵ペアが壊れていたり、無効だったりしたときには、部門別IDと暗証番号は確認できません。鍵ペアを削除したあと、「鍵ペアとサーバー証明書の生成」、または「コンピューターからインストールした鍵ペアファイルとサーバー証明書ファイルの登録」を参照して、新しい鍵ペアを登録してください。
鍵ペアが存在しない場合には、<部門別ID管理の暗証番号確認を使用>を「ON」にすることができません。鍵ペアは、プリインストールされている鍵ペアを使用するか、本製品で独自の鍵ペアを生成して使用鍵として設定します。使用鍵の説明と独自の鍵ペアの生成方法については、「鍵ペアとサーバー証明書の生成」、または「コンピューターからインストールした鍵ペアファイルとサーバー証明書ファイルの登録」を参照してください。
|
18.
[TCP/IP設定]の[WebDAVサーバーを使用]を押す→項目を選択→[OK]を押す
WebDAVサーバーを使用してコンピューターから本製品のアドバンスドボックスにアクセスするときは、[ON]を押します。[ON]を押すと、[HTTPを使用]の設定は自動的に「ON」になります。
|
メモ
|
|
WebDAVサーバーの使用によって、アドバンスドボックスにアクセスするコンピューターの認証、およびコンピューターと本製品間でのSSL暗号化通信が可能になります。
|