System Management Settings
 | All the settings about System Management Settings are listed with short descriptions. Default settings are marked with a dagger (  ). ). |
 |
Asterisks (*)Settings marked with "*1" are only available when an optional Super G3 FAX Board is installed. Settings marked with "*2" have different defaults depending on the country or region of purchase. Settings marked with "*3" cannot be imported or exported via the Remote UI. |
Network Settings
See Network Settings.
System Manager Information Settings
Specify the ID or PIN exclusively for Administrators who have access privileges to <Network Settings> and <System Management Settings>. ID is <System Manager ID> and PIN is <System Manager PIN>. You can also register the name of an Administrator. Setting the System Manager ID
System Manager ID and PIN
Enter a number of up to seven digits for the System Manager ID and PIN.
System Manager ID System Manager PIN |
System Manager Name
Enter up to 32 alphanumeric characters for the name of an Administrator.
Device Information Settings 
Enter up to 32 alphanumeric characters for the name and the installation location to identify the machine.
Device Name Location |
<Menu>  <System Management Settings>
<System Management Settings>  <Device Information Settings>
<Device Information Settings>  <Device Name> or <Location>
<Device Name> or <Location>  Enter <Device Name> or <Location> (Entering Text)
Enter <Device Name> or <Location> (Entering Text)  <Apply>
<Apply>
 <System Management Settings>
<System Management Settings>  <Device Information Settings>
<Device Information Settings>  <Device Name> or <Location>
<Device Name> or <Location>  Enter <Device Name> or <Location> (Entering Text)
Enter <Device Name> or <Location> (Entering Text)  <Apply>
<Apply>
Department ID Management On/Off 
Select whether to use the Department ID Management, a feature that uses IDs as user accounts to specify access privileges and maintain information on how the machine is used. Setting the Department ID Management
Off  On |
<Menu>  <System Management Settings>
<System Management Settings>  <Department ID Management On/Off>
<Department ID Management On/Off>  <Off> or <On>
<Off> or <On>
 <System Management Settings>
<System Management Settings>  <Department ID Management On/Off>
<Department ID Management On/Off>  <Off> or <On>
<Off> or <On>Security Settings
Enable or disable settings for encrypted communication via TLS or IPSec, as well as settings for IP address or MAC address packet filtering.
Use TLS 
Select whether to use TLS encrypted communication. Enabling TLS Encrypted Communication for the Remote UI
Off  On |
<Menu>  <System Management Settings>
<System Management Settings>  <Security Settings>
<Security Settings>  <Use TLS>
<Use TLS>  <Off> or <On>
<Off> or <On>  Restart the machine
Restart the machine
 <System Management Settings>
<System Management Settings>  <Security Settings>
<Security Settings>  <Use TLS>
<Use TLS>  <Off> or <On>
<Off> or <On>  Restart the machine
Restart the machineUse IPSec 
Select whether to perform encrypted communication by establishing a virtual private network (VPN) via IPSec. Configuring IPSec Settings
Off  On |
<Menu>  <System Management Settings>
<System Management Settings>  <Security Settings>
<Security Settings>  <Use IPSec>
<Use IPSec>  <Off> or <On>
<Off> or <On>  Restart the machine
Restart the machine
 <System Management Settings>
<System Management Settings>  <Security Settings>
<Security Settings>  <Use IPSec>
<Use IPSec>  <Off> or <On>
<Off> or <On>  Restart the machine
Restart the machineIPv4 Address Filter 
Enable or disable settings for filtering packets sent to or received from devices with specified IPv4 addresses. Specifying IP Addresses for Firewall Rules
Outbound Filter Off  On Inbound Filter Off  On |
<Menu>  <System Management Settings>
<System Management Settings>  <Security Settings>
<Security Settings>  <IPv4 Address Filter>
<IPv4 Address Filter>  <Outbound Filter> or <Inbound Filter>
<Outbound Filter> or <Inbound Filter>  <Off> or <On>
<Off> or <On>  Restart the machine
Restart the machine
 <System Management Settings>
<System Management Settings>  <Security Settings>
<Security Settings>  <IPv4 Address Filter>
<IPv4 Address Filter>  <Outbound Filter> or <Inbound Filter>
<Outbound Filter> or <Inbound Filter>  <Off> or <On>
<Off> or <On>  Restart the machine
Restart the machineIPv6 Address Filter 
Enable or disable settings for filtering packets sent to or received from devices with specified IPv6 addresses. Specifying IP Addresses for Firewall Rules
Outbound Filter Off  On Inbound Filter Off  On |
<Menu>  <System Management Settings>
<System Management Settings>  <Security Settings>
<Security Settings>  <IPv6 Address Filter>
<IPv6 Address Filter>  <Outbound Filter> or <Inbound Filter>
<Outbound Filter> or <Inbound Filter>  <Off> or <On>
<Off> or <On>  Restart the machine
Restart the machine
 <System Management Settings>
<System Management Settings>  <Security Settings>
<Security Settings>  <IPv6 Address Filter>
<IPv6 Address Filter>  <Outbound Filter> or <Inbound Filter>
<Outbound Filter> or <Inbound Filter>  <Off> or <On>
<Off> or <On>  Restart the machine
Restart the machineMAC Address Filter 
Enable or disable settings for filtering packets sent to or received from devices with specified MAC addresses. Specifying MAC Addresses for Firewall Rules
Outbound Filter Off  On Inbound Filter Off  On |
<Menu>  <System Management Settings>
<System Management Settings>  <Security Settings>
<Security Settings>  <MAC Address Filter>
<MAC Address Filter>  <Outbound Filter> or <Inbound Filter>
<Outbound Filter> or <Inbound Filter>  <Off> or <On>
<Off> or <On>  Restart the machine
Restart the machine
 <System Management Settings>
<System Management Settings>  <Security Settings>
<Security Settings>  <MAC Address Filter>
<MAC Address Filter>  <Outbound Filter> or <Inbound Filter>
<Outbound Filter> or <Inbound Filter>  <Off> or <On>
<Off> or <On>  Restart the machine
Restart the machineCommunication Management Settings *1
Specify settings for sending or receiving faxes.
Fax Settings
Specify the communication start speed settings and the R-key settings.
TX Start Speed 
Adjust the communication start speed. This adjustment should be made when it takes a long time to start sending a fax due to a poor telephone line connection.
33600 bps  14400 bps 9600 bps 7200 bps 4800 bps 2400 bps |
<Menu>  <System Management Settings>
<System Management Settings>  <Communication Management Settings>
<Communication Management Settings>  <Fax Settings>
<Fax Settings>  <TX Start Speed>
<TX Start Speed>  Tap a communication start speed
Tap a communication start speed
 <System Management Settings>
<System Management Settings>  <Communication Management Settings>
<Communication Management Settings>  <Fax Settings>
<Fax Settings>  <TX Start Speed>
<TX Start Speed>  Tap a communication start speed
Tap a communication start speedRX Start Speed 
Adjust the communication start speed. This adjustment should be made when it takes a long time to start receiving a fax due to a poor telephone line connection.
33600 bps  14400 bps 9600 bps 7200 bps 4800 bps 2400 bps |
<Menu>  <System Management Settings>
<System Management Settings>  <Communication Management Settings>
<Communication Management Settings>  <Fax Settings>
<Fax Settings>  <RX Start Speed>
<RX Start Speed>  Tap a communication start speed
Tap a communication start speed
 <System Management Settings>
<System Management Settings>  <Communication Management Settings>
<Communication Management Settings>  <Fax Settings>
<Fax Settings>  <RX Start Speed>
<RX Start Speed>  Tap a communication start speed
Tap a communication start speedR-Key Setting 
If your machine is connected through a PBX (Private Branch Exchange), it is necessary to set the access method. You can set the PBX type to <Prefix> or <Hooking>. If you register the outside line access number to the R-key, you can easily access the outside line.
PSTN  PBX Prefix Hooking  |
<Menu>  <System Management Settings>
<System Management Settings>  <Communication Management Settings>
<Communication Management Settings>  <Fax Settings>
<Fax Settings>  <R-Key Setting>
<R-Key Setting>  <PBX>
<PBX>  <Prefix> or <Hooking>
<Prefix> or <Hooking>  Enter the outside line access number if you select <Prefix>
Enter the outside line access number if you select <Prefix>  <Apply>
<Apply>
 <System Management Settings>
<System Management Settings>  <Communication Management Settings>
<Communication Management Settings>  <Fax Settings>
<Fax Settings>  <R-Key Setting>
<R-Key Setting>  <PBX>
<PBX>  <Prefix> or <Hooking>
<Prefix> or <Hooking>  Enter the outside line access number if you select <Prefix>
Enter the outside line access number if you select <Prefix>  <Apply>
<Apply>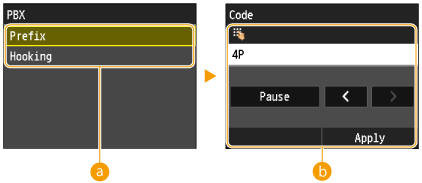
 <PBX>
<PBX>
Select the type of PBX you are using. If you tap <Prefix>, register the prefix code on the next screen.
 <Code>
<Code>
Enter the prefix code using the numeric keys, tap <Pause>, and then tap <Apply>. If you do not insert a pause, the prefix code is not registered.
Archive TX Document *3
Specify whether to send a received fax as an Archive TX Document. You can specify a destination of the Archive TX Document from the Address Book.
Off  On |
<Menu>  <System Management Settings>
<System Management Settings>  <Communication Management Settings>
<Communication Management Settings>  <Fax Settings>
<Fax Settings>  <Archive TX Document>
<Archive TX Document>  <Off> or <On>
<Off> or <On>
 <System Management Settings>
<System Management Settings>  <Communication Management Settings>
<Communication Management Settings>  <Fax Settings>
<Fax Settings>  <Archive TX Document>
<Archive TX Document>  <Off> or <On>
<Off> or <On>Memory Lock Settings
Select whether to store received faxes without immediately printing them. Stored fax documents can be printed at any time by changing the setting to <Off>. Storing Received Faxes into Memory (Memory Reception)
Off  On Memory Lock PIN Report Print Off On  Memory Lock Time Off  On Memory Lock Start Time Memory Lock End Time |
Select Country/Region *2 *3
Specify the country or region where the machine is used. The settings that are displayed vary depending on the country or region of purchase. The default setting may vary depending on the setting selected at initial power-on.
Australia (AU) New Zealand (NZ) Other Hong Kong (HK) Singapore (SG) Malaysia (MY) Vietnam (VN) Argentina (AR) Other (Asia) Other (Latin America) |
<Menu>  <System Management Settings>
<System Management Settings>  <Select Country/Region>
<Select Country/Region>  Tap a country or region
Tap a country or region
 <System Management Settings>
<System Management Settings>  <Select Country/Region>
<Select Country/Region>  Tap a country or region
Tap a country or regionForwarding Settings *1*3
Select whether to forward all the received fax documents to a specified destination. In addition to a fax number, you can also specify an e-mail address or a shared folder in a computer as the forwarding destination. Forwarding All the Received Documents Automatically
Off  On |
Store/Print When Forwarding
When <Forwarding Settings> is set to <On>, specify settings for printing or storing forwarded fax documents in memory.
Print Images
Select whether to print forwarded fax documents. You can set the machine to print forwarded documents only when an error occurs. Printing Documents to be Forwarded
Off On  Only When Error Occurs |
Store Images in Memory
Select whether to store fax documents in memory when they are not successfully forwarded. You can resend or print the documents later as necessary. Printing/Resending/Deleting Documents that Failed to be Forwarded
Off  Only When Error Occurs |
Remote UI Settings *3
Select whether to use the Remote UI, a feature that enables you to specify the machine settings by using a Web browser. Disabling Remote UI
Use Remote UI Off On  |
Restrict TX Function
Specify settings for restricting access to sending functions for selected destinations.
Address Book PIN
Specify a PIN and require entering it to add new entries to or edit existing entries in the Address Book. Setting a PIN for Address Book
Restrict New Destinations
Select whether to limit the fax numbers and e-mail addresses that can be specified as destinations to those already registered in the Address Book. Limiting Available Destinations
Off  On |
Allow Fax Driver TX
Enable or disable PC faxing (sending faxes from a computer). Prohibiting PC Faxing
Off On  |
Restrict Resending from Log
Select whether to prevent a destination from being selected from the sent job logs. Disabling Use of Previously Used Destinations
Off  On |
Confirm Entered Fax Number
Select whether to require users to enter the fax number twice when it is entered by using the numeric keys. Displaying the Screen for Confirming the Fax Number
Off  On |
Coded Dial TX Confirmation
Select whether to display the details of an entered coded dial number when it is selected as a destination. Displaying Destinations in Address Book
Off  On |
Restrict Sequential Broadcast
Select whether to prohibit sequential broadcasting, a feature that sends faxes to multiple destinations in succession. Prohibiting Sequential Broadcasting
Off  Confirm Sequential Broadcast Reject Sequential Broadcast |
Display Job Log 
Select whether to display the copying, printing, faxing, and scanning logs on the display of the machine and in the Communication Management Report.
Off On  |
<Menu>  <System Management Settings>
<System Management Settings>  <Display Job Log>
<Display Job Log>  <Off> or <On>
<Off> or <On>  Restart the machine
Restart the machine
 <System Management Settings>
<System Management Settings>  <Display Job Log>
<Display Job Log>  <Off> or <On>
<Off> or <On>  Restart the machine
Restart the machineUse as USB Device
Enable or disable the USB port that is used for connecting the machine to a computer. Restricting the USB Connection with a Computer
Off On  |
Store to USB Memory
Select whether to permit storing scanned documents, settings being exported with <Export> in <Import/Export of Settings>, and Address Book data into a USB memory device. Restricting the Scan to USB Function
Off  On |
Memory Media Print On/Off
Select whether to permit printing data from a USB memory device when it is attached to the machine. Restricting the USB Print Function
Off  On |
Enable Canon Mobile Scanning 
Select whether to allow scanning from a mobile device using the Canon Mobile Scanning application.
Off On  |
<Menu>  <System Management Settings>
<System Management Settings>  <Enable Canon Mobile Scanning>
<Enable Canon Mobile Scanning>  <Off> or <On>
<Off> or <On>  Restart the machine
Restart the machine
 <System Management Settings>
<System Management Settings>  <Enable Canon Mobile Scanning>
<Enable Canon Mobile Scanning>  <Off> or <On>
<Off> or <On>  Restart the machine
Restart the machineGoogle Cloud Print Settings *3
Enable or disable Google Cloud Print. Using Google Cloud Print
Enable Google Cloud Print Off On  Google Cloud Print Registration Status |
Import/Export of Settings*3
Import or export settings and Addre ss Book data. Specifying <Import> imports settings and Address Book data saved on USB memory. Specifying <Export> exports settings and Address Book data to USB memory.
Import Export |
 |
If <Store to USB Memory> is set to <Off>, the machine cannot export the Address Book and settings. |
<Menu>  <System Management Settings>
<System Management Settings>  <Import/Export of Settings>
<Import/Export of Settings>  <Import>
<Import>  <Yes>
<Yes>  Enter PIN
Enter PIN  <Apply>
<Apply>  Restart the machine
Restart the machine
 <System Management Settings>
<System Management Settings>  <Import/Export of Settings>
<Import/Export of Settings>  <Import>
<Import>  <Yes>
<Yes>  Enter PIN
Enter PIN  <Apply>
<Apply>  Restart the machine
Restart the machine<Menu>  <System Management Settings>
<System Management Settings>  <Import/Export of Settings>
<Import/Export of Settings>  <Export>
<Export>  Enter PIN
Enter PIN  <Apply>
<Apply>  Enter PIN
Enter PIN  <Apply>
<Apply>
 <System Management Settings>
<System Management Settings>  <Import/Export of Settings>
<Import/Export of Settings>  <Export>
<Export>  Enter PIN
Enter PIN  <Apply>
<Apply>  Enter PIN
Enter PIN  <Apply>
<Apply> Secure Print Settings
Enable or disable Secure Print. Printing via Secure Print
Off On  Secure Print Deletion Time 10 to 30  to 240 (min.) to 240 (min.) |
PDL Selection (Plug and Play) 
Select a page description language so that the machine is detected as a printer that is compatible with that language when it is connected to a computer by using Plug and Play. MF Driver Installation Guide
Network
Select a page description language so that the machine is detected as a printer that is compatible with that language when it is detected over the network.
Fax UFR II  UFR II (XPS) |
USB
Select a page description language so that the machine is detected as a printer that is compatible with that language when it is connected to a computer via USB.
UFR II  UFR II (XPS) |
<Menu>  <System Management Settings>
<System Management Settings>  <PDL Selection (Plug and Play)>
<PDL Selection (Plug and Play)>  <Network> or <USB>
<Network> or <USB>  Tap a page description language
Tap a page description language  Restart the machine
Restart the machine
 <System Management Settings>
<System Management Settings>  <PDL Selection (Plug and Play)>
<PDL Selection (Plug and Play)>  <Network> or <USB>
<Network> or <USB>  Tap a page description language
Tap a page description language  Restart the machine
Restart the machine
 <Fax>
<Fax>
Detects and connects the machine as a fax device.
 <UFR II>
<UFR II>
Detects and connects the machine as a UFRII printer.
 <UFR II (XPS)>
<UFR II (XPS)>
Detects and connects the machine as a UFRII printer that is compatible with XML Paper Specification (XPS).
 <PCL5>
<PCL5>
Detects and connects the machine as a PCL5 printer.
 <PCL6>
<PCL6>
Detects and connects the machine as a PCL6 printer
 <PS>
<PS>
Detects and connects the machine as a PS printer.
Register License *3
Enter a license key for enabling option functions.
<Menu>  <System Management Settings>
<System Management Settings>  <Register License>
<Register License>  <OK>
<OK>  Enter Register License Code
Enter Register License Code  <Register>
<Register>  Restart the machine
Restart the machine
 <System Management Settings>
<System Management Settings>  <Register License>
<Register License>  <OK>
<OK>  Enter Register License Code
Enter Register License Code  <Register>
<Register>  Restart the machine
Restart the machineUpdate Firmware *3
Select how to install the firmware update according to the environment of the machine.
<Via PC>
Select to manually install the firmware update available on the Canon Web site yourself. For instructions on how to install the update, see the instruction manual available on the Web site.
<Via Internet>
Select to automatically install the firmware update without using a computer. Follow the on-screen instructions to perform the update. The machine must be connected to the Internet.
Via PC  Via Internet |
Initialize Key and Certificate *3
Select to restore [Key and Certificate Settings] and [CA Certificate Settings] to the factory defaults. Initializing Key and Certificate
Initialize Address Book *3
Select to restore the Address Book settings to the factory defaults. Initializing Address Book
Initialize Menu *3
Select to restore the settings listed below to the factory defaults. You can restore all the settings listed below at once, or you can restore individual settings separately.Initializing Menu
Preferences Timer Settings Common Settings Copy Settings Fax Settings Scan Settings Memory Media Print Settings Printer Settings System Management Settings Initialize All |
System Management Settings
Select to restore the System Management Settings to the factory defaults. You can restore all the System Management Settings at once. Initializing System Management Settings
|