Utilización del modo simple
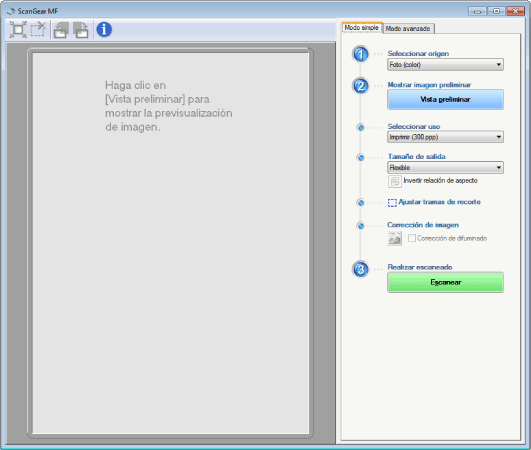
Lectura utilizando el modo simple
1
Abra ScanGear MF.
Inicie ScanGear MF utilizando uno de los métodos siguientes.
Seleccionando [Mostrar el controlador del escáner] en MF Toolbox
Iniciándolo desde una aplicación
2
Seleccione un tipo de documento en [Seleccionar origen].
Si selecciona [Doc. (color) ADF] o [Doc. (esc gris) ADF], proceda con el paso 4.
Cuando se seleccione un tipo de documento distinto de [Periódico (B/N)], se activará la función de corrección automática del color. Para obtener una información detallada sobre cómo cancelar la función, consulte "Utilización del modo avanzado".
|
[Foto (color)]
|
Seleccione para leer fotografías en color.
|
|
[Revista (color)]
|
Seleccione para leer revistas en color (con la función de Limpieza de pantalla).
|
|
[Periódico (B/N)]
|
Seleccione para leer texto y dibujo lineal.
|
|
[Doc. (escala de grises)]
|
Seleccione para leer fotografías en color o texto en monocromo. Este ajuste resulta apropiado para leer imágenes monocromáticas de alta resolución.
|
|
[Doc. (color) ADF]
|
Seleccione para leer documentos en color en el alimentador.
|
|
[Doc. (esc gris) ADF]
|
Seleccione para leer documentos en escala de grises en el alimentador.
|
3
Haga clic en [Vista preliminar].
Se mostrará la vista preliminar de la imagen.
 |
El documento cargado en el alimentador no podrá previsualizarse.
|
Seleccione una finalidad para la imagen leída en [Seleccionar uso].
[Imprimir (300 ppp)]
[Visualización de imagen (150 ppp)]
[OCR (300 ppp)]
5
Seleccione un tamaño de salida de la imagen leída.
Las opciones que podrá seleccionar varían en función de la opción seleccionada en el paso 4.
Haga clic en [ ] para cambiar la orientación del diseño (horizontal o vertical).
] para cambiar la orientación del diseño (horizontal o vertical).
 ] para cambiar la orientación del diseño (horizontal o vertical).
] para cambiar la orientación del diseño (horizontal o vertical).6
Ajuste los cuadros de recorte según sea necesario.
7
Seleccione [Corrección de difuminado] según sea necesario.
[Corrección de difuminado] podrá seleccionarse únicamente cuando se escaneen documentos en color.
[Corrección de difuminado] no podrá especificarse cuando no se muestre la vista preliminar de la imagen.
8
Haga clic en [Escanear].
Barra de herramientas del modo simple

|
[
 ] (Recortar automáticamente) ] (Recortar automáticamente) |
Especifica el área de recorte de la imagen automáticamente. Para obtener una información detallada, consulte lo siguiente.
|
|
[
 ] (Eliminar cuadro de recorte) ] (Eliminar cuadro de recorte) |
Permite eliminar los cuadros de recorte seleccionados.
|
|
[
 ] (Girar a izquierda) ] (Girar a izquierda) |
Permite girar la imagen 90 grados hacia la izquierda.
|
|
[
 ] (Girar a derecha) ] (Girar a derecha) |
Permite girar la imagen 90 grados hacia la derecha.
|
|
[
 ] (Información) ] (Información) |
Muestra la información de la imagen leída.
|
Adición/eliminación del tamaño de salida
Al seleccionar [Agregar/eliminar] en [Tamaño de salida], se abrirá el cuadro de diálogo [Agregar/eliminar tamaño de salida]. Este cuadro de diálogo le permitirá añadir y eliminar el tamaño de salida personalizado.

|
[Lista de tamaños de salida]
|
Muestra el nombre de tamaño de salida registrado.
|
|
[Nombre de tamaño de salida]
|
Introduzca el nombre del tamaño de salida que desea registrar.
|
|
[Ancho]
|
Permite especificar la anchura del tamaño de salida.
|
|
[Altura]
|
Permite especificar la altura del tamaño de salida.
|
|
[Unidad]
|
Permite seleccionar la unidad de medida del tamaño de salida.
|
|
[Agregar]
|
Permite añadir el tamaño de salida especificado a [Lista de tamaños de salida].
|
|
[Eliminar]
|
Permite eliminar el tamaño de salida seleccionado de [Lista de tamaños de salida].
|
|
[Guardar]
|
Guarda las opciones registradas.
|