Utilización del modo avanzado
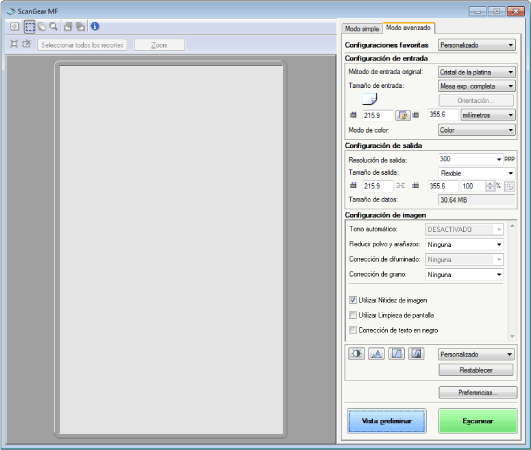
Lectura utilizando el modo avanzado
1
Abra ScanGear MF.
Inicie ScanGear MF utilizando uno de los métodos siguientes.
Seleccionando [Mostrar el controlador del escáner] en MF Toolbox
Iniciándolo desde una aplicación
2
Haga clic en [Modo avanzado].
3
Configure las diversas opciones.
4
Haga clic en [Vista preliminar].
Se mostrará la vista preliminar de la imagen.
 |
El documento cargado en el alimentador no podrá previsualizarse.
|
5
Podrá especificar el área de lectura de un documento creando un marco de recorte.
6
Haga clic en [Escanear].
Barra de herramientas del modo avanzado

 |
Para realizar todas las operaciones de la barra de herramientas, será necesaria la vista preliminar de la imagen.
|
|
[
 ] (Borrar) ] (Borrar) |
Elimina la vista preliminar de la imagen. Se reinicializarán las opciones para la barra de herramientas y el color.
|
|
[
 ] (Recortar) ] (Recortar) |
Especifique el área de lectura.
|
|
[
 ] (Mover) ] (Mover) |
Mueve la imagen ampliada.
|
|
[
 ] (Zoom) ] (Zoom) |
Permite ampliar o reducir la vista preliminar de la imagen.
Si se hace clic con el botón izquierdo
Se ampliará la imagen. Si se hace clic con el botón derecho
Se reducirá la imagen. |
|
[
 ] (Girar a izquierda) ] (Girar a izquierda) |
Permite girar la imagen 90 grados hacia la izquierda.
|
|
[
 ] (Girar a derecha) ] (Girar a derecha) |
Permite girar la imagen 90 grados hacia la derecha.
|
|
[
 ] (Información) ] (Información) |
Muestra la información de la imagen leída.
|
|
[
 ] (Recortar automáticamente) ] (Recortar automáticamente) |
Selecciona el área de recorte de la imagen automáticamente.
|
|
[
 ] (Eliminar cuadro de recorte) ] (Eliminar cuadro de recorte) |
Permite eliminar los cuadros de recorte seleccionados.
|
|
[Seleccionar todos los recortes]
|
Todos los cuadros de recorte reflejan las opciones configuradas en la ficha [Modo avanzado].
|
|
[Zoom]
|
Para volver a leer el área de recorte central de la vista preliminar de la imagen con un nivel de ampliación superior.
Después de hacer clic, el botón cambiará a [Deshacer].
|
Diversas opciones del modo avanzado
Configuraciones favoritas
Podrá registrar las opciones de entrada, las opciones de salida, las opciones de la imagen, las opciones del color y opciones detalladas como un conjunto de configuraciones favoritas. Las configuraciones favoritas registradas podrán aplicarse a la vista preliminar de la imagen del área de lectura.
|
IMPORTANTE
|
Elementos que no podrán registrarse en configuraciones favoritasValores de anchura y altura de [Configuración de entrada] y [Configuración de salida]
Activación del botón [
 ] (conservación de la proporción de anchura por altura) en [Configuración de entrada] ] (conservación de la proporción de anchura por altura) en [Configuración de entrada]Valor de [%] (Escala) en [Configuración de salida]
|
|
[Personalizado]
|
Introduzca y especifique cada uno de los valores de ajuste.
|
|
[Predeterminado]
|
Permite restablecer la opción actual a su valor predeterminado. Se eliminará la vista preliminar de la imagen.
|
|
[Agregar/eliminar]
|
Muestra el cuadro de diálogo [Agregar/eliminar configuración de favoritos]. Podrá nombrar y registrar las opciones actuales de vista preliminar de la imagen. Este elemento no se mostrará cuando no haya ninguna vista preliminar de la imagen.
|
Configuración de entrada
|
[Método de entrada original]
|
Seleccione un método de entrada entre las siguientes opciones.
[Cristal de la platina]
[ADF (una cara)]
[ADF (doble cara)]
|
||||
|
[Tamaño de entrada]
|
Permite seleccionar el tamaño del documento que se va a leer.
Si seleccionó [Cristal de la platina] o [ADF (una cara)] en [Método de entrada original], también podrá introducir valores para especificar el tamaño.
permite especificar la anchura del tamaño de entrada. permite especificar la altura del tamaño de salida.
|
||||
|
[
 ] (Orientación original) ] (Orientación original) |
Muestra la dirección del papel de lectura.
El icono que se mostrará variará en función de los ajustes de [Método de entrada original], [Tamaño de entrada] y [Orientación].
|
||||
|
[Orientación]
|
Haga clic para especificar la orientación del documento.
Si seleccionó [ADF (doble cara)] en [Método de entrada original], también podrá especificar la [Ubicación de la encuadernación]. Si seleccionó [Cristal de la platina] en [Método de entrada original], esta opción no se encontrará disponible. |
||||
|
[Modo de color]
|
Permite seleccionar el tipo de documento y el método de lectura.
[Blanco y negro]
Para imprimir documentos en monocromo. El color de la imagen se dividirá en un determinado nivel (umbral) en blanco y negro, y la imagen se mostrará en 2 colores. Consulte "Configuración de color" para obtener las instrucciones sobre cómo especificar un valor de umbral. [Escala de grises]
Seleccione esta opción cuando lea fotos en blanco y negro o imágenes monocromáticas. La imagen se expresa en una escala de blanco y negro de 0 a 255. [Color]
Seleccione para leer fotografías en color. La imagen se expresa en 256 niveles (8 bits) de R (rojo), G (verde) y B (azul). [Color (documentos)]
Seleccione cuando lea documentos que contengan texto o tablas. La imagen se expresa en 256 niveles (8 bits) de R (rojo), G (verde) y B (azul). [Texto mejorado]
Lee texto de forma nítida. Seleccione para leer texto utilizando software de OCR. La imagen se expresa en dos colores de blanco y negro. |
Configuración de salida
|
[Resolución de salida]
|
Seleccione la resolución de lectura en la lista desplegable o introduzca cualquier valor entre 25 y 9.600 ppp para especificar la resolución de lectura. Si desea utilizar el alimentador o la tapa de cristal de copia, introduzca cualquier valor entre 25 y 600 ppp.
|
|
[Tamaño de salida]
|
Seleccione el tamaño de salida de la imagen leída.
Si selecciona [Agregar/eliminar]
Aparecerá el cuadro de diálogo [Agregar/eliminar tamaño de salida] y podrá añadir y eliminar el tamaño de salida personalizado. Si selecciona [Flexible]
Introduzca valores para anchura, altura o [%] (Escala). La relación de anchura y altura es proporcional a los ajustes de anchura y altura de [Configuración de entrada]. La resolución de lectura real variará en función del valor especificado en [%]. Podrá introducir un valor de [%] entre 25 y 38.400, pero el límite superior variará en función del valor de [Resolución de salida]. Haga clic en [
 ] para cambiar la orientación del diseño (horizontal o vertical). Cuando seleccione [Flexible], no podrá utilizar este botón. ] para cambiar la orientación del diseño (horizontal o vertical). Cuando seleccione [Flexible], no podrá utilizar este botón. |
|
[Tamaño de datos]
|
Muestra el tamaño de datos de la imagen leída utilizando las opciones especificadas.
|
Configuración de imagen
|
[Tono automático]
|
Si se especifica [Activado], el tono de color de la imagen se ajustará automáticamente. Podrá aplicar esta opción cuando aparezca la vista preliminar de la imagen.
|
||||
|
[Reducir polvo y arañazos]
|
Permite reducir las partículas de polvo y las marcas de arañazos en las fotografías.
[Ninguna]
No se efectuará reducción de polvo y marcas de arañazos. [Baja]
Reduce sólo pequeñas cantidades de polvo y marcas de arañazos. [Media]
Normalmente, se recomienda este ajuste. [Alta]
Reduce grandes cantidades de polvo y marcas de arañazos. Es posible que este ajuste también elimine partes sutiles de la imagen.
|
||||
|
[Corrección de difuminado]
|
Corrige las imágenes difuminadas. La selección de esta opción mejora la saturación de documentos descoloridos, haciendo la imagen más viva. Podrá aplicar este ajuste cuando aparezca la vista preliminar de la imagen.
[Ninguna]
No se realizará corrección de la difuminación. [Baja]
Corrige ligeramente las imágenes difuminadas. [Media]
Normalmente, se recomienda este ajuste. [Alta]
Corrige en gran medida las imágenes descoloridas. Es posible que este ajuste también modifique el tono de la imagen.
|
||||
|
[Corrección de grano]
|
Permite suavizar el grano de película de la imagen grabada en películas de movimiento rápido. El resultado son tonos más suaves y una calidad general superior.
[Ninguna]
No se realizará corrección de grano. [Baja]
Seleccione esta opción cuando el grano de la imagen sea demasiado perceptible. [Media]
Se recomienda esta opción. [Alta]
Suaviza incluso grano muy perceptible en la imagen. Es posible que este ajuste reduzca la nitidez y la calidad tonal de la imagen.
|
||||
|
[Utilizar Nitidez de imagen]
|
Si se selecciona esta opción, el contorno de la imagen se enfatizará, haciéndola más nítida. Resulta eficaz para leer fotografías, etc., que presenten un enfoque suave.
|
||||
|
[Utilizar Limpieza de pantalla]
|
Seleccione para reducir el patrón distorsionado (muaré) cuando lea fotografías e imágenes impresas.
|
||||
|
[Corrección de texto en negro]
|
Si selecciona esta casilla, se resaltará el contorno del texto negro.
|
Configuración de color
Los botones de configuración de color permiten ajustar el brillo y el contraste de toda la imagen, especificar reflejos y sombras, y ajustar el contraste y el balance de una imagen.
Los botones de configuración de color que se mostrarán variarán dependiendo del [Modo de color] seleccionado. Si se selecciona [Texto mejorado], no aparecerá ningún botón de configuración de color.
Cuando se haga clic en un botón de configuración de color, se mostrará el cuadro de diálogo para especificar la opción correspondiente. Al hacer clic en [Restablecer], todas las opciones de color se restablecerán a sus valores predeterminados.
Si se selecciona [Color], [Color (documentos)] o [Escala de grises] en [Modo de color]:
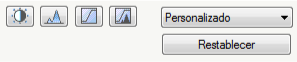
Si se selecciona [Blanco y negro] en [Modo de color]:
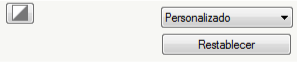
Si selecciona [Agregar/eliminar] en el menú desplegable, podrá registrar un conjunto de opciones de color. Para obtener una información detallada, consulte "Lista desplegable de umbral/curva de tonos".
Brillo y contraste
Este cuadro de diálogo permite ajustar los niveles de brillo y contraste de la imagen.
Haga clic en [ ] para ajustar el brillo y el contraste mediante un diagrama.
] para ajustar el brillo y el contraste mediante un diagrama.
 ] para ajustar el brillo y el contraste mediante un diagrama.
] para ajustar el brillo y el contraste mediante un diagrama.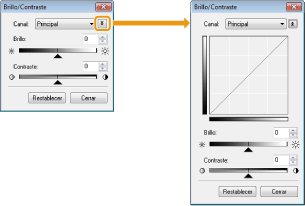
|
[Canal]
|
Seleccione un color para ajustar [Rojo], [Verde] o [Azul], o bien seleccione [Principal] para ajustar los tres colores al mismo tiempo cuando esté seleccionado [Color] o [Color (documentos)] en [Modo de color].
Cuando se seleccione [Escala de grises] en [Modo de color], ajuste el color gris.
|
|
[Brillo]
|
Ajuste el brillo desplazando [
 ] en el control deslizante o introduciendo manualmente valores entre –127 a 127. ] en el control deslizante o introduciendo manualmente valores entre –127 a 127. |
|
[Contraste]
|
Ajuste el contraste desplazando [
 ] en el control deslizante o introduciendo manualmente valores entre –127 a 127. ] en el control deslizante o introduciendo manualmente valores entre –127 a 127. |
|
[Restablecer]
|
Permite restablecer todas las opciones actuales a sus valores predeterminados.
|
Histograma
Podrá comprobar la cantidad de grupos de datos en cada nivel del brillo. Podrá especificar los niveles más oscuros y más claros de una imagen, cortar los niveles y ampliar el centro del rango tonal de la imagen.
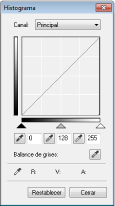
|
[Canal]
|
Seleccione un color para ajustar [Rojo], [Verde] o [Azul], o bien seleccione [Principal] para ajustar los tres colores al mismo tiempo cuando esté seleccionado [Color] o [Color (documentos)] en [Modo de color].
Cuando se seleccione [Escala de grises] en [Modo de color], ajuste el color gris.
|
|
[
 ] (Herramienta de cuentagotas de punto negro) ] (Herramienta de cuentagotas de punto negro) |
Haga clic en este botón y especifique un área que desee oscurecer más haciendo clic en la vista preliminar de la imagen (o el área de recorte seleccionada). También podrá introducir manualmente un valor entre 0 y 245 o mover [
 ] en el control deslizante. ] en el control deslizante. |
|
[
 ] (Herramienta de cuentagotas de punto medio) ] (Herramienta de cuentagotas de punto medio) |
Haga clic en este botón y especifique un área en la que desee crear medios tonos haciendo clic en la vista preliminar de la imagen (o el área de recorte seleccionada). También podrá introducir manualmente un valor entre 5 y 250 o mover [
 ] en el control deslizante. ] en el control deslizante. |
|
[
 ] (Herramienta de cuentagotas de punto blanco) ] (Herramienta de cuentagotas de punto blanco) |
Haga clic en este botón y especifique un área que desee aclarar más haciendo clic en la vista preliminar de la imagen (o el área de recorte seleccionada). También podrá introducir manualmente un valor entre 10 y 255 o mover [
 ] en el control deslizante. ] en el control deslizante. |
|
[
 ] (Herramienta de cuentagotas de balance de grises) ] (Herramienta de cuentagotas de balance de grises) |
Haga clic en este botón para ajustar las imágenes en color y especifique un punto en el que desee ajustar el balance de grises haciendo clic en la vista preliminar de la imagen (o el área de recorte seleccionada). El color gris de la imagen leída se convertirá en medios tonos y los demás colores se reproducirán en sus colores originales.
|
|
[Restablecer]
|
Permite restablecer todas las opciones actuales a sus valores predeterminados.
|
Config. curva tonos
Este cuadro de diálogo permite ajustar el brillo de un área específica de una imagen mediante la selección del tipo de curva de tonos.
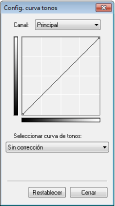
|
[Canal]
|
Seleccione un color para ajustar [Rojo], [Verde] o [Azul], o bien seleccione [Principal] para ajustar los tres colores al mismo tiempo cuando esté seleccionado [Color] o [Color (documentos)] en [Modo de color].
Cuando se seleccione [Escala de grises] en [Modo de color], ajuste el color gris.
|
|
[Seleccionar curva de tonos]
|
Seleccione una curva de tonos entre [Sin corrección], [Sobreexposición], [Infraexposición], [Contraste alto] e [Invertir la imagen negativa/positiva].
|
|
[Restablecer]
|
Permite restablecer todas las opciones actuales a sus valores predeterminados.
|
Revisión final
Este cuadro de diálogo permite confirmar la configuración de color.
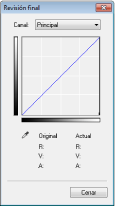
Umbral
Podrá ajustar el valor de umbral. El ajuste del umbral permite definir los caracteres de un documento de texto y reducir la impresión del reverso, por ejemplo, en los periódicos.
|
NOTA
|
UmbralLa luminosidad de las imágenes en color y en gris se expresa mediante un valor entre 0 y 255, mientras que la luminosidad de las imágenes en blanco y negro se expresa mediante blanco o negro, incluyendo colores entre el blanco y el negro. El límite en el que se dividen los colores en blanco y negro se denomina "umbral".
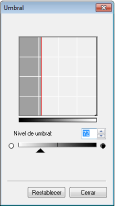 |
|
[Nivel de umbral]
|
Ajuste el nivel de umbral desplazando [
 ] en el control deslizante o introduciendo manualmente un valor entre 0 y 255. ] en el control deslizante o introduciendo manualmente un valor entre 0 y 255. |
|
[Restablecer]
|
Permite restablecer la opción actual a su valor predeterminado.
|
Lista desplegable de umbral/curva de tonos
Podrá guardar la configuración de color en un cuadro de recorte. Si no existen cuadros de recorte, se guardarán las opciones para todo el área de vista preliminar. También podrá leer las opciones guardadas y aplicarlas al cuadro de recorte seleccionado.
|
[Personalizado]
|
Podrá especificar cada uno de los valores de ajuste. Las opciones podrán cambiarse incluso después de aplicarlas.
|
|
[Agregar/eliminar]
|
Permite abrir el cuadro de diálogo [Agregar o eliminar configuración de curva de tonos] (cuadro de diálogo [Agregar o eliminar configuración de umbral] si se ha seleccionado [Blanco y negro] en [Modo de color]). Este cuadro de diálogo permite asignar un nombre a un grupo de opciones de color y registrarlo.
|
Preferencias
Al hacer clic en [Preferencias] en la ficha [Modo avanzado], se abrirá el cuadro de diálogo [Preferencias]. Podrá cambiar las opciones para la lectura y la vista preliminar.
Ficha [Vista preliminar]
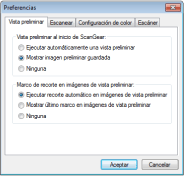
|
[Vista preliminar al inicio de ScanGear]
|
Permite seleccionar la operación de vista preliminar que deberá realizarse al abrir ScanGear MF.
[Ejecutar automáticamente una vista preliminar]
La vista preliminar se iniciará automáticamente al abrir ScanGear MF. [Mostrar imagen preliminar guardada]
Muestra la última imagen previsualizada. [Ninguna]
No se mostrará la vista preliminar de la imagen. |
|
[Marco de recorte en imágenes de vista preliminar]
|
Permite ajustar la visualización del cuadro de recorte en la vista preliminar de las imágenes.
[Ejecutar recorte automático en imágenes de vista preliminar]
La imagen se recortará automáticamente para ajustarse al tamaño del documento. [Mostrar último marco en imágenes de vista preliminar]
Muestra el último cuadro. [Ninguna]
No se mostrará ningún cuadro. |
Ficha [Escanear]
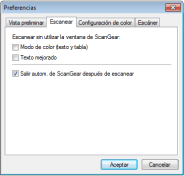
|
[Escanear sin utilizar la ventana de ScanGear]
|
Si está utilizando una aplicación como puede ser un software de OCR que no muestre la ventana de ScanGear MF al escanear, los documentos se leerán con la configuración de la aplicación. Si desea efectuar la lectura en un modo de color específico sin usar los ajustes de la aplicación, especifique el valor en esta opción.
[Modo de color (texto y tabla)]
El documento se lee en un modo equivalente a [Color (documentos)] de [Modo de color], independientemente de los ajustes de la aplicación. [Texto mejorado]
El documento se lee en un modo equivalente a [Texto mejorado] de [Modo de color], independientemente de los ajustes de la aplicación. |
|
[Salir autom. de ScanGear después de escanear]
|
Si se selecciona esta opción, el cuadro de diálogo [ScanGear MF] se cerrará automáticamente después de la lectura. Dependiendo de la aplicación, ScanGear MF se cerrará automáticamente después de la lectura, independientemente de este ajuste.
|
Ficha [Configuración de color]

|
[Corrección del color]
|
Permite seleccionar el tipo de corrección del color.
[Recomendada]
Reproduce intensamente el tono de un documento en la pantalla. [Coincidencia de color]
Ajusta el color al del escáner, el monitor y la impresora en color. Si selecciona esta opción, los botones de configuración de color estarán desactivados en la ficha [Modo avanzado]. Esta opción se encontrará disponible cuando esté seleccionado [Color], [Color (documentos)] o [Escala de grises] en [Modo de color]. |
||
|
[Ejecutar siempre el tono automático]
|
Corrige siempre el color de la imagen automáticamente. Esta opción se encontrará disponible cuando se haya seleccionado [Color], [Color (documentos)] o [Escala de grises] en [Modo de color].
|
||
|
[Monitor gamma]
|
Ajusta el valor de gamma. Podrá especificar el valor de gamma (de 0,10 a 10) del monitor que muestra la imagen leída. Este ajuste no se reflejará en los resultados de la lectura si se ha seleccionado [Blanco y negro] en [Modo de color].
|
Ficha [Escáner]

|
[Seleccionar la carpeta donde se guardarán los archivos temporales]
|
Especifica la carpeta en la que se guardarán temporalmente las imágenes. Haga clic en [Examinar] para especificar la carpeta para guardar los archivos.
|
|
[Configuración de sonidos]
|
Permite configurar el escáner para que se reproduzca música durante la lectura o se emita un sonido cuando dicha operación finalice.
[Reproducir música durante el escaneado]
Se reproducirá música durante la lectura. Haga clic en [Examinar] y especifique un archivo de sonido. [Reproducir sonido una vez finalizado el escaneado]
Se reproducirá música cuando finalice la lectura. Haga clic en [Examinar] y especifique un archivo de sonido. Podrá especificar los siguientes archivos:
Archivos MIDI (*.mid, *.rmi, *.midi)
Archivos de audio (*.wav, *.aif, *.aiff)
Archivo MP3 (*.mp3)
|
|
[Prueba de escáner]
|
Podrá comprobar si el escáner funciona adecuadamente. Se abrirá el cuadro de diálogo [Diagnósticos del escáner]. Haga clic en [Inicio].
|