Specifying Destinations (E-mail)
This section describes how to specify e-mail destinations.
See the following sections to specify destinations.
|
For instructions on how to send e-mail, see "Scanning Fundamentals (E-mail)."
|
Specifying destinations by entering the e-mail address
|
(1)
|
Use the numeric keys to enter the destination e-mail address.
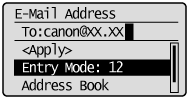 |
|
(2)
|
Select <Apply> using [
 ] or [ ] or [ ] and press [OK]. ] and press [OK].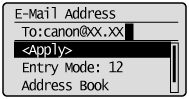 |
When the wrong key is pressed
|
(1)
|
Press [
 ] (Clear). ] (Clear). |
|
|
(2)
|
Select <Yes> using [
 ] and press [OK]. ] and press [OK]. |
|
|
|
 |
To clear all the scan settings specified, press [
 ] (Reset). ] (Reset). |
Specifying destinations using one-touch keys
Press the one-touch key (01 to 19) of the destination.
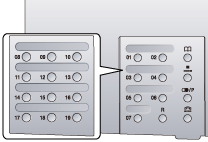
To select a destination from the one-touch keys, you need to register destinations in these keys in advance.
When the wrong key is pressed
|
(1)
|
Press [
 ] (Clear). ] (Clear). |
|
|
(2)
|
Select <Yes> using [
 ] and press [OK]. ] and press [OK]. |
|
 |
To clear all the scan settings specified, press [
 ] (Reset). ] (Reset). |
|
Specifying destinations using coded dial codes
Press [ ] (Coded Dial) and enter the three-digit registration number (001 to 181) with the numeric keys.
] (Coded Dial) and enter the three-digit registration number (001 to 181) with the numeric keys.
 ] (Coded Dial) and enter the three-digit registration number (001 to 181) with the numeric keys.
] (Coded Dial) and enter the three-digit registration number (001 to 181) with the numeric keys.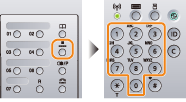
To select a destination from the coded dial codes, you need to register destinations in these codes in advance.
When the wrong key is pressed
|
(1)
|
Press [
 ] (Clear). ] (Clear). |
|
|
(2)
|
Select <Yes> using [
 ] and press [OK]. ] and press [OK]. |
|
|
|
 |
To clear all the scan settings specified, press [
 ] (Reset). ] (Reset). |
Specifying destinations using group addresses
When group addresses are registered in one-touch keys
Press the one-touch key (01 to 19) in which destination groups are registered.
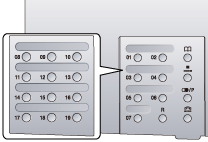
When group addresses are registered in coded dial codes
Press [ ] (Coded Dial) and enter the three-digit registration number (001 to 181) with the numeric keys.
] (Coded Dial) and enter the three-digit registration number (001 to 181) with the numeric keys.
 ] (Coded Dial) and enter the three-digit registration number (001 to 181) with the numeric keys.
] (Coded Dial) and enter the three-digit registration number (001 to 181) with the numeric keys.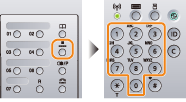
To select a group address from the coded dial codes, you need to register group addresses in these codes in advance.
When the wrong key is pressed
|
(1)
|
Press [
 ] (Clear). ] (Clear). |
|
|
(2)
|
Select <Yes> using [
 ] and press [OK]. ] and press [OK]. |
|
|
|
 |
To clear all the scan settings specified, press [
 ] (Reset). ] (Reset). |
Specifying destinations using the address book
When you type an alphanumeric character from the operation panel or search for an alphanumeric character in the address book screen, fax numbers with the matched letter or number are displayed. You can select your destination from the displayed numbers.
To select a destination from the address book, you need to register destinations in the address book in advance.
1
Press [ ] (Address Book).
] (Address Book).
 ] (Address Book).
] (Address Book).2
Press [ ] or [
] or [ ] to search for your destination.
] to search for your destination.
 ] or [
] or [ ] to search for your destination.
] to search for your destination.Select <All> to display all destinations.
Select < > to add or edit destinations.
> to add or edit destinations.
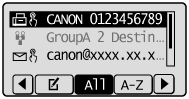
3
Select the destination using [ ] or [
] or [ ] and press [OK].
] and press [OK].
 ] or [
] or [ ] and press [OK].
] and press [OK].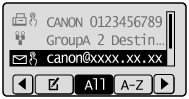
Specifying Destinations in an LDAP Server (E-mail)
If your office has an LDAP server installed, you can use the destinations registered in the server. To specify destinations, access an LDAP server via the machine, and then search for a destination.
|
NOTE
|
|
You need to specify the settings for connecting to an LDAP server beforehand.
|
1
Press [ ].
].
 ].
].2
Select <Specify from LDAP Server> using [ ] or [
] or [ ] and press [OK].
] and press [OK].
 ] or [
] or [ ] and press [OK].
] and press [OK].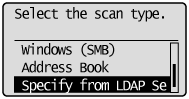
3
Use [ ] or [
] or [ ] to select the LDAP server you are using, and press [OK].
] to select the LDAP server you are using, and press [OK].
 ] or [
] or [ ] to select the LDAP server you are using, and press [OK].
] to select the LDAP server you are using, and press [OK].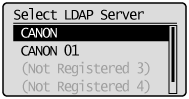
4
Use [ ] or [
] or [ ] to select the search criteria, and press [OK].
] to select the search criteria, and press [OK].
 ] or [
] or [ ] to select the search criteria, and press [OK].
] to select the search criteria, and press [OK].Personal names, fax numbers, e-mail addresses, organization names, and department names are available criteria for searching destinations. Multiple search criteria can be specified at the same time.
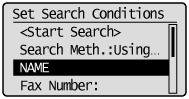
5
Specify the search criteria using the numeric keys, then use [ ] or [
] or [ ] to select <Apply>, and press [OK].
] to select <Apply>, and press [OK].
 ] or [
] or [ ] to select <Apply>, and press [OK].
] to select <Apply>, and press [OK].The following screen shows an example for when <Name> is selected in step 4 to search by personal name.
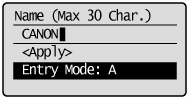
Pressing <A/a/12> toggles the input modes (except for searching by fax number).
To specify multiple search criteria, repeat steps 4 and 5.
6
Select <Search Method> using [ ] or [
] or [ ] and press [OK].
] and press [OK].
 ] or [
] or [ ] and press [OK].
] and press [OK].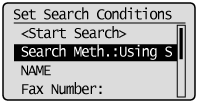
7
Press [ ] or [
] or [ ] to specify the search method, and press [OK].
] to specify the search method, and press [OK].
 ] or [
] or [ ] to specify the search method, and press [OK].
] to specify the search method, and press [OK].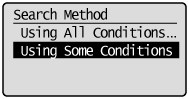
|
<Using All Conditions Below>
|
Searches and displays the destinations that meet all the search criteria specified in steps 4 and 5.
|
|
<Using Some Conditions Below>
|
All destinations meeting any of the search criteria specified in steps 4 and 5 are displayed as search results.
|
8
Select <Start Search> using [ ] or [
] or [ ] and press [OK].
] and press [OK].
 ] or [
] or [ ] and press [OK].
] and press [OK].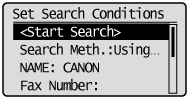
The destinations meeting your search criteria are displayed.
|
NOTE
|
|
If the authentication screen appears when you click <Start Search>, enter the user name of the machine and the password registered in the LDAP server, and press <Apply>.
|
9
Select <Apply> using [ ] or [
] or [ ] and press [OK].
] and press [OK].
 ] or [
] or [ ] and press [OK].
] and press [OK].Up to 10 destinations can be specified.
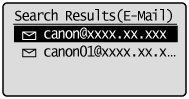
To search for a destination using other search criteria, repeat steps 2 to 9.
|
NOTE
|
|
If you have already specified a destination using the numeric keys, up to nine destinations can be specified using an LDAP server.
You cannot specify the selected destinations as Cc or Bcc addresses.
|
To delete destinations
If you specified multiple destinations, you can delete destinations as necessary.
|
(1)
|
Select <Confirm/Edit Destination> using [
 ] or [ ] or [ ] and press [OK]. ] and press [OK].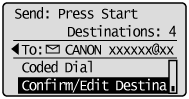 |
|
(2)
|
Select the destination that you want to delete using [
 ] or [ ] or [ ] and press [OK]. ] and press [OK]. |
|
(3)
|
Select <Delete Destination> using [
 ] or [ ] or [ ] and press [OK]. ] and press [OK].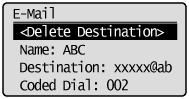 |
|
(4)
|
Select <Yes> using [
 ] and press [OK]. ] and press [OK]. |
|
NOTE
|
If you want to easily and quickly delete destinations without displaying a list of destinationsInstead of completing the procedure described above, you can press [
 ] [ ] [ ] to toggle the destinations you specified. Display a destination you want to delete, and press [ ] to toggle the destinations you specified. Display a destination you want to delete, and press [ ] (Clear). ] (Clear). |