Online Repair Request
You can request a repair online using the operation panel of the machine.
|
NOTE
|
To request a repair onlineYou need to configure the servers for remote maintenance depending on your environment.
|
Performing a communication test
Test whether or not to be able to request a repair online.
1
Press [ ] (Counter Check).
] (Counter Check).
 ] (Counter Check).
] (Counter Check).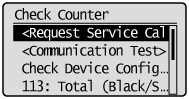
2
Select <Communication Test> using [ ] or [
] or [ ] and press [OK].
] and press [OK].
 ] or [
] or [ ] and press [OK].
] and press [OK].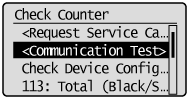
3
Select <Yes> using [ ] and press [OK].
] and press [OK].
 ] and press [OK].
] and press [OK].You can request a repair online when <Communication was successful.> appears.
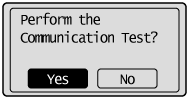
 When <Communication failed.> appears When <Communication failed.> appearsNote down the error code which is displayed in the display, and then press [OK].
Contact your local authorized Canon dealer.
|
Requesting a repair
Request a repair online.
1
Press [ ] (Counter Check).
] (Counter Check).
 ] (Counter Check).
] (Counter Check).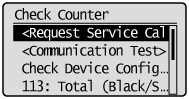
2
Select <Request Service Call> using [ ] or [
] or [ ] and press [OK].
] and press [OK].
 ] or [
] or [ ] and press [OK].
] and press [OK].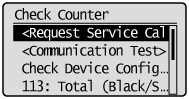
3
Select the request content using [ ] or [
] or [ ] and press [OK].
] and press [OK].
 ] or [
] or [ ] and press [OK].
] and press [OK].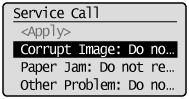
4
Select <Send Request> using [ ] or [
] or [ ] and press [OK].
] and press [OK].
 ] or [
] or [ ] and press [OK].
] and press [OK].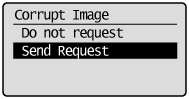
5
For other requests, perform the procedure in Step 3 to 4 again.
6
Select <Apply> using [ ] or [
] or [ ] and press [OK].
] and press [OK].
 ] or [
] or [ ] and press [OK].
] and press [OK]. 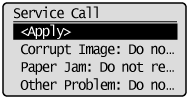
7
Select <Yes> using [ ] and press [OK].
] and press [OK].
 ] and press [OK].
] and press [OK].The repair request is complete when <The service call request has been sent.> appears.
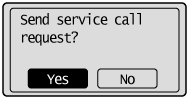
8
Press [ ] (Counter Check) to close the screen.
] (Counter Check) to close the screen.
 ] (Counter Check) to close the screen.
] (Counter Check) to close the screen.Checking/canceling a repair request
You can check or delete a repair request.
1
Press [ ] (Counter Check).
] (Counter Check).
 ] (Counter Check).
] (Counter Check).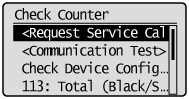
2
Select <Request Service Call> using [ ] or [
] or [ ] and press [OK].
] and press [OK].
 ] or [
] or [ ] and press [OK].
] and press [OK]. 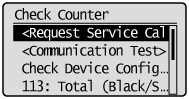
3
To check the repair request, select <Requested Service Calls> using [ ] or [
] or [ ] and press [OK].
] and press [OK].
 ] or [
] or [ ] and press [OK].
] and press [OK].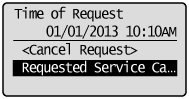
4
Check the request content and press [OK].
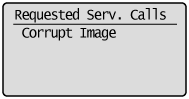
5
To delete the repair request, select <Cancel Request> using [ ] or [
] or [ ] and press [OK].
] and press [OK].
 ] or [
] or [ ] and press [OK].
] and press [OK].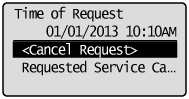
6
Select <Yes> using [ ] and press [OK].
] and press [OK].
 ] and press [OK].
] and press [OK].Canceling the request is complete when <The request has been canceled.> appears.
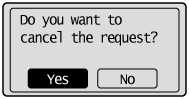
7
Press [ ] (Counter Check) to close the screen.
] (Counter Check) to close the screen.
 ] (Counter Check) to close the screen.
] (Counter Check) to close the screen.