Uso del modo semplice
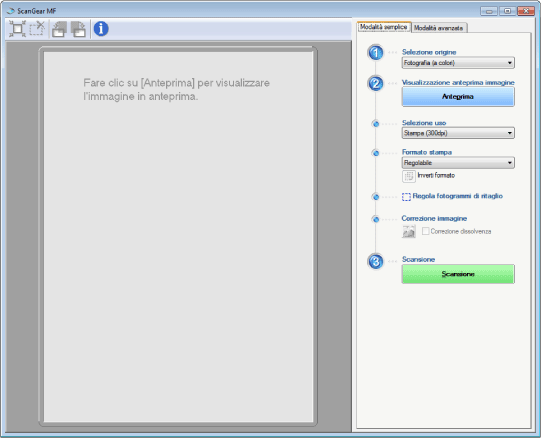
Scansione utilizzando il modo semplice
1
Visualizzare ScanGear MF.
Avviare ScanGear MF utilizzando uno dei metodi seguenti.
Selezione di [Visualizza il driver dello scanner] in MF Toolbox
Avvio da un'applicazione
2
Selezionare un tipo di documento in [Selezione origine].
Se è stato selezionato [Doc. (colore) ADF] o [Doc. (liv. di grigio) ADF], procedere al passaggio 4.
Quando si seleziona un tipo di documento diverso da [Giornale (B/N)] viene attivata la funzione di correzione automatica del colore. Per informazioni dettagliate su come annullare la funzione, vedere "Uso del modo avanzato".
|
[Fotografia (a colori)]
|
Consente da selezionare quando scansionare le foto a colori.
|
|
[Rivista (a colori)]
|
Consente di acquisire riviste a colori (con la funzione di deretinatura).
|
|
[Giornale (B/N)]
|
Opzione da selezionare per la scansione di testo e tracciati.
|
|
[Documento (in livelli di grigio)]
|
Opzione da selezionare per la scansione di foto a colori o testo monocromatico. È adatta per la scansione ad alta risoluzione di immagini monocromatiche.
|
|
[Doc. (colore) ADF] *
|
Consente di acquisire documenti a colori dall'alimentatore.
|
|
[Doc. (liv. di grigio) ADF] *
|
Selezionare per scansionare i documenti in scala di grigi sull'alimentatore.
|
 |
Solo per <iR 1133iF/iR 1133A>.
|
3
Fare clic su [Anteprima].
Viene visualizzata l'immagine dell'anteprima.
 |
Non è possibile ottenere l'anteprima del documento caricato nell'alimentatore.
|
Selezionare lo scopo dell'immagine acquisita in [Selezione uso].
[Stampa (300dpi)]
[Visualizzazione immagine (150dpi)]
[OCR (300dpi)]
5
Selezionare il formato di stampa dell'immagine scansionata.
Le opzioni selezionabili dipendono dalla selezione effettuata nel passaggio 4.
Fare clic su [ ] per cambiare l'orientamento del layout (orizzontale o verticale).
] per cambiare l'orientamento del layout (orizzontale o verticale).
 ] per cambiare l'orientamento del layout (orizzontale o verticale).
] per cambiare l'orientamento del layout (orizzontale o verticale).6
Regolare i riquadri di ritaglio come desiderato.
7
Selezionare la [Correzione dissolvenza] come desiderato.
L'opzione [Correzione dissolvenza] può essere selezionata solo quando si scansionano documenti a colori.
L'opzione [Correzione dissolvenza] non può essere specificata quando l'immagine di anteprima non viene visualizzata.
8
Fare clic su [Scansione].
Barra degli strumenti semplice

|
[
 ] (ritaglio automatico) ] (ritaglio automatico) |
Specifica automaticamente l'area di ritaglio dell'immagine. Per informazioni dettagliate, vedere la sezione seguente.
|
|
[
 ] (rimuovi cornice di ritaglio) ] (rimuovi cornice di ritaglio) |
Elimina le cornici di ritaglio selezionate.
|
|
[
 ] (ruota a sinistra) ] (ruota a sinistra) |
Ruota l'immagine di 90° a sinistra.
|
|
[
 ] (ruota a destra) ] (ruota a destra) |
Ruota l'immagine di 90° a destra.
|
|
[
 ] (informazioni) ] (informazioni) |
Visualizza le informazioni dell'immagine scansionata.
|
Aggiunta/eliminazione delle dimensioni di output
Selezionare [Aggiungi/Elimina] in [Formato stampa] per aprire la finestra di dialogo [Aggiungi/elimina formato stampa]. In questa finestra di dialogo è possibile aggiungere ed eliminare dimensioni di output personalizzate.

|
[Elenco formati stampa]
|
Visualizza il nome delle dimensioni di output registrate.
|
|
[Nome formato stampa]
|
Immettere il nome delle dimensioni di output da registrare.
|
|
[Larghezza]
|
Consente di specificare la larghezza delle dimensioni di output.
|
|
[Altezza]
|
Consente di specificare l'altezza delle dimensioni di output.
|
|
[Unità]
|
Consente di specificare l'unità di misura per le dimensioni di output.
|
|
[Aggiungi]
|
Consente di aggiungere le dimensioni di output specificate in [Elenco formati stampa].
|
|
[Elimina]
|
Consente di eliminare le dimensioni di output selezionate da [Elenco formati stampa].
|
|
[Salva]
|
Consente di salvare le impostazioni registrate.
|