Uso del modo avanzato
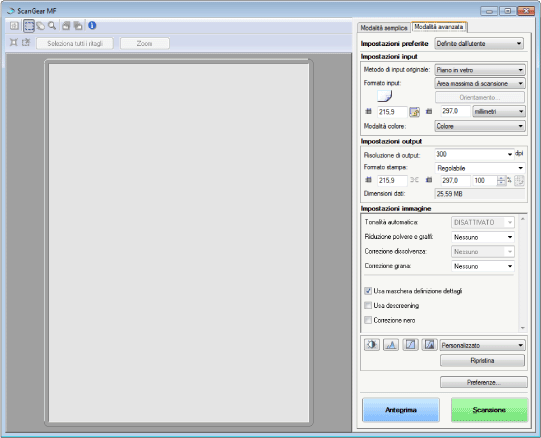
Scansione utilizzando il modo avanzato
1
Visualizzare ScanGear MF.
Avviare ScanGear MF utilizzando uno dei metodi seguenti.
Selezione di [Visualizza il driver dello scanner] in MF Toolbox
Avvio da un'applicazione
2
Fare clic su [Modalità avanzata].
3
Configurare le varie impostazioni.
4
Fare clic su [Anteprima].
Viene visualizzata l'immagine dell'anteprima.
 |
Non è possibile ottenere l'anteprima del documento caricato nell'alimentatore.
|
5
Creando una cornice di ritaglio è possibile specificare l'area di scansione di un documento.
6
Fare clic su [Scansione].
Barra degli strumenti del modo avanzato
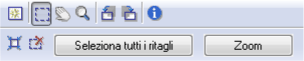
 |
Per eseguire tutte le operazioni presenti nella barra degli strumenti è necessaria l'immagine di anteprima.
|
|
[
 ] (azzera) ] (azzera) |
Elimina l'immagine di anteprima. Le impostazioni della barra degli strumenti e del colore vengono reimpostate.
|
|
[
 ] (ritaglia) ] (ritaglia) |
Specificare l'area di scansione.
|
|
[
 ] (sposta) ] (sposta) |
Sposta l'immagine ingrandita.
|
|
[
 ] (zoom) ] (zoom) |
Consente di ingrandire o ridurre l'immagine di anteprima.
Clic con il pulsante sinistro
Ingrandisce l'immagine. Clic con il pulsante destro
Rimpicciolisce l'immagine. |
|
[
 ] (ruota a sinistra) ] (ruota a sinistra) |
Ruota l'immagine di 90° a sinistra.
|
|
[
 ] (ruota a destra) ] (ruota a destra) |
Ruota l'immagine di 90° a destra.
|
|
[
 ] (informazioni) ] (informazioni) |
Visualizza le informazioni dell'immagine scansionata.
|
|
[
 ] (ritaglio automatico) ] (ritaglio automatico) |
Seleziona automaticamente l'area di ritaglio dell'immagine.
|
|
[
 ] (rimuovi cornice di ritaglio) ] (rimuovi cornice di ritaglio) |
Elimina le cornici di ritaglio selezionate.
|
|
[Seleziona tutti i ritagli]
|
Tutte le cornici di ritaglio riflettono le impostazioni effettuate sulla scheda [Modalità avanzata].
|
|
[Zoom]
|
Effettua nuovamente la scansione dell'area di ritaglio focale dell'immagine di anteprima a un livello di ingrandimento superiore.
Dopo la selezione, questo pulsante viene sostituito da [Annulla].
|
Impostazioni del modo avanzato
Impostazioni preferite
È possibile registrare le impostazioni di input e output, dell'immagine, dei colori e le impostazioni dettagliate in un set di impostazioni preferite. Le impostazioni preferite registrate possono essere applicate all'intera immagine di anteprima o all'area di scansione.
|
IMPORTANTE
|
Voci che non possono essere registrate nelle impostazioni preferiteValori di larghezza e altezza in [Impostazioni input] e [Impostazioni output]
Attivazione del pulsante [
 ] (per mantenere le proporzioni correnti di altezza e larghezza) in [Impostazioni input] ] (per mantenere le proporzioni correnti di altezza e larghezza) in [Impostazioni input]Valore di [%] (scala) in [Impostazioni output]
|
|
[Definite dall'utente]
|
Immettere e specificare ciascun valore d'impostazione.
|
|
[Impostazioni predefinite]
|
Consente di ripristinare l'impostazione corrente al valore predefinito. L'immagine dell'anteprima viene eliminata.
|
|
[Aggiungi/Elimina]
|
Apre la finestra di dialogo [Aggiungi/elimina impostazioni preferite]. È possibile assegnare un nome e registrare le impostazioni dell'immagine di anteprima corrente. Questa voce non viene visualizzata se non è disponibile un'immagine di anteprima.
|
Impostazioni di input
|
[Metodo di input originale]
|
Seleziona un metodo di input dalle impostazioni seguenti.
[Piano in vetro]
[ADF (su un lato)]*
[ADF (fronte/retro)]*
|
||||
|
[Formato input]
|
Selezionare le dimensioni del documento da scansionare.
Se si è selezionato [Piano in vetro] o [ADF (su un lato)] da [Metodo di input originale] è anche possibile immettere i valori per specificare il formato.
Consente di specificare la larghezza delle dimensioni di input. Consente di specificare l'altezza delle dimensioni di output.
|
||||
|
[
 ] (orientamento originale) ] (orientamento originale) |
Mostra la direzione di scansione del foglio.
L'icona da visualizzare cambia in base alle impostazioni di [Metodo di input originale], [Formato input] e [Orientamento].
|
||||
|
[Orientamento]
|
Consente di specificare l'orientamento del documento.
Se si è selezionato [ADF (fronte/retro)] da [Metodo di input originale] è anche possibile selezionare [Posizione di rilegatura]. Se si è selezionato [Piano in vetro] da [Metodo di input originale], questa impostazione non è disponibile. |
||||
|
[Modalità colore]
|
Selezionare il tipo di documento e il modo in cui viene acquisito.
[Bianco e Nero]
Consente di stampare i documenti in colorazione monocromatica. Il colore dell'immagine viene suddiviso in livelli (soglie) di bianco e nero e l'immagine viene espressa in 2 colori. Per le istruzioni su come specificare un valore di soglia, vedere "Impostazioni colore". [Livelli di grigio]
Consente di selezionare quando effettuare la scansione delle foto in bianco e nero o delle immagini monocromatiche. L'immagine viene espressa su una scala da 0 a 255 di bianco e nero. [Colore]
Consente di selezionare quando scansionare le foto a colori. L'immagine viene espressa con 256 livelli (8 bit) di R (rosso), G (verde) e B (blu). [Testo ottimizzato]
Effettua la scansione chiara del testo. Consente di selezionare quando scansionare il testo utilizzando il software OCR. L'immagine viene espressa nei 2 colori bianco e nero. |
Impostazioni di output
|
[Risoluzione di output]
|
Selezionare la risoluzione di scansione dall'elenco a discesa o immettere un valore compreso tra 25 e 9600 dpi per selezionare la risoluzione di scansione. Per utilizzare l'alimentatore o la copertura piano di lettura in vetro, immettere un valore compreso tra 25 e 600 dpi.
|
|
[Formato stampa]
|
Selezionare le dimensioni di output dell'immagine acquisita.
Se si seleziona [Aggiungi/Elimina]
Viene visualizzata la finestra di dialogo [Aggiungi/elimina formato stampa], dove è possibile aggiungere ed eliminare le dimensioni di output personalizzate. Se si seleziona [Regolabile]
Immettere i valori di larghezza, altezza o [%] (scala). Il rapporto di larghezza e altezza è proporzionato alla larghezza e all'altezza in [Impostazioni input]. La risoluzione di scansione effettiva dipende dal valore specificato in [%]. È possibile immettere in [%] un valore compreso tra 25 e 38.400, ma il limite superiore dipende dal valore di [Risoluzione di output]. Fare clic su [
 ] per cambiare l'orientamento del layout (orizzontale o verticale). Quando si seleziona [Regolabile] non è possibile utilizzare questo pulsante. ] per cambiare l'orientamento del layout (orizzontale o verticale). Quando si seleziona [Regolabile] non è possibile utilizzare questo pulsante. |
|
[Dimensioni dati]
|
Visualizza le dimensioni dei dati dell'immagine acquisita utilizzando le impostazioni specificate.
|
Impostazioni immagine
|
[Tonalità automatica]
|
Selezionando [ATTIVATO], la tonalità dei colori dell'immagine viene regolata automaticamente. È possibile applicare questa impostazione quando viene visualizzata l'immagine di anteprima.
|
||||
|
[Riduzione polvere e graffi]
|
Consente di ridurre la polvere e i graffi sulle foto.
[Nessuno]
Nessuna riduzione di polvere e graffi. [Bassa]
Consente di ridurre solo polvere e graffi piccoli. [Media]
Solitamente viene consigliata questa impostazione. [Elevata]
Consente di ridurre polvere e graffi grandi. Potrebbe rimuovere parti delicate dell'immagine.
|
||||
|
[Correzione dissolvenza]
|
Corregge le immagini sbiadite. Selezionando questa opzione si aumenta la saturazione dei documenti sbiaditi, rendendo l'immagine più vivida. È possibile applicare questa impostazione quando viene visualizzata l'immagine di anteprima.
[Nessuno]
Nessuna correzione della sfocatura. [Bassa]
Corregge le immagini leggermente sbiadite. [Media]
Solitamente viene consigliata questa impostazione. [Elevata]
Corregge le immagini particolarmente sbiadite. Ciò potrebbe cambiare la tonalità dell'immagine.
|
||||
|
[Correzione grana]
|
Attenua la grana della pellicola di un'immagine registrata su pellicola ad alta velocità. Produce toni più tenui e una qualità complessiva superiore.
[Nessuno]
Nessuna correzione della grana. [Bassa]
Selezionare questa impostazione se la grana nell'immagine non è particolarmente visibile. [Media]
Questa impostazione è quella consigliata. [Elevata]
Consente di attenuare la grana visibile nell'immagine. Può ridurre la nitidezza e la qualità tonale dell'immagine.
|
||||
|
[Usa maschera definizione dettagli]
|
Se questa opzione è selezionata, i contorni dell'immagine vengono enfatizzati rendendola più nitida. È adatta per la scansione di fotografie e simili leggermente sfocate.
|
||||
|
[Usa descreening]
|
Selezionare questa opzione per ridurre il pattern distorto (effetto moiré) durante la scansione di fotografie e immagini stampate.
|
||||
|
[Correzione nero]
|
Selezionando questa opzione, i contorni del testo nero vengono enfatizzati e resi più nitidi.
|
Impostazioni colore
Utilizzando i pulsanti di Impostazioni colore, è possibile regolare luminosità e contrasto dell'intera immagine, specificare luci e ombre, regolare il contrasto e il bilanciamento in un'immagine.
I pulsanti delle impostazioni dei colori da visualizzare dipendono dal [Modalità colore] selezionato. Quando è selezionato [Testo ottimizzato], non è visualizzato alcun pulsante di Impostazioni colore.
Quando si fa clic su un pulsante Impostazioni colore, viene visualizzata una finestra di dialogo che consente di specificare l'opzione corrispondente. Facendo clic su [Ripristina] si riportano tutte le impostazioni dei colori ai valori predefiniti.
Quando è selezionata l'opzione [Colore] o [Livelli di grigio] in [Modalità colore]:

Quando è selezionato [Bianco e Nero] in [Modalità colore]:

Selezionando [Aggiungi/Elimina] dall'elenco a discesa, è possibile registrare un set di impostazioni dei colori. Per informazioni dettagliate vedere "Elenco a discesa Curva di tonalità/soglia".
Luminosità/Contrasto
Questa finestra di dialogo consente di regolare i livelli di luminosità e contrasto dell'immagine.
Fare clic su [ ] per regolare luminosità e contrasto utilizzando un diagramma.
] per regolare luminosità e contrasto utilizzando un diagramma.
 ] per regolare luminosità e contrasto utilizzando un diagramma.
] per regolare luminosità e contrasto utilizzando un diagramma.
|
[Canale]
|
Selezionare un colore per regolare [Rosso], [Verde] o [Blu] oppure selezionare [Principale] per regolare i tre colori insieme quando è selezionato [Colore] in [Modalità colore].
Quando in [Modalità colore] è selezionata l'impostazione [Livelli di grigio], regolare il colore grigio.
|
|
[Luminosità]
|
Regolare la luminosità spostando [
 ] sul cursore o immettendo manualmente valori compresi tra -127 e 127. ] sul cursore o immettendo manualmente valori compresi tra -127 e 127. |
|
[Contrasto]
|
Regolare il contrasto spostando [
 ] sul cursore o immettendo manualmente valori compresi tra -127 e 127. ] sul cursore o immettendo manualmente valori compresi tra -127 e 127. |
|
[Ripristina]
|
Consente di ripristinare tutte le impostazioni correnti ai valori predefiniti.
|
Istogramma
È possibile controllare quanti dati raggruppare a quale livello di luminosità. È possibile specificare i livelli più chiaro e più scuro in un'immagine, tagliare i livelli ed espandere il centro dell'intervallo tonale dell'immagine.
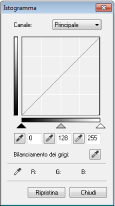
|
[Canale]
|
Selezionare un colore per regolare [Rosso], [Verde] o [Blu] oppure selezionare [Principale] per regolare i tre colori insieme quando è selezionato [Colore] in [Modalità colore].
Quando in [Modalità colore] è selezionata l'impostazione [Livelli di grigio], regolare il colore grigio.
|
|
[
 ] (strumento contagocce punto di nero) ] (strumento contagocce punto di nero) |
Fare clic su questo pulsante e specificare l'area da rendere scura al massimo facendo clic nell'immagine di anteprima (o nell'area di ritaglio selezionata). È possibile immettere anche manualmente un valore compreso tra 0 e 245 o spostare [
 ] sul cursore. ] sul cursore. |
|
[
 ] (strumento contagocce punto medio) ] (strumento contagocce punto medio) |
Fare clic su questo pulsante e specificare l'area da rendere a mezzitoni facendo clic nell'immagine di anteprima (o nell'area di ritaglio selezionata). È possibile immettere anche manualmente un valore compreso tra 5 e 250 o spostare [
 ] sul cursore. ] sul cursore. |
|
[
 ] (strumento contagocce punto di bianco) ] (strumento contagocce punto di bianco) |
Fare clic su questo pulsante e specificare l'area da rendere chiara al massimo facendo clic nell'immagine di anteprima (o nell'area di ritaglio selezionata). È possibile immettere anche manualmente un valore compreso tra 10 e 255 o spostare [
 ] sul cursore. ] sul cursore. |
|
[
 ] (strumento contagocce bilanciamento grigio) ] (strumento contagocce bilanciamento grigio) |
Per regolare le immagini a colori fare clic su questo pulsante e specificare un punto al quale regolare il bilanciamento dei grigi facendo clic nell'immagine di anteprima (o nell'area di ritaglio selezionata). Il colore grigio nell'immagine scansionata diventa mezzitoni e gli altri colori vengono riprodotti nei loro colori originali.
|
|
[Ripristina]
|
Consente di ripristinare tutte le impostazioni correnti ai valori predefiniti.
|
Impostazioni curva di tonalità
Questa finestra di dialogo consente di regolare la luminosità di un'area specifica dell'immagine selezionando il tipo di curva di tonalità.
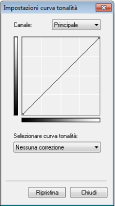
|
[Canale]
|
Selezionare un colore per regolare [Rosso], [Verde] o [Blu] oppure selezionare [Principale] per regolare i tre colori insieme quando è selezionato [Colore] in [Modalità colore].
Quando in [Modalità colore] è selezionata l'impostazione [Livelli di grigio], regolare il colore grigio.
|
|
[Selezionare curva tonalità]
|
Selezionare una curva di tonalità tra [Nessuna correzione], [Sovraesposizione], [Sottoesposizione], [Contrasto alto] o [Inverti negativo/positivo].
|
|
[Ripristina]
|
Consente di ripristinare tutte le impostazioni correnti ai valori predefiniti.
|
Revisione finale
Questa finestra di dialogo consente di confermare le impostazioni di colore.
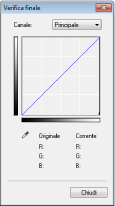
Soglia
È possibile regolare le impostazioni delle soglie. Modificando la soglia, è possibile rendere più nitidi i caratteri in un documento di testo e ridurre la stampa visibile in trasparenza, ad esempio nei quotidiani.
|
NOTA
|
SogliaLa luminosità delle immagini a colori e grigie è espressa tramite un valore compreso tra 0 e 255, mentre la luminosità delle immagini in bianco e nero è espressa tramite bianco e nero, inclusi i colori compresi tra bianco e nero. Il confine che divide i colori in bianco e nero è chiamato "soglia".
 |
|
[Livello soglia]
|
Regolare il livello di soglia spostando [
 ] sul cursore o immettendo manualmente un valore compreso tra 0 e 255. ] sul cursore o immettendo manualmente un valore compreso tra 0 e 255. |
|
[Ripristina]
|
Consente di ripristinare l'impostazione corrente al valore predefinito.
|
Elenco a discesa Curva di tonalità/soglia
È possibile salvare le impostazioni dei colori in un riquadro di ritaglio. Se non sono presenti cornici di ritaglio, le impostazioni vengono salvate per l'intera area di anteprima. È anche possibile richiamare le impostazioni salvate e applicarle al riquadro di ritaglio selezionato.
|
[Personalizzato]
|
È possibile specificare ciascun valore d'impostazione. Le impostazioni possono essere modificate anche dopo averle applicate.
|
|
[Aggiungi/Elimina]
|
Consente di aprire la finestra di dialogo [Aggiungi/Elimina impostazioni curva tonalità] ([Aggiungi/Elimina Impostazioni soglia] quando è selezionato [Bianco e Nero] in [Modalità colore]). Questa finestra di dialogo consente di denominare e registrare un gruppo di impostazioni di colore.
|
Preferenze
Fare clic su [Preferenze] nella scheda [Modalità avanzata] per aprire la finestra di dialogo [Preferenze]. È possibile modificare le impostazioni di scansione e anteprima.
Scheda [Anteprima]
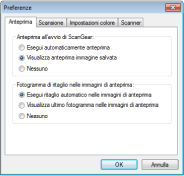
|
[Anteprima all'avvio di ScanGear]
|
Consente di selezionare l'operazione di anteprima da attivare all'apertura di ScanGear MF.
[Esegui automaticamente anteprima]
L'anteprima di scansione viene attivata automaticamente all'apertura di ScanGear MF. [Visualizza anteprima immagine salvata]
Consente di visualizzare l'ultima immagine vista in anteprima. [Nessuno]
L'immagine dell'anteprima non viene visualizzata. |
|
[Fotogramma di ritaglio nelle immagini di anteprima]
|
Consente di stabilire come viene visualizzata la cornice di ritaglio durante l'anteprima delle immagini.
[Esegui ritaglio automatico nelle immagini di anteprima]
L'immagine viene automaticamente ritagliata secondo le dimensioni del documento. [Visualizza ultimo fotogramma nelle immagini di anteprima]
Visualizza l'ultimo riquadro. [Nessuno]
Non viene visualizzato alcun riquadro. |
Scheda [Scansione]
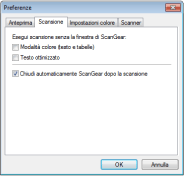
|
[Esegui scansione senza la finestra di ScanGear]
|
Se si utilizza un'applicazione (ad esempio un software OCR) che non apre la finestra di ScanGear MF quando effettua la scansione, i documenti verranno scansionati con le impostazioni dell'applicazione. Per effettuare la scansione in un metodo di colore specifico senza utilizzare le impostazioni dell'applicazione, selezionare l'impostazione relativa a questa opzione.
[Testo ottimizzato]
Il documento viene acquisito in un modo equivalente a [Testo ottimizzato] di [Modalità colore], indipendentemente dalle impostazioni dell'applicazione. |
|
[Chiudi automaticamente ScanGear dopo la scansione]
|
Selezionando questa voce, la finestra [ScanGear MF] viene chiusa automaticamente dopo la scansione. In base all'applicazione, ScanGear MF si chiude automaticamente dopo la scansione, indipendentemente da questa impostazione.
|
Scheda [Impostazioni colore]

|
[Correzione colore]
|
Consente di selezionare il tipo di correzione del colore.
[Scelta consigliata]
Riproduce in modo vivace i toni di un documento sullo schermo. [Corrispondenza colore]
Regola i colori su quelli dello scanner, del monitor e della stampante a colori. Se questa voce è selezionata, i pulsanti delle impostazioni dei colori nella scheda [Modalità avanzata] vengono disabilitati. Questa impostazione è disponibile quando è selezionato [Colore] o in [Modalità colore]. |
||
|
[Esegui sempre tonalità automatica]
|
Corregge sempre automaticamente i colori dell'immagine. Questa impostazione è disponibile quando è selezionato [Colore] o [Livelli di grigio] in [Modalità colore].
|
||
|
[Gamma monitor]
|
Regola la gamma. È possibile specificare il valore di gamma (compreso tra 0,10 e 10,00) del monitor per la visualizzazione dell'immagine acquisita. Questa impostazione non è riflessa nel risultato di scansione quando è selezionato [Bianco e Nero] in [Modalità colore].
|
Scheda [Scanner]

|
[Selezionare la cartella in cui salvare i file temporanei]
|
Specifica la cartella in cui salvare temporaneamente le immagini. Fare clic su [Sfoglia] per specificare una cartella in cui salvare il file.
|
|
[Impostazioni audio]
|
Consente di riprodurre musica durante la scansione o di riprodurre un suono al termine della scansione.
[Riproduci musica durante la scansione]
Viene riprodotta musica durante la scansione. Fare clic su [Sfoglia] e selezionare un file audio. [Riproduci suono al termine della scansione]
Al completamento della scansione viene eseguita una musica. Fare clic su [Sfoglia] e selezionare un file audio. È possibile specificare i file seguenti:
File MIDI (*.mid, *.rmi, *.midi)
File audio (*.wav, *.aif, *.aiff)
File MP3 (*.mp3)
|
|
[Prova scanner]
|
È possibile controllare che lo scanner funzioni correttamente. Viene aperta la finestra di dialogo [Diagnostica scanner]. Fare clic su [Avvia].
|