無線LANに接続する(MF4890dwのみ)
設定の前に必ずご確認ください
|
コンピューターと無線LANルーターやアクセスポイントの設定が完了している必要があります。
設定が完了していないと、本製品を無線LANのネットワークでご使用になることができません。
 詳細については、ご使用のネットワーク機器に付属の取扱説明書を参照するか、ネットワーク機器のメーカーにお問い合わせください。
|
|
|
メモ
|
無線LANに接続するときの注意コンピューターやネットワーク機器の構成、ルーター機能の有無、設定方法、セキュリティーの設定はご使用の環境によって異なります。
本製品は無線LAN接続と有線LAN接続が可能ですが、同時に使用することはできません。無線LAN接続でご使用のときは、LANケーブルを本製品に接続しないでください。誤動作などの原因になることがあります。
オフィスでご使用の場合は、ネットワーク管理者にご相談ください。
|
接続方法を無線LANに切り替える
1
[ ](メニュー)を押します。
](メニュー)を押します。
 ](メニュー)を押します。
](メニュー)を押します。2
[ ][
][ ]で<ネットワーク設定>を選択して、[OK]を押します。
]で<ネットワーク設定>を選択して、[OK]を押します。
 ][
][ ]で<ネットワーク設定>を選択して、[OK]を押します。
]で<ネットワーク設定>を選択して、[OK]を押します。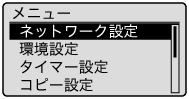
3
[ ][
][ ]で<有線/無線LAN選択>を選択して、[OK]を押します。
]で<有線/無線LAN選択>を選択して、[OK]を押します。
 ][
][ ]で<有線/無線LAN選択>を選択して、[OK]を押します。
]で<有線/無線LAN選択>を選択して、[OK]を押します。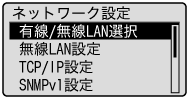
4
[ ][
][ ]で<無線LAN>を選択して、[OK]を押します。
]で<無線LAN>を選択して、[OK]を押します。
 ][
][ ]で<無線LAN>を選択して、[OK]を押します。
]で<無線LAN>を選択して、[OK]を押します。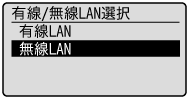
無線LANの設定方法を選択する
無線LANルーターまたはアクセスポイントに接続する方法には、WPS(Wi-Fi Protected Setup)やAOSS、らくらく無線スタート機能を使用して行う方法と、手動で行う方法があります。
ご使用の無線LANルーターやアクセスポイントが対応している機能を確認して、適切な設定方法を選択してください。
WPS、AOSS、らくらく無線スタート機能に対応している場合は、プッシュボタン方式で簡単に設定を行うことができます。対応していない場合は、手動で設定を行ってください。
WPS、AOSS、らくらく無線スタート機能に対応している場合は、プッシュボタン方式で簡単に設定を行うことができます。対応していない場合は、手動で設定を行ってください。
|
メモ
|
||||||
対応している機能の確認無線LANルーターやアクセスポイントの、箱または本体を確認してください。箱や本体に以下のようなマークが記載されている場合は、その機能に対応している目印です。
対応している機能がよくわからない場合は、無線LANルーターやアクセスポイントの取扱説明書を参照するか、無線LANルーターやアクセスポイントのメーカーにお問い合わせください。
|
WPS/AOSS/らくらく無線スタートのボタンがある場合
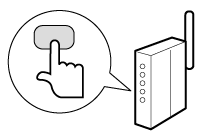
 |
セキュリティー設定ボタンと表記されることもあります。
|
 |
「AOSS」や「らくらく無線スタート」と表記されているボタンの中には、WPSボタンを兼用しているものもあります。
|
WPS/AOSS/らくらく無線スタートのボタンがない場合
手動で設定してください。
WPS/AOSS/らくらく無線スタート(プッシュボタン方式)で設定する
ご使用のルーターやアクセスポイントのボタン(WPS、AOSS、らくらく無線スタートのいずれか)を押して接続します。
1
接続方法を無線LANに切り替えます。
2
[ ](メニュー)を押します。
](メニュー)を押します。
 ](メニュー)を押します。
](メニュー)を押します。3
[ ][
][ ]で<ネットワーク設定>を選択して、[OK]を押します。
]で<ネットワーク設定>を選択して、[OK]を押します。
 ][
][ ]で<ネットワーク設定>を選択して、[OK]を押します。
]で<ネットワーク設定>を選択して、[OK]を押します。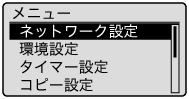
4
[ ][
][ ]で<無線LAN設定>を選択して、[OK]を押します。
]で<無線LAN設定>を選択して、[OK]を押します。
 ][
][ ]で<無線LAN設定>を選択して、[OK]を押します。
]で<無線LAN設定>を選択して、[OK]を押します。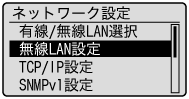
5
[OK]を押します。
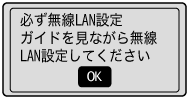
[ ][
][ ]でご使用の無線LANルーターやアクセスポイントに対応する項目を選択して、[OK]を押します。
]でご使用の無線LANルーターやアクセスポイントに対応する項目を選択して、[OK]を押します。
 ][
][ ]でご使用の無線LANルーターやアクセスポイントに対応する項目を選択して、[OK]を押します。
]でご使用の無線LANルーターやアクセスポイントに対応する項目を選択して、[OK]を押します。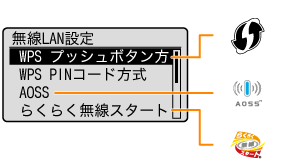
7
[ ]で<はい>を選択して、[OK]を押します。
]で<はい>を選択して、[OK]を押します。
 ]で<はい>を選択して、[OK]を押します。
]で<はい>を選択して、[OK]を押します。
8
所定の時間内に、無線LANルーターやアクセスポイントのボタンを押します。
 |
ボタンを押す時間は製品によって異なります。必ずお使いの無線LANルーターまたはアクセスポイントの取扱説明書をご確認ください。
|
 |
無線LANルーターやアクセスポイントの「AOSS」や「らくらく無線スタート」と表記されているボタンの中には、WPSボタンを兼用しているものもあります。
|
 |
<アクセスポイントが見つかりません。>が表示されたら[OK]を押して画面を閉じ、手順6からやりなおしてください。
|
WPSの場合
2分以内にWPSボタンを押します。
AOSSの場合
1分30秒以内にAOSSボタンを押します。
例:WPSの場合
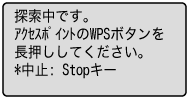
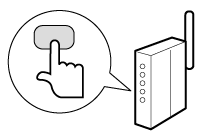

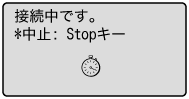
らくらく無線スタートの場合
|
(1)
|
1分以内に、らくらく無線スタートボタンを押します。
POWERランプが緑色に点滅するまで長押ししてください。
 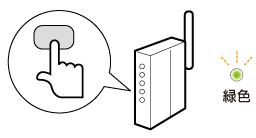  らくらく無線スタートボタンを離すと、POWERランプがオレンジ色の点滅に変わります。
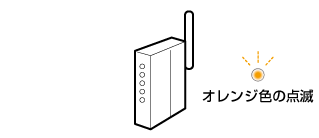 |
|
(2)
|
30秒以内に、再度、らくらく無線スタートボタンを押します。
POWERランプがオレンジ色の点滅から点灯に変わるまで長押ししてください。
 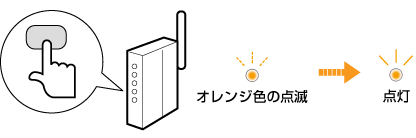  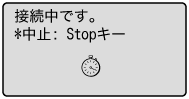 |
9
Wi-Fiランプが点灯していることを確認します。
無線LANルーターやアクセスポイントが検出されるとWi-Fiランプが点滅します。
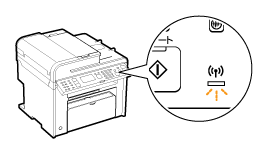

次の画面が約2秒間表示され、Wi-Fiランプが点灯に変わります。
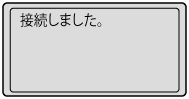
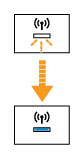
 |
エラーメッセージが表示されたときは、[OK]を押して画面を閉じ、手順6からやりなおしてください。
やりなおしてもアクセスポイントを検出できない場合は、以下を参照してください。
|
10
本製品が自動的にIPアドレスを設定するまでお待ちください(約2分)。
IPアドレスを手動で設定する場合は、次の項目を参照してください。
手動でアクセスポイントを選択して設定する
1
接続方法を無線LANに切り替えます。
設定に必要な以下の情報をメモします。メモした情報は手順9と10で必要です。
 |
情報の確認方法について詳しくは、ご使用の無線LANルーターやアクセスポイントの取扱説明書を参照するか、無線LANルーターやアクセスポイントのメーカーにお問い合わせください。
|
SSID
 |
アクセスポイント名、ネットワーク名と表記されることもあります。
|
SSIDが複数ある場合は、すべてメモしてください。
手順9でアクセスポイントを選択するときに使います。
ネットワークキー
 |
暗号化キー、WEPキー、WPA/WPA2パスフレーズ、PSK、事前共有キーと表記されることもあります。
|
ここでメモするのは、現在、無線LANルーターやアクセスポイントに設定されているネットワークキーです。
手順10でネットワークキーを入力するときに使います。
|
メモ
|
SSIDやネットワークキーの確認初期値は、無線LANルーターやアクセスポイントの本体に表記されている場合があります。
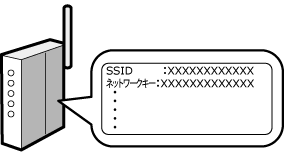 |
|
無線LANルーターやアクセスポイントの設定を変更している、記載されていない、またはわからない場合は、以下を参照してください。
|
3
[ ](メニュー)を押します。
](メニュー)を押します。
 ](メニュー)を押します。
](メニュー)を押します。4
[ ][
][ ]で<ネットワーク設定>を選択して、[OK]を押します。
]で<ネットワーク設定>を選択して、[OK]を押します。
 ][
][ ]で<ネットワーク設定>を選択して、[OK]を押します。
]で<ネットワーク設定>を選択して、[OK]を押します。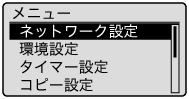
5
[ ][
][ ]で<無線LAN設定>を選択して、[OK]を押します。
]で<無線LAN設定>を選択して、[OK]を押します。
 ][
][ ]で<無線LAN設定>を選択して、[OK]を押します。
]で<無線LAN設定>を選択して、[OK]を押します。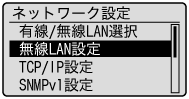
6
[OK]を押します。
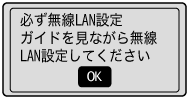
[ ][
][ ]で<SSID設定>を選択して、[OK]を押します。
]で<SSID設定>を選択して、[OK]を押します。
 ][
][ ]で<SSID設定>を選択して、[OK]を押します。
]で<SSID設定>を選択して、[OK]を押します。
[ ][
][ ]で<アクセスポイント選択>を選択して、[OK]を押します。
]で<アクセスポイント選択>を選択して、[OK]を押します。
 ][
][ ]で<アクセスポイント選択>を選択して、[OK]を押します。
]で<アクセスポイント選択>を選択して、[OK]を押します。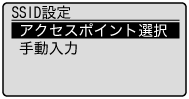

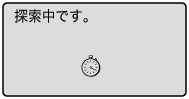
 |
<アクセスポイントが見つかりません。>が表示されたときは、以下を参照してください。
|
一致したSSIDが複数ある場合は、一番上のもの(電波の強いもの)を選択します。
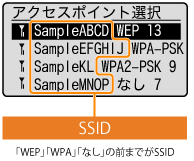

次の画面が約5秒間表示されます。

 |
接続したいアクセスポイントが見つからないときは、以下を参照してください。
|
手順2でメモしたネットワークキーを入力します。
WEPを選択した場合 |
WPA/WPA2-PSKを選択した場合 |
|
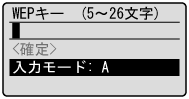 |
 |
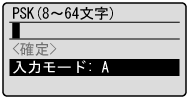 |
|
(1)
|
テンキーでネットワークキーを入力します。
「文字の入力方法」
|
|
(2)
|
[
 ][ ][ ]で<確定>を選択して、[OK]を押します。 ]で<確定>を選択して、[OK]を押します。 |
11
[ ]で<はい>を選択して、[OK]を押します。
]で<はい>を選択して、[OK]を押します。
 ]で<はい>を選択して、[OK]を押します。
]で<はい>を選択して、[OK]を押します。

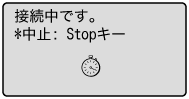
Wi-Fiランプが点滅します。
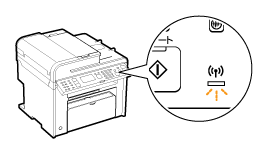

次の画面が約2秒間表示され、Wi-Fiランプが点灯に変わります。
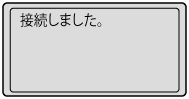
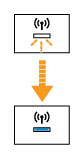
 |
エラーメッセージが表示されたときは、[OK]を押して画面を閉じ、ネットワークキーが正しいか確認し、手順7からやりなおしてください。
やりおなしてもアクセスポイントに接続できない場合は、以下を参照してください。
|
12
本製品が自動的にIPアドレスを設定するまでお待ちください(約2分)。
IPアドレスを手動で設定する場合は、次の項目を参照してください。
|
続いて、ネットワークの設定が完了していることを確認します。
|
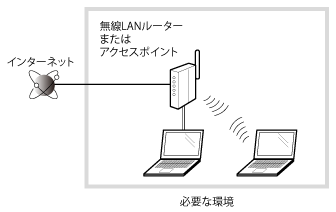



 「
「