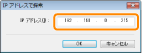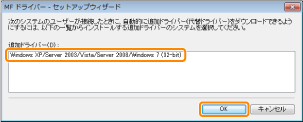MFドライバーとMF Toolboxをインストールする
|
インストールを始める前に、「お読みください(MFドライバーとMF Toolboxのインストール)」をご覧ください。
|
 |
IPv6環境でご使用の場合、本手順でインストールすることはできません。
「WSDネットワークでMFドライバーをインストールする(MF4890dw/MF4870dnのみ)」を参照して、MFドライバーをインストールしてください。 |
 |
IPv6環境では、スキャン機能は使用できません。
|
本製品を使用するためのソフトウェアをインストールします。
インストール方法は2種類あり、通常は[おまかせインストール]でインストールします。
[おまかせインストール]ではインストールされない、以下のソフトウェアやマニュアルをインストールするときは、[選んでインストール]でインストールします。
読取革命Lite
ファイル管理革命Lite
e-マニュアル
|
メモ
|
USBケーブルの接続ソフトウェアをインストールしてからUSBケーブルを接続してください。
|
[おまかせインストール]でインストールする
1
User Software CD-ROMをセットします。
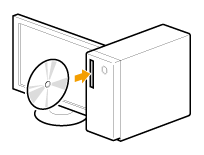
2
[おまかせインストール]をクリックします。
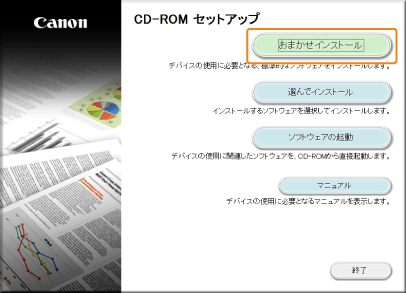
 上記の画面が表示されないとき 上記の画面が表示されないとき |
3
次の画面が表示されたときは、コンピューターとの接続方法を選択します。
USB接続の場合
[USBで接続する]を選択して、[次へ]をクリックします。
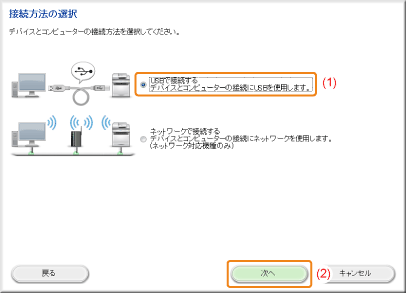
ネットワーク接続の場合
[ネットワークで接続する]を選択して、[次へ]をクリックします。
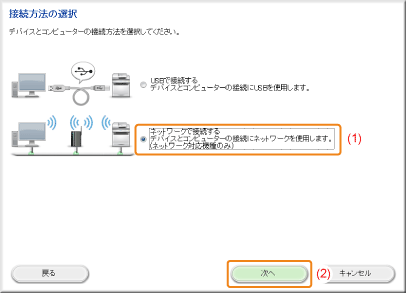
|
メモ
|
Windows Server 2003/Server 2008/Server 2012の場合この画面は表示されません。次の手順に進んでください。
|
4
[インストール]をクリックします。
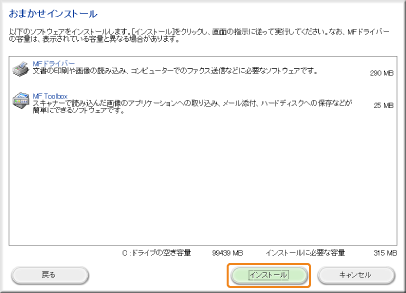
5
使用許諾契約の内容を確認して、[はい]をクリックします。
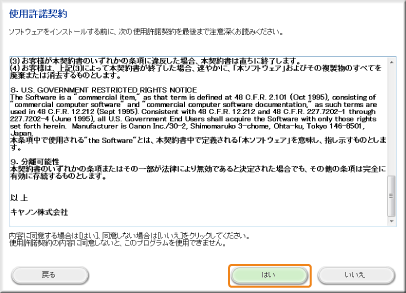
6
[次へ]をクリックします。
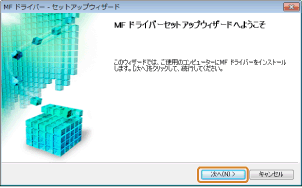
次の画面が表示されたときは、[はい]をクリックします。
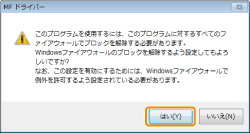
インストールするデバイスを選択します。
|
(1)
|
デバイスを選択します。
|
|
(2)
|
[次へ]をクリックします。
|
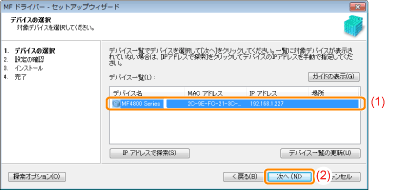
 [デバイス一覧]に何も表示されないとき [デバイス一覧]に何も表示されないとき以下の操作を行ってください。
上記の操作を行っても表示されないときは、以下の操作を行ってください。
|
8
[開始]をクリックすると、インストールが開始されます。
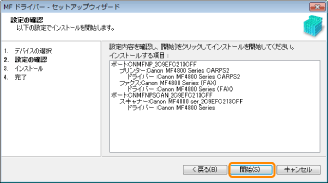 |
 |
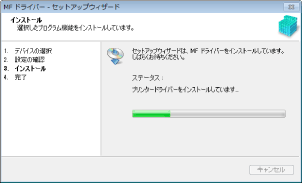 |
[終了]をクリックします。
USB接続の場合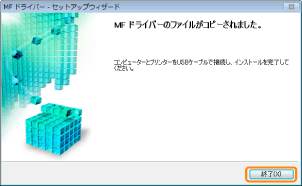 |
 |
ネットワーク接続の場合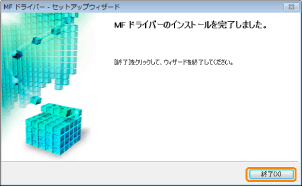 |
|
続いて、MF Toolboxのインストールが開始されます。
|
10
[開始]をクリックします。
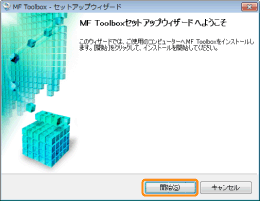
11
[終了]をクリックします。
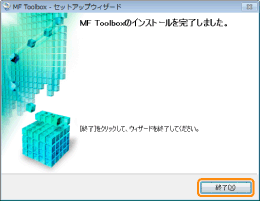
12
次の画面が表示されたら内容をよくお読みになり、[同意する]または[同意しない]をクリックして、[次へ]をクリックします。
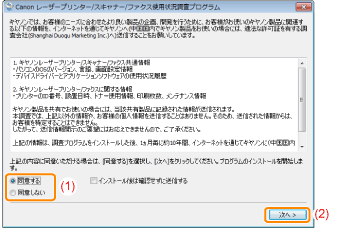
 [同意する]を選択したときは [同意する]を選択したときは使用状況調査プログラムがインストールされます。使用状況調査プログラムとは、本機の使用状況に関する情報をキヤノンに対して毎月、10年間に渡って送信するためのプログラムです。お客さまの個人情報や目的以外の情報が送信されることはありません。
使用状況調査プログラムは、いつでもアンインストールできます。
「使用状況調査プログラムをアンインストールする(Windows) 」
|
[インストール]の項目に[ ]が付いていることを確認して、[次へ]をクリックします。
]が付いていることを確認して、[次へ]をクリックします。
 ]が付いていることを確認して、[次へ]をクリックします。
]が付いていることを確認して、[次へ]をクリックします。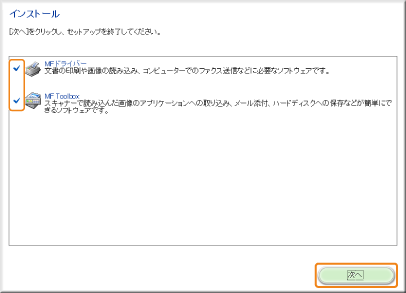
14
コンピューターを再起動します。
|
(1)
|
[ただちにコンピューターを再起動する]にチェックマークを付けます。
|
|
(2)
|
[再起動]をクリックします。
|
 |
この画面が表示されたら、CD-ROMドライブからCD-ROMを取り出すことができます。
|
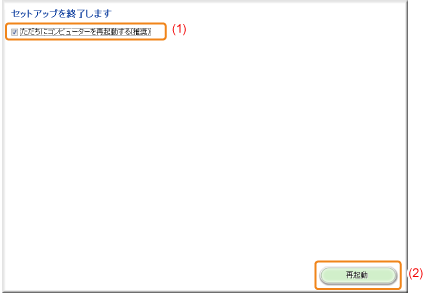
|
USB接続の場合は、コンピューターの再起動後、USBケーブルの接続を行います。
ネットワーク接続の場合は、インストール結果の確認を行います。
|
[選んでインストール]でインストールする
1
User Software CD-ROMをセットします。
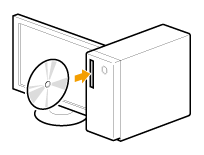
2
[選んでインストール]をクリックします。
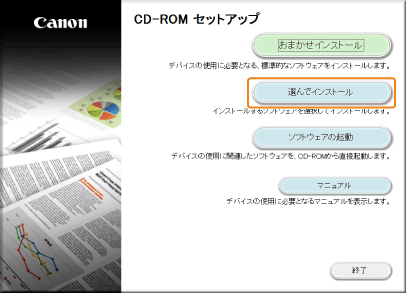
 上記の画面が表示されないとき 上記の画面が表示されないとき |
3
次の画面が表示されたときは、コンピューターとの接続方法を選択します。
USB接続の場合
[USBで接続する]を選択して、[次へ]をクリックします。
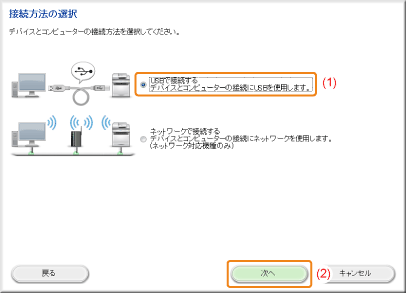
ネットワーク接続の場合
[ネットワークで接続する]を選択して、[次へ]をクリックします。
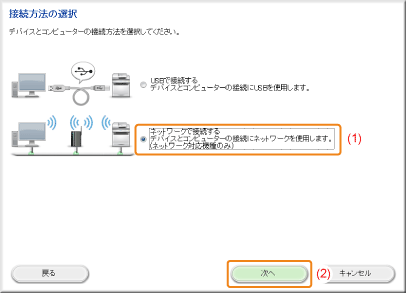
|
メモ
|
Windows Server 2003/Server 2008/Server 2012の場合この画面は表示されません。次の手順に進んでください。
|
インストールするソフトウェアにチェックマークを付けて、[インストール]をクリックします。
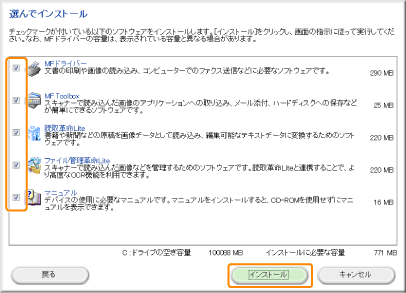
5
使用許諾契約の内容を確認して、[はい]をクリックします。
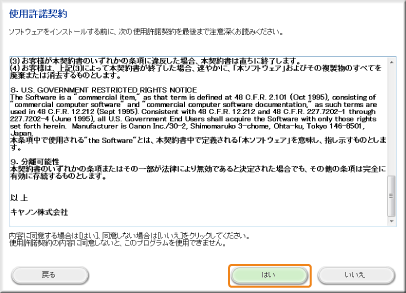
6
[次へ]をクリックします。
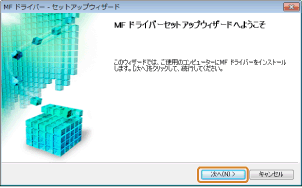
次の画面が表示されたときは、[はい]をクリックします。
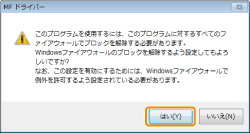
インストールするデバイスを選択します。
|
(1)
|
デバイスを選択します。
|
|
(2)
|
[次へ]をクリックします。
|
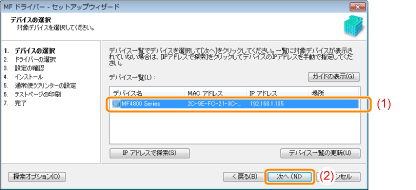
 [デバイス一覧]に何も表示されないとき [デバイス一覧]に何も表示されないとき以下の操作を行ってください。
上記の操作を行っても表示されないときは、以下の操作を行ってください。
|
使用する機能を選択します。
|
(1)
|
使用する機能(インストールするドライバー)を選択します。
|
|
(2)
|
[次へ]をクリックします。
|
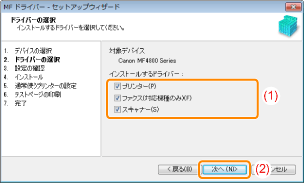
|
[プリンター]
|
プリント機能を使用するときに選択します。
|
|
[ファクス(対応機種のみ)]
|
PCファクス機能(コンピューターで作成した文書や画像を直接ファクス送信する機能)を使用するときに選択します。
|
|
[スキャナー]
|
スキャン機能を使用するときに選択します。
|
9
プリンター情報やファクス情報を設定します。
|
(1)
|
必要に応じて各項目を設定します。
|
|
(2)
|
[次へ]をクリックします。
|
プリンター情報*1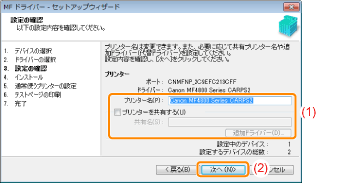 |
 |
ファクス情報*2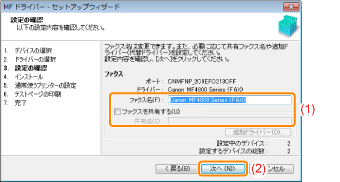 |
|
[プリンター名]
|
プリンター名やファクス名を変更するときは、新しい名前を入力します。
|
|
[ファクス名]
|
|
|
[プリンターを共有する]
|
プリンターやファクスを共有するときは、チェックマークを付けます。
|
|
[ファクスを共有する]
|
|
|
[共有名]
|
プリンターやファクスを共有するときに、必要に応じて変更します。
|
|
メモ
|
||||||||||
[プリンターを共有する]や[ファクスを共有する]にチェックマークを付けたとき以下の手順で追加ドライバーをインストールします。
|
10
[開始]をクリックすると、インストールが開始されます。
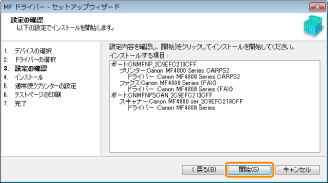 |
 |
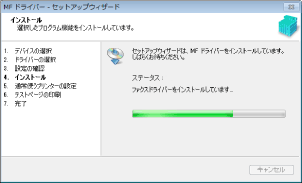 |
11
通常使うプリンターを選択します。
|
(1)
|
通常使うプリンターを選択します。
|
|
(2)
|
[次へ]をクリックします。
|
 |
この画面はプリンタードライバーとファクスドライバーをインストールした場合にのみ表示されます。
|
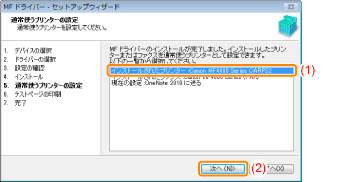
12
テストページの印刷を選択します。
|
(1)
|
テストページをプリントするときは、チェックマークを付けます。
|
|
(2)
|
[次へ]をクリックします。
|
 |
この画面はプリンタードライバーをインストールした場合にのみ表示されます。
|
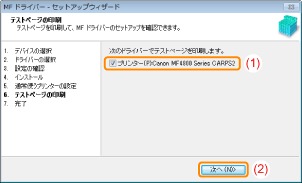
[終了]をクリックします。
USB接続の場合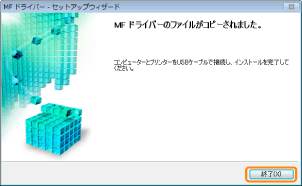 |
 |
ネットワーク接続の場合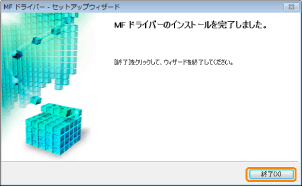 |
|
続いて、MF Toolboxのインストールが開始されます。
|
14
[次へ]をクリックします。
MF Toolboxのインストール先とスタートメニューの追加位置を設定する画面が表示されます。
それぞれの画面で設定して、[次へ]をクリックします。表示された画面で、[開始]をクリックします。
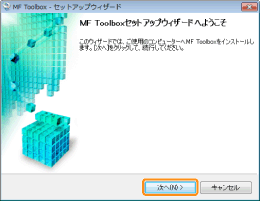
15
[終了]をクリックします。
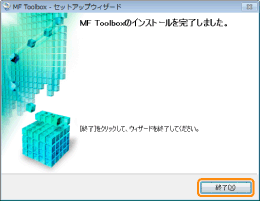
16
次の画面が表示されたら内容をよくお読みになり、[同意する]または[同意しない]をクリックして、[次へ]をクリックします。
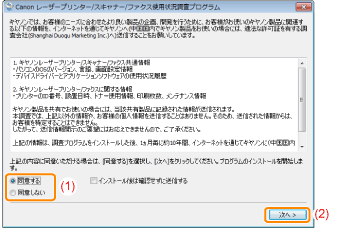
 [同意する]を選択したときは [同意する]を選択したときは使用状況調査プログラムがインストールされます。使用状況調査プログラムとは、本機の使用状況に関する情報をキヤノンに対して毎月、10年間に渡って送信するためのプログラムです。お客さまの個人情報や目的以外の情報が送信されることはありません。
使用状況調査プログラムは、いつでもアンインストールできます。
「使用状況調査プログラムをアンインストールする(Windows) 」
|
[インストール]の項目に[ ]が付いていることを確認して、[次へ]をクリックします。
]が付いていることを確認して、[次へ]をクリックします。
 ]が付いていることを確認して、[次へ]をクリックします。
]が付いていることを確認して、[次へ]をクリックします。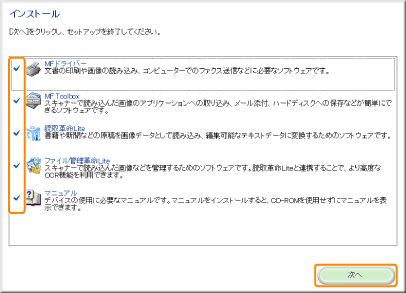
18
コンピューターを再起動します。
|
(1)
|
[ただちにコンピューターを再起動する]にチェックマークを付けます。
|
|
(2)
|
[再起動]をクリックします。
|
 |
この画面が表示されたら、CD-ROMドライブからCD-ROMを取り出すことができます。
|
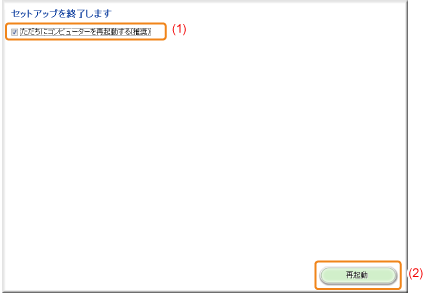
|
USB接続の場合は、コンピューターの再起動後、USBケーブルの接続を行います。
ネットワーク接続の場合は、インストール結果の確認を行います。
|
USBケーブルの接続(USB接続時のみ)
1
本製品のUSBポートに付いているシール(A)を取り外します。
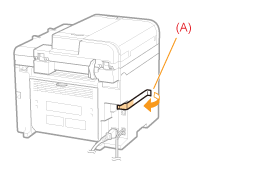
2
USBケーブルを接続します。
|
平たい側(A):
|
コンピューターのUSBポートに接続します。
|
|
四角い側(B):
|
本製品のUSBポートに接続します。
|
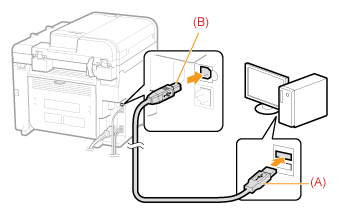
 ダイアログボックスが表示されたときは ダイアログボックスが表示されたときは画面の指示にしたがってインストールを完了させてください。
|
|
インストール後、インストール結果の確認を行います。
|
インストール結果の確認
MFドライバー、MF Toolboxや付属のソフトウェア、e-マニュアルが正しくインストールされていることを確認します。
インストールしたソフトウェアのアイコンが、次のとおり追加されていることを確認してください。
|
メモ
|
表示されるアイコンについてOSによっては、ドライバーのアイコンが別々に表示されたり、代表的なアイコンのみ表示されたりする場合があります。
|
|
ソフトウェア
|
場所
|
アイコン
|
|
プリンタードライバー
|
プリンターフォルダー
|
 |
|
ファクスドライバー(MF4890dw/MF4870dn/MF4750のみ)
|
プリンターフォルダー
|
 |
|
スキャナードライバー
|
[スキャナとカメラ]または[スキャナとカメラのプロパティ]フォルダー
|
ネットワーク接続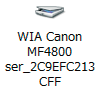 |
USB接続 |
||
|
MF Toolbox
|
デスクトップ
|
 |
|
Network Scan Utility
(MF4890dw/MF4870dnのみ) |
タスクバー
|
 |
|
読取革命Lite
|
デスクトップ
|
 |
|
ファイル管理革命Lite
|
デスクトップ
|
 |
|
e-マニュアル
|
デスクトップ
|
 |