基本モードの使いかた
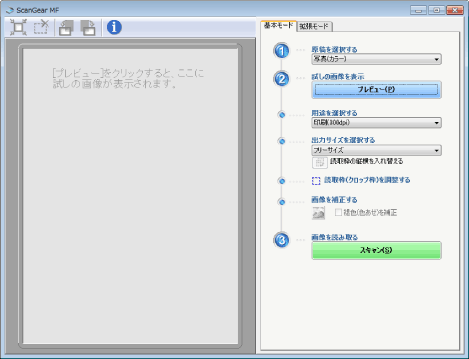
基本モードでのスキャン操作
1
ScanGear MFを表示します。
次のどちらかの方法で起動します。
MF Toolboxで[スキャナードライバーを表示する]を選択する
アプリケーションから起動する
2
[原稿を選択する]で原稿の種類を選択します。
[文書(カラー)ADF]または[文書(グレー)ADF]を選択した場合は、手順4に進みます。
[新聞(白黒)]以外を選択すると、自動色調整機能がはたらきます。この機能の解除のしかたについては、「拡張モードの使いかた」を参照してください。
|
[写真(カラー)]
|
カラー写真を読み込むときに選択します。
|
|
[雑誌(カラー)]
|
カラーの雑誌を読み込むときに選択します。(モアレ低減機能あり)
|
|
[新聞(白黒)]
|
文字や線画の原稿を読み込むときに選択します。
|
|
[文書(グレー)]
|
カラー写真や原稿を白黒で読み込むときに選択します。高解像度の白黒画像の読み込みに適しています。
|
|
[文書(カラー)ADF]
|
フィーダーを使ってカラー原稿を読み込むときに選択します。
|
|
[文書(グレー)ADF]
|
フィーダーを使ってグレースケールの原稿を読み込むときに選択します。
|
3
[プレビュー]をクリックします。
プレビュー画像が表示されます。
 |
フィーダーにセットした原稿は、プレビューできません。
|
[用途を選択する]で、読み込んだ画像の用途を選択します。
[印刷(300dpi)]
[画面表示(150dpi)]
[OCR(300dpi)]
「解像度を決める」
5
読み込んだ画像の出力サイズを選択します。
表示される項目は、手順4で選択した用途によって異なります。
[ ]をクリックして、出力サイズの方向(縦または横)を切り替えます。
]をクリックして、出力サイズの方向(縦または横)を切り替えます。
 ]をクリックして、出力サイズの方向(縦または横)を切り替えます。
]をクリックして、出力サイズの方向(縦または横)を切り替えます。6
必要に応じて読み込み範囲を調整します。
7
必要に応じて[褪色(色あせ)を補正]を選択します。
カラー原稿を読み込んだときのみ設定できます。
プレビュー画像が表示されていないときは設定できません。
8
[スキャン]をクリックします。
基本モードのツールバー

|
[
 ](オートクロップ) ](オートクロップ) |
画像のクロップ範囲を自動的に設定します。詳細については、以下を参照してください。
|
|
[
 ](クロップ枠の消去) ](クロップ枠の消去) |
選択した読み取り枠を消去します。
|
|
[
 ](左回転) ](左回転) |
画像を左に90度回転させます。
|
|
[
 ](右回転) ](右回転) |
画像を右に90度回転させます。
|
|
[
 ](情報) ](情報) |
読み込んだ画像の情報を表示します。
|
出力サイズの追加/削除
[出力サイズを選択する]で[追加/削除]を選択すると、[出力サイズの追加/削除]画面が表示されます。この画面で、個別に指定した出力サイズの設定を追加や削除することができます。
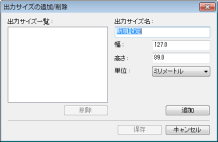
|
[出力サイズ一覧]
|
登録されている出力サイズ名が表示されます。
|
|
[出力サイズ名]
|
登録する出力サイズ名を入力します。
|
|
[幅]
|
出力サイズの幅を設定します。
|
|
[高さ]
|
出力サイズの高さを設定します。
|
|
[単位]
|
出力サイズの単位を選択します。
|
|
[追加]
|
設定した出力サイズを[出力サイズ一覧]に追加します。
|
|
[削除]
|
選択した出力サイズを[出力サイズ一覧]から削除します。
|
|
[保存]
|
登録された内容を保存します。
|