拡張モードの使いかた
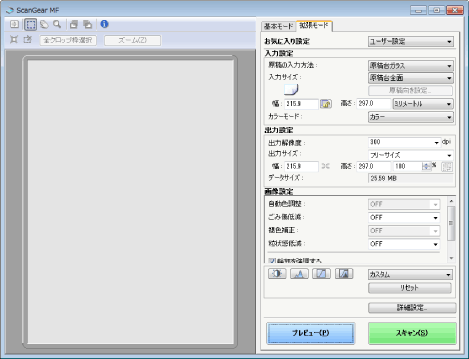
拡張モードでのスキャン操作
1
ScanGear MFを表示します。
次のどちらかの方法で起動します。
MF Toolboxで[スキャナードライバーを表示する]を選択する
アプリケーションから起動する
2
[拡張モード]をクリックします。
3
各種設定を行います。
4
[プレビュー]をクリックします。
プレビュー画像が表示されます。
 |
フィーダーにセットした原稿は、プレビューできません。
|
5
原稿の一部を読み込む場合は、範囲を指定します。
6
[スキャン]をクリックします。
拡張モードのツールバー

 |
ツールバーですべての操作を行うには、プレビュー画像が必要です。
|
|
[
 ](クリア) ](クリア) |
プレビュー画像を消去します。ツールバーと色の設定もリセットされます。
|
|
[
 ](クロップ) ](クロップ) |
読み込む範囲を指定します。
|
|
[
 ](画像移動) ](画像移動) |
拡大した画像を移動します。
|
|
[
 ](ズーム) ](ズーム) |
プレビュー画像を拡大または縮小します。
左クリック
画像が拡大します。 右クリック
画像が縮小します。 |
|
[
 ](左回転) ](左回転) |
画像を左に90度回転させます。
|
|
[
 ](右回転) ](右回転) |
画像を右に90度回転させます。
|
|
[
 ](情報) ](情報) |
読み込んだ画像の情報を表示します。
|
|
[
 ](オートクロップ) ](オートクロップ) |
画像の読み込み範囲を自動的に選択します。
|
|
[
 ](クロップ枠の消去) ](クロップ枠の消去) |
選択した読み取り枠を消去します。
|
|
[全クロップ枠選択]
|
[拡張モード]タブで指定した設定が、すべての読み取り枠に反映されます。
|
|
[ズーム]
|
プレビュー画像のクロップ範囲を拡大して読み込みます。
クリックすると、[戻す]ボタンに変わります。
|
拡張モードの各種設定
お気に入り設定
入力設定、出力設定、画像設定、色の設定、および詳細設定を組み合わせて、お気に入り設定として登録することができます。登録されたお気に入り設定は、プレビュー画像全体または指定した読み込み範囲へ適用することができます。
|
重要
|
お気に入り設定に登録できない項目[入力設定]や[出力設定]の幅および高さの数値
[入力設定]の[
 ](幅と高さの比率の維持)ボタンの有効状態 ](幅と高さの比率の維持)ボタンの有効状態[出力設定]の[%](拡大/縮小)の数値
|
|
[ユーザー設定]
|
各設定値を入力して指定します。
|
|
[初期設定]
|
現在の設定を初期値に戻します。プレビュー画像は消去されます。
|
|
[追加/削除]
|
[お気に入り設定の追加/削除]画面が表示されます。現在のプレビュー画像の設定に名前を付けて登録できます。プレビュー画像がないときは、この項目は表示されません。
|
入力設定
|
[原稿の入力方法]
|
原稿をセットする場所を選択します。
[原稿台ガラス]
[自動給紙装置(ADF 片面)]
[自動給紙装置(ADF 両面)](MF4890dwのみ)
|
||||
|
[入力サイズ]
|
読み込む原稿のサイズを選択します。
[原稿の入力方法]で[原稿台ガラス]または[自動給紙装置(ADF 片面)]を設定している場合は、サイズを入力して指定することもできます。
[幅]
入力サイズの幅を設定します。 [高さ]
入力サイズの高さを設定します。
|
||||
|
[
 ](原稿の向き) ](原稿の向き) |
原稿を読み取る方向を示します。
表示されるアイコンは、[原稿の入力方法]、[入力サイズ]、および[原稿向き設定]の設定によって異なります。
|
||||
|
[原稿向き設定]
|
原稿の向きを指定するときにクリックします。
[原稿の入力方法]が[自動給紙装置(ADF 両面)]のときは、[とじ方向]も指定できます。 [原稿の入力方法]で[原稿台ガラス]が選択されているときは、設定できません。 |
||||
|
[カラーモード]
|
原稿の種類と読み込み方法を選択します。
[白黒]
原稿を白黒で出力するときに選択します。画像の色は、特定のレベル(しきい値)で白と黒に分けられ、2色で表現します。しきい値設定の詳細については、「色の設定」を参照してください。 [グレースケール]
白黒写真などの読み込みや白から黒までの明暗だけ(モノクロ)で表現したいときに選択します。画像を白黒256段階(グレースケール)で表現します。 [カラー]
カラー写真などを読み込むときに選択します。画像を、R(赤)、G(緑)、B(青)の各色256段階(8ビット)で表現します。 [カラー(文書、表)]
文字や図表を含むカラー原稿などを読み込むときに選択します。 画像をR(赤)、G(緑)、B(青)各色256段階(8ビット)で表現します。 [テキスト(OCR)]
文字などをはっきりと読み込みます。OCRソフトなどで文字を読み込むときに選択します。画像を白と黒の2色で表現します。 |
出力設定
|
[出力解像度]
|
読み込みの解像度をプルダウンリストから選択するか、25~9600 dpiの範囲の数値を入力して設定します。フィーダーを使用する場合は、25~600 dpiの範囲の数値を入力します。
「解像度を決める」
|
|
[出力サイズ]
|
読み込んだ画像の出力サイズを選択します。
[追加/削除]を選択した場合
[出力サイズの追加/削除]画面が表示され、個別に指定した出力サイズの追加や削除ができます。 [フリーサイズ]を選択した場合
幅、高さ、または[%](拡大/縮小)に数値を入力します。幅および高さは、入力設定の幅および高さに比例しています。実際に読み込むときの解像度は、[%]で設定した値によって変更されます。 [%]には25から38,400までの値を入力できますが、上限は[出力解像度]の値によって異なります。
[
 ]をクリックすると、出力サイズの方向(縦または横)の切り替えができます。[フリーサイズ]を選択した場合は、このボタンは使用できません。 ]をクリックすると、出力サイズの方向(縦または横)の切り替えができます。[フリーサイズ]を選択した場合は、このボタンは使用できません。 |
|
[データサイズ]
|
指定した設定で読み込んだ画像のデータサイズを表示します。
|
画像設定
|
[自動色調整]
|
[ON]に設定すると、画像の色調を自動的に調整します。プレビュー画面が表示されていないときは、この設定を適用できません。
|
||||
|
[ごみ傷低減]
|
写真にあるごみや傷を減らします。
[OFF]
ごみ傷低減を行いません。 [弱]
小さなごみや傷を減らします。 [標準]
通常はこの設定をおすすめします。 [強]
大きいごみや傷も減らすことができますが、処理をした跡が残ったり、画像の微妙な部分が消去される可能性があります。
|
||||
|
[褪色補正]
|
あせた色を補正します。また、くすんだ原稿の彩度を高め、あざやかな画像に仕上げます。プレビュー画面が表示されていないときは、この項目は設定できません。
[OFF]
褪色補正を行いません。 [弱]
あせた色を少し補正します。 [標準]
通常はこの設定をおすすめします。 [強]
あせた色を大きく補正しますが、画像の色調が変わる可能性があります。
|
||||
|
[粒状感低減]
|
高感度フィルムで撮影した画像のざらつきを補正し、なめらかな色調で高画質に仕上げることができます。
[OFF]
粒状感低減を行いません。 [弱]
ざらつきが余り目立たないときは、この設定を選択します。 [標準]
通常はこの設定をおすすめします。 [強]
粒状感を大きく調整しますが、画像のシャープさや画質が下がる可能性があります。
|
||||
|
[輪郭を強調する]
|
チェックマークを付けると、画像の輪郭を強調し、シャープな印象の画像にします。ピントがあまい写真などを読み込む場合に効果的です。
|
||||
|
[モアレを低減する]
|
チェックマークを付けると、プリントされた写真などを読み込む場合に、濃淡のムラや縞模様(モアレ)を低減します。
|
色の設定
色の設定ボタンでは、画像全体の明るさやコントラストの調整、ハイライトとシャドウの指定、およびコントラストや明暗のバランスの調整ができます。
表示される色の設定ボタンは選択されている[カラーモード]によって異なります。[テキスト(OCR)]が選択されている場合は、色の設定ボタンは表示されません。
色の設定ボタンをクリックすると、各設定画面が表示されます。[リセット]をクリックすると、色の設定がすべて初期値に戻ります。
[カラーモード]で[カラー]、[カラー(文書、表)]または[グレースケール]が選択されている場合:

[カラーモード]で[白黒]が選択されている場合:

プルダウンメニューから[追加/削除]を選択すると、色の設定の組み合わせを登録することができます。詳細は、「トーンカーブ・しきい値プルダウンリスト」を参照してください。
明るさ・コントラスト
画像の明るさとコントラストのレベルを調整できます。
[ ]をクリックして、明るさとコントラストを図表上で調整します。
]をクリックして、明るさとコントラストを図表上で調整します。
 ]をクリックして、明るさとコントラストを図表上で調整します。
]をクリックして、明るさとコントラストを図表上で調整します。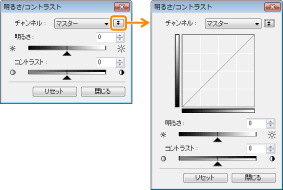
|
[チャンネル]
|
[カラーモード]で[カラー]または[カラー(文書、表)]が選択されている場合は、[赤]、[緑]、[青]のいずれかを選択して別々に調整するか、[マスター]を選択して3つの色の要素をまとめて調整します。
[カラーモード]で[グレースケール]が選択されている場合は、グレーの要素を調整します。
|
|
[明るさ]
|
[
 ](スライダー)を動かすか、数値(-127~127)を入力して画像の明るさを調整します。 ](スライダー)を動かすか、数値(-127~127)を入力して画像の明るさを調整します。 |
|
[コントラスト]
|
[
 ](スライダー)を動かすか、数値(-127~127)を入力して画像のコントラストを調整します。 ](スライダー)を動かすか、数値(-127~127)を入力して画像のコントラストを調整します。 |
|
[リセット]
|
現在の設定をすべて初期値に戻します。
|
ヒストグラム
どの明るさのレベルにどれだけのデータが集中しているかを確認できます。画像の中の最も明るいレベルと暗いレベルを指定して、カットし、中間の色調の範囲を広げることができます。

|
[チャンネル]
|
[カラーモード]で[カラー]または[カラー(文書、表)]が選択されている場合は、[赤]、[緑]、[青]のいずれかを選択して別々に調整するか、[マスター]を選択して3つの色の要素をまとめて調整します。
[カラーモード]で[グレースケール]が選択されている場合は、グレーの要素を調整します。
|
|
[
 ](暗点スポイト) ](暗点スポイト) |
このボタンをクリックし、プレビュー画像(または選択されたクロップ)内で、最も暗くしたい部分をクリックして指定します。数値(0~245)を入力するか、[
 ](スライダー)を動かして指定することもできます。 ](スライダー)を動かして指定することもできます。 |
|
[
 ](中間点スポイト) ](中間点スポイト) |
このボタンをクリックし、プレビュー画像(または選択されたクロップ)内で、中間の色にしたい部分をクリックして指定します。数値(5~250)を入力するか、[
 ](スライダー)を動かして指定することもできます。 ](スライダー)を動かして指定することもできます。 |
|
[
 ](明点スポイト) ](明点スポイト) |
このボタンをクリックし、プレビュー画像(または選択されたクロップ)内で、最も明るくしたい部分をクリックして指定します。数値(10~255)を入力するか、[
 ](スライダー)を動かして指定することもできます。 ](スライダー)を動かして指定することもできます。 |
|
[
 ](グレーバランス調整スポイト) ](グレーバランス調整スポイト) |
カラー画像を調整する場合は、このボタンをクリックし、プレビュー画像(または選択されたクロップ)内で、グレーバランスを調整する点をクリックして指定します。読み込んだ画像内のグレー要素は中間色になり、他の要素は本来の色を再現します。
|
|
[リセット]
|
現在の設定をすべて初期値に戻します。
|
トーンカーブ調整
トーンカーブ(入力と出力のバランスを示すグラフ)の種類を選択して、画像の特定の部分の明るさを調整することができます。
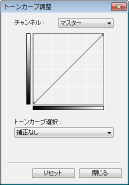
|
[チャンネル]
|
[カラーモード]で[カラー]または[カラー(文書、表)]が選択されている場合は、[赤]、[緑]、[青]のいずれかを選択して別々に調整するか、[マスター]を選択して3つの色の要素をまとめて調整します。
[カラーモード]で[グレースケール]が選択されている場合は、グレーの要素を調整します。
|
|
[トーンカーブ選択]
|
[補正なし]、[露出オーバーにする]、[露出アンダーにする]、[ハイコントラストにする]、[ネガポジを反転する]からトーンカーブを選択します。
|
|
[リセット]
|
現在の設定をすべて初期値に戻します。
|
最終確認
色の設定が確認できます。
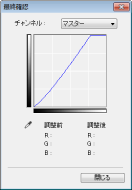
白黒設定
しきい値の設定を調整できます。しきい値を調整すると、文字原稿の文字が鮮明になり、新聞などの裏写りを軽減することができます。
|
メモ
|
しきい値カラーおよびグレーの画像の明るさは、0~255の数値で表現されますが、白黒画像の明るさは、白と黒の中間色の部分も含めて、白または黒で表現されます。白と黒に分ける境を「しきい値」といいます。
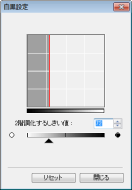 |
|
[2階調化するしきい値]
|
[
 ](スライダー)を動かすか、数値(0~255)を入力してしきい値を調整します。 ](スライダー)を動かすか、数値(0~255)を入力してしきい値を調整します。 |
|
[リセット]
|
現在の設定を初期値に戻します。
|
トーンカーブ・しきい値プルダウンリスト
読み込み範囲の色の設定を保存することができます。読み込み範囲がない場合は、プレビュー範囲全体の設定が保存されます。また、保存した設定を呼び出して、選択した読み込み範囲にその設定を適用することができます。
|
[カスタム]
|
各設定の値を指定することができます。設定を適用したあとでも、設定を変更することができます。
|
|
[追加/削除]
|
[トーンカーブ設定の追加/削除]画面([カラーモード]で[白黒]が選択されている場合は、[しきい値設定の追加/削除]画面)が表示され、色の設定に名前を付けて登録することができます。
|
詳細設定
[拡張モード]タブで[詳細設定]をクリックすると、[詳細設定]画面が開きます。スキャンおよびプレビューの設定を変更することができます。
[プレビュー]タブ
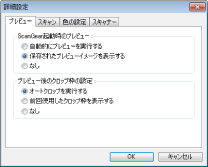
|
[ScanGear起動時のプレビュー]
|
ScanGear MFを起動したときのプレビューの動作を選択します。
[自動的にプレビューを実行する]
ScanGear MFを起動すると、自動的にプレビューを開始します。 [保存されたプレビューイメージを表示する]
最後にプレビューした画像を表示します。 [なし]
プレビュー画像は表示されません。 |
|
[プレビュー後のクロップ枠の設定]
|
プレビュー画像で読み取り枠をどのように表示するかを設定します。
[オートクロップを実行する]
原稿サイズに合わせて読み込み範囲を自動的に選択します。 [前回使用したクロップ枠を表示する]
前回設定した枠が表示されます。 [なし]
枠は表示されません。 |
[スキャン]タブ
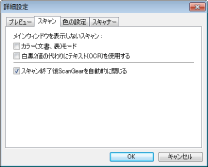
|
[メインウィンドウを表示しないスキャン]
|
OCRソフトなど、読み込み時にScanGear MFの画面を表示しないアプリケーションでは、アプリケーションの設定値で読み込まれます。アプリケーションの設定値を無視して、特定のカラーモードで読み込む場合は、ここで設定します。
[カラー(文書、表)モード]
アプリケーションの設定値に関係なく、[カラー(文書、表)]モードで読み込まれます。 [白黒2値の代わりにテキスト(OCR)を使用する]
アプリケーションの設定値に関係なく、[テキスト(OCR)]モードで読み込まれます。 |
|
[スキャン終了後ScanGearを自動的に閉じる]
|
この項目が選択されている場合は、スキャン後に[ScanGear MF]画面を自動的に閉じます。アプリケーションによっては、この設定にかかわらず、スキャン終了後にScanGear MFを自動的に閉じます。
|
[色の設定]タブ

|
[色の調整]
|
色調整の種類を選択します。
[推奨]
画面上の原稿の色調をあざやかに再現します。 [カラーマッチング]
スキャナー、モニター、およびカラープリンターの色に自動的に合わせます。この項目を選択すると、[拡張モード]タブの色の設定ボタンは無効になります。[カラーモード]で[カラー]または[カラー(文書、表)]が選択されている場合に、設定できます。 |
||
|
[常に自動色調整を行う]
|
画像の色を常に自動的に補正します。[カラーモード]で[カラー]、[カラー(文書、表)]または[グレースケール]が選択されている場合に設定できます。
|
||
|
[モニターガンマ]
|
ガンマを補正します。読み込まれた画像を表示するモニターのガンマ値(0.10~10.00)を指定します。[カラーモード]で[白黒]が選択されている場合は、この設定はスキャン結果に反映されません。
|
[スキャナー]タブ

|
[テンポラリーファイルの保存先フォルダー]
|
画像を一時的に保存するフォルダーを指定します。[参照]をクリックしてファイルの保存先フォルダーを指定します。
|
|
[サウンド設定]
|
スキャン中、またはスキャン終了時に音楽を流すことができます。
[スキャン中に音楽を流す]
読み込み中に音楽が流れます。[参照]をクリックして、サウンドファイルを指定します。 [スキャン終了を音で通知する]
読み込み終了時に音楽が流れます。[参照]をクリックして、サウンドファイルを指定します。 以下のファイルを指定できます。
MIDIファイル(*.mid, *.rmi, *.midi)
オーディオファイル(*.wav, *.aif, *.aiff)
MP3ファイル(*.mp3)
|
|
[スキャナーテスト]
|
スキャナーが正常に動作しているかを確認することができます。[スキャナー自己診断]画面が開きますので、[スタート]をクリックします。
|