使用简单模式
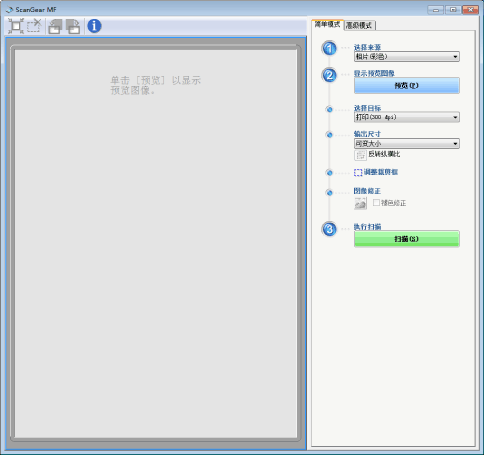
使用简单模式扫描
1
显示 ScanGear MF。
使用以下任一方法启动 ScanGear MF。
在 MF Toolbox 中选择 [显示扫描仪驱动程序]
从应用程序启动
2
选择[选择来源]的文档类型。
如果选择[文档(彩色)ADF]或[文档(灰度)ADF],进到步骤 4。
如果选择除[报纸(黑白)]以外的文档类型,会激活自动色彩纠错功能。 有关如何取消该功能的详细信息,请参阅“使用高级模式”。
[相片(彩色)] | 扫描彩色照片时选择。 |
[杂志(彩色)] | 扫描彩色杂志时选择(带去除网点功能)。 |
[报纸(黑白)] | 扫描文本和线条图画时选择。 |
[文档(灰度)] | 以单色扫描彩色照片或文本时选择。该选项最适用于扫描高分率的单色图像。 |
[文档(彩色)ADF]* | 在输稿器上扫描彩色文档时选择。 |
[文档(灰度)ADF]* | 在输稿器上扫描灰度文档时选择。 |
* | 仅适用于 MF4890dw/MF4870dn/MF4870dnG/MF4830d/MF4830dG/MF4770n/MF4752/MF4752G/MF4750。 |
3
单击[预览]。
即会显示预览图像。
 | 装在输稿器中的文档无法预览。 |
在[选择目标]中选择扫描图像的用途。
[打印 (300 dpi)]
[图像显示 (150 dpi)]
[OCR (300 dpi)]
"可定义分辨率"
5
选择扫描图像的输出尺寸。
根据在步骤 4 中选择的内容,可以选择的选项不同。
单击 [ ] 更改布局方向(横向或竖向)
] 更改布局方向(横向或竖向)
 ] 更改布局方向(横向或竖向)
] 更改布局方向(横向或竖向)6
根据需要调整裁剪框。
"创建裁剪框"
7
根据需要选择[褪色修正]。
只有在扫描彩色文档时才可选择[褪色修正]。
未显示预览图像时,无法指定[褪色修正]。
8
单击[扫描]。
简单模式工具栏
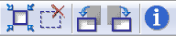
[  ](自动裁剪) ](自动裁剪) | 指定图像上自动裁剪的范围。有关详细信息,请参阅以下内容。 "创建裁剪框" |
[  ](消除裁剪框) ](消除裁剪框) | 删除选定的裁剪框。 |
[  ](左旋转) ](左旋转) | 将图像向左旋转 90 度。 |
[  ](右旋转) ](右旋转) | 将图像向右旋转 90 度。 |
[  ](信息) ](信息) | 显示扫描图像的信息。 |
添加/删除输出尺寸
[输出尺寸]选择为[添加/删除]时,会显示[添加/删除输出尺寸]对话框。可以在该对话框中添加或删除输出尺寸。

[输出尺寸列表] | 显示已注册的输出尺寸名称。 |
[输出尺寸名称] | 输入要注册的输出尺寸名称。 |
[宽度] | 指定输出尺寸的宽度。 |
[高度] | 指定输出尺寸的高度。 |
[单位] | 指定输出尺寸的度量单位。 |
[添加] | 将指定的输出尺寸添加到[输出尺寸列表]。 |
[删除] | 从[输出尺寸列表]中删除选定的输出尺寸。 |
[保存] | 保存注册的设置。 |