使用高级模式
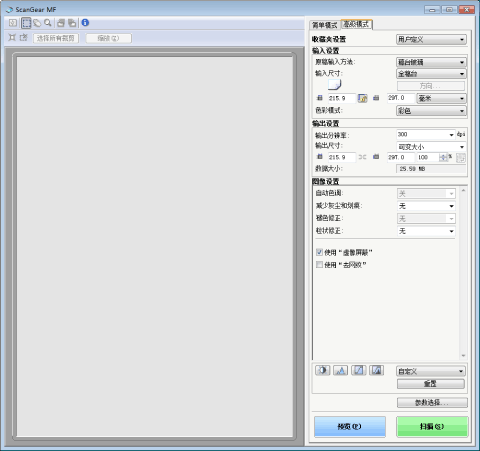
使用高级模式扫描
1
显示 ScanGear MF。
使用以下任一方法启动 ScanGear MF。
在 MF Toolbox 中选择 [显示扫描仪驱动程序]
从应用程序启动
2
单击[高级模式]。
3
配置各种设置。
4
单击[预览]。
即会显示预览图像。
 | 装在输稿器中的文档无法预览。 |
5
可以通过创建裁剪框指定文档的扫描区域。
"创建裁剪框"
6
单击[扫描]。
高级模式工具栏
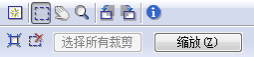
 | 要执行工具栏上的所有操作,需要预览图像。 |
[  ](清除) ](清除) | 删除预览图像。重置工具栏和颜色的设置。 |
[  ](裁剪) ](裁剪) | 指定扫描区域。 |
[  ](移动) ](移动) | 移动放大的图像。 |
[  ](缩放) ](缩放) | 放大或缩小预览图像。 左键单击 放大图像。 右键单击 缩小图像。 |
[  ](左旋转) ](左旋转) | 将图像向左旋转 90 度。 |
[  ](右旋转) ](右旋转) | 将图像向右旋转 90 度。 |
[  ](信息) ](信息) | 显示扫描图像的信息。 |
[  ](自动裁剪) ](自动裁剪) | 自动选择图像的裁剪范围。 "创建裁剪框" |
[  ](消除裁剪框) ](消除裁剪框) | 删除选定的裁剪框。 |
[选择所有裁剪] | 在[高级模式]选项卡中指定的设置会应用于所有裁剪框。 |
[缩放] | 以更高的倍率重新扫描预览图像的焦点裁剪区域。 一旦单击,此按钮即变为[撤消]。 |
高级模式的各种设置
收藏夹设置
可以将输入设置、输出设置、图像设置、颜色设置和详细设置注册为一组收藏夹设置。注册的收藏夹设置可以应用于整个预览图像或扫描区域。
须知 |
无法注册为收藏夹设置的项目:[输入设置]和[输出设置]中的宽度和高度值 [输入设置]中 [  ] 按钮的启用状态(维持宽高比) ] 按钮的启用状态(维持宽高比)[输出设置]中的 [%] 值(比例) |
[用户定义] | 输入并指定每个设置值。 |
[默认] | 将当前设置复位为默认值。删除预览图像。 |
[添加/删除] | 显示[添加/删除收藏夹设置]对话框。可以命名或注册当前的预览图像设置。如果没有预览图像,不会显示该项目。 |
输入设置
[原稿输入方法] | 从以下设置中选择输入方法。 [稿台玻璃] [ADF(单面)](仅适用于 MF4890dw/MF4870dn/MF4870dnG/MF4830d/MF4830dG/MF4770n/MF4752/MF4752G/MF4750) [ADF(双面)](仅适用于 MF4890dw)
| ||||
[输入尺寸] | 选择要扫描文档的尺寸。
如果从[原稿输入方法]中选择了[稿台玻璃]或[ADF(单面)],也可以通过输入值指定尺寸。 指定输入尺寸的宽度。 指定输出尺寸的高度。
| ||||
[  ](原稿方向) ](原稿方向) | 显示扫描纸张的方向。 此处显示的图标会根据[原稿输入方法]、[输入尺寸]和[方向]的设置而有所不同。 | ||||
[方向] | 单击指定文档方向。 如果从[原稿输入方法]中选择了[ADF(双面)],也可以指定[装订位置]。 如果从[原稿输入方法]中选择了[稿台玻璃],该设置无效。 | ||||
[色彩模式] | 选择文档的类型和扫描的方法。 [黑白] 以单色输出文档。根据特定的水平(临界值),图像会被分为黑白两色,并用两色进行显示。有关如何指定临界值的说明,请参阅“颜色设置”。 [灰度] 扫描黑白照片或单色图像时选择。图像以从 0 至 255 的 256 个暗度表示。 [彩色] 扫描彩色照片时选择。图像以 R(红)、G(绿)和 B(蓝)的 256 个级别(8 位)表示。 [彩色(文档)] 扫描包含文本或表格的文档时选择。图像以 R(红)、G(绿)和 B(蓝)的 256 个级别(8 位)表示。 [文本增强] 清晰扫描文本。使用 OCR 软件扫描文本时选择。图像用黑白两色表示。 |
输出设置
[输出分辨率] | 从下拉菜单中选择扫描分辨率或输入一个在 25 至 600 dpi 之间的值指定扫描分辨率。如果要使用输稿器或稿台玻璃盖板,输入 25 至 600 dpi 之间的任意值。 "可定义分辨率" |
[输出尺寸] | 选择扫描图像的输出尺寸。 选择[添加/删除]时 会显示[添加/删除输出尺寸]对话框,并可以添加或删除自定义输出尺寸。 "使用简单模式" 选择[可变大小]时 输入宽度、高度或 [%](比例)的值。 宽高比与[输入设置]中的宽度和高度成正比。实际扫描分辨率根据指定的 [%] 值而不同。可以为 [%] 输入的值的范围为 25 至 3,200。但是,根据[输出分辨率]中的值,最大值的上限不同。 单击 [  ] 更改布局方向(横向或竖向)。选择[可变大小]时,无法使用该按钮。 ] 更改布局方向(横向或竖向)。选择[可变大小]时,无法使用该按钮。 |
[数据大小] | 显示使用指定设置进行扫描的图像的数据尺寸。 |
图像设置
[自动色调] | 选择[开]时,会自动调整图像色调。显示预览图像时,可以应用该设置。
| ||||
[减少灰尘和划痕] | 减少照片上的灰尘和划痕标记。 [无] 不减少灰尘和划痕标记。 [低] 只会减少微小灰尘和划痕标记。 [中] 一般建议使用此设置。 [高] 减少较大的灰尘和划痕标记。这可能会删除图像上的微小细节。
| ||||
[褪色修正] | 修正褪色图像。选择该选项可以增加褪色文档的饱和度,使图像更加鲜明。显示预览图像时,可以应用该设置。 [无] 不进行褪色校正。 [低] 进行轻微的褪色校正。 [中] 一般建议使用此设置。 [高] 进行高度褪色校正。这可能会更改图像的色调。
| ||||
[粒状修正] | 消除在快速胶片上记录的图像的胶片颗粒感。结果会得到更加平滑的色调和更好的图像质量。 [无] 不进行粒状修正。 [低] 图像中的颗粒不太明显时,选择该设置。 [中] 建议使用此设置。 [高] 消除图像中非常明显的颗粒。这可能会降低图像的清晰度和色调质量。
| ||||
[使用"虚像屏蔽"] | 如果选择该选项,则会突出图像的轮廓,使其更清晰。此设置对于扫描照片等柔焦图像有效。
| ||||
[使用"去网纹"] | 选择以减少扫描印刷照片和图片时产生的扭曲图案(摩尔纹)。
|
色彩设置
使用色彩设置按钮,可以调节整个图像的亮度和对比度、指定高光与阴影,以及调节图像中的对比度和平衡。
根据所选的[色彩模式],显示的色彩设置按钮不同。选择[文本增强]后,无色彩设置按钮显示。
单击彩色设置按钮时,会显示用于指定相应选项的对话框。单击[重置],会将所有色彩设置恢复至默认设置。
当[色彩模式]选择为[彩色]、[彩色(文档)]或[灰度]时:

当[色彩模式]选择为[黑白]时:

从下拉菜单中选择[添加/删除]时,则可注册一组色彩设置。更多信息,请参阅“色调曲线/临界值下拉菜单”。
亮度/对比度 
在该对话框中可以调节图像的亮度和对比度水平。
单击 [ ] 可以概略地调整亮度和对比度。
] 可以概略地调整亮度和对比度。
 ] 可以概略地调整亮度和对比度。
] 可以概略地调整亮度和对比度。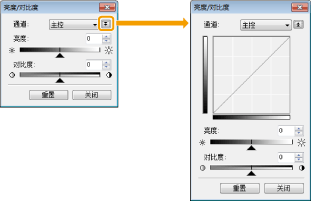
[通道] | 当[色彩模式]选择为[彩色]或[彩色(文档)]时,可选择颜色以调整[红色]、[绿色]或[蓝色],或选择[主控]同时调节三种颜色。 [色彩模式]选择为[灰度]时,调整灰度。 |
[亮度] | 通过移动滑块上的 [  ] 调整亮度或手动输入在 -127 至 127 之间的值调整亮度。 ] 调整亮度或手动输入在 -127 至 127 之间的值调整亮度。 |
[对比度] | 通过移动滑块上的 [  ] 调整对比度或手动输入在 -127 至 127 之间的值调整对比度。 ] 调整对比度或手动输入在 -127 至 127 之间的值调整对比度。 |
[重置] | 将当前所有设置重置为其默认值。 |
直方图 
可以检查在哪个亮度级别数据集中多少。可以在图像中指定最暗和最亮的级别,切掉该级别并扩大图像中间色调范围。
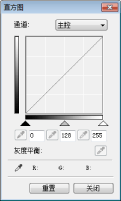
[通道] | 当[色彩模式]选择为[彩色]或[彩色(文档)]时,可选择颜色以调整[红色]、[绿色]或[蓝色],或选择[主控]同时调节三种颜色。 [色彩模式]选择为[灰度]时,调整灰度。 |
[  ](黑点滴管工具) ](黑点滴管工具) | 单击该按钮并通过在预览图像(或所选的裁剪区域)中单击指定最想加深的区域。也可以手动在 0 至 245 之间输入值或滑动滑块上的 [  ] 。 ] 。 |
[  ](中点滴管工具) ](中点滴管工具) | 单击该按钮并通过在预览图像(或所选的裁剪区域)中单击指定想要变成半色调的区域。也可以手动在 5 至 250 之间输入值或滑动滑块上的 [  ] 。 ] 。 |
[  ](白点滴管工具) ](白点滴管工具) | 单击该按钮并通过在预览图像(或所选的裁剪区域)中单击指定最想减淡的区域。也可以手动在 10 至 255 之间输入值或滑动滑块上的 [  ] 。 ] 。 |
[  ](灰平衡滴管工具) ](灰平衡滴管工具) | 要调整图像色彩,单击该按钮并通过在预览图像(或所选的裁剪区域)中单击指定要调整灰平衡的点。扫描图像上的灰色会变成半色调,其他颜色会反应其原始颜色。 |
[重置] | 将当前所有设置重置为其默认值。 |
色调曲线设置 
在该对话框中可以通过选择色调曲线的类型调节图像上某一区域的亮度。
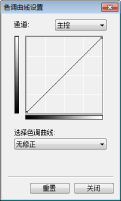
[通道] | 当[色彩模式]选择为[彩色]或[彩色(文档)]时,可选择颜色以调整[红色]、[绿色]或[蓝色],或选择[主控]同时调节三种颜色。 [色彩模式]选择为[灰度]时,调整灰度。 |
[选择色调曲线] | 从[无修正]、[曝光过度]、[曝光不足]、[高对比度]和[反转底片/正片图像]中选择色调曲线类型。 |
[重置] | 将当前所有设置重置为其默认值。 |
最终检查 
在该对话框中可以确认颜色设置。
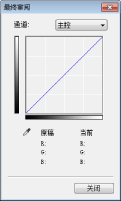
临界值 
可以调整临界值设置。通过调整临界值,可以使文本文档中的字符变得清晰,减少如在报纸上发生的透印现象。
注释 |
临界值:彩色图像和灰度图像的亮度使用 0 至 255 之间的值进行表示,而黑白图像的亮度则是使用黑白两色表示,包括黑白之间的颜色。定义图像为黑色或白色的界限称之为“临界值”。 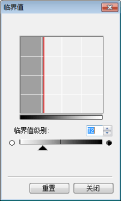 |
[临界值级别] | 通过移动滑块上的 [  ] 调整临界值或手动输入一个在 0 至 255 之间的值调整临界值级别。 ] 调整临界值或手动输入一个在 0 至 255 之间的值调整临界值级别。 |
[重置] | 将当前设置恢复到默认值。 |
色调曲线/临界值下拉菜单
可以在裁剪框内保存颜色设置。如果没有裁剪框,则会保存整个预览区域的设置。还可以调取保存的设置以将其应用于选定的裁剪框。
[自定义] | 可以指定各个设置值。设置即使应用后也可以更改。 |
[添加/删除] | 打开[添加/删除色调曲线设置]对话框(将[色彩模式]选择为[黑白]时,会显示[添加/删除临界值设置]对话框)。在该对话框可以命名或注册一组色彩设置。 |
参数选择
单击[高级模式]选项卡中的[参数选择]显示[参数选择]对话框。可以在该对话框中更改扫描和预览设置。
[预览]选项卡
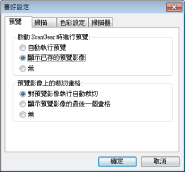
[启动 ScanGear 时预览] | 选择打开 ScanGear MF 时的预览操作。 [自动执行预览] 打开 ScanGear MF 时,预览自动启动。 [显示保存的预览图像] 显示上次预览的图像。 [无] 不显示预览图像。 |
[预览图像上的裁剪框] | 设置预览图像时如何显示裁剪框。 [在预览图像上执行自动裁剪] 自动裁剪图像以匹配文档尺寸。 [显示上一次预览图像上画面] 显示上次的裁剪框。 [无] 不显示裁剪框。 |
[扫描]选项卡
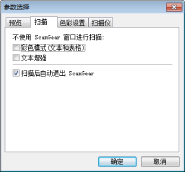
[不使用 ScanGear 窗口进行扫描] | 如果使用的应用程序(如OCR 软件)在扫描时不显示 ScanGear MF 窗口,会使用应用程序的设置扫描文档。如果要使用具体的色彩模式而非使用应用程序的设置进行扫描时,在该选项中指定该设置。 [彩色模式(文本和表格)] 不管应用程序的设置是什么,都会以与[色彩模式]中的[彩色(文档)]等同的模式扫描文档。 [文本增强] 不管应用程序的设置是什么,都会以与[色彩模式]中的[文本增强]等同的模式扫描文档。 |
[扫描后自动退出 ScanGear] | 如果选择该项目,扫描后,[ScanGear MF] 对话框会自动关闭。根据应用程序, 会忽略该设置,扫描后 ScanGear MF 会自动关闭。 |
[色彩设置]选项卡
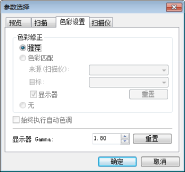
[色彩修正] | 选择色彩修正的类型。 [推荐] 在屏幕上生动再现文档的色调。 [色彩匹配] 将颜色调制为与扫描仪、显示器及彩色打印机的颜色一致。选择该项目时,[高级模式]选项卡中的色彩设置按钮将被禁用。在[色彩模式]中选择[彩色]或[彩色(文档)]或[灰度]时,此设置可选。 | ||
[始终执行自动色调] | 始终自动修正图像色彩。当在[色彩模式]中选择了[彩色]、[彩色(文档)]或[灰度]时,此设置可用。 | ||
[显示器 Gamma] | 调节 Gamma 值。可以指定显示扫描图像的显示器的 Gamma 值(0.10 至 10.00)。[色彩模式]选择为[黑白]时,此设置不会反映到扫描结果。
|
[扫描仪]选项卡
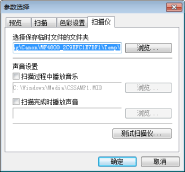
[选择保存临时文件的文件夹] | 选择临时保存文件的文件夹。单击[浏览]指定保存文件的文件夹。 |
[声音设置] | 设置扫描仪,使之在扫描过程中播放音乐或者在扫描完成时播放声音。 [扫描过程中播放音乐] 将在扫描的过程中播放音乐。单击[浏览]并指定声音文件。 [扫描完成时播放声音] 扫描完成时将播放音乐。单击[浏览]并指定声音文件。 可指定以下文件: MIDI 文件(*.mid、*.rmi、*.midi) 音频文件 (*.wav、*.aif、*.aiff) MP3 文件 (*.mp3) |
[测试扫描仪] | 可以检查扫描仪是否运行正常。显示[扫描仪诊断程序]对话框。单击[开始]。 |