Installing the MF Drivers and MF Toolbox
|
See "Attention (MF Drivers and MF Toolbox)" in advance.
|
There are two ways to install the drivers. You can choose between [Easy Installation] and [Custom Installation].
Choose [Easy Installation] for quick and easy installation.
Choose [Custom Installation] to install the following application and manual.
Presto! PageManager
e-Manual
|
NOTE
|
Connecting the USB cable:Connect the USB cable after the software installation is complete.
|
Installing Using [Easy Installation]
1
Insert the User Software CD-ROM into the slot on your computer.
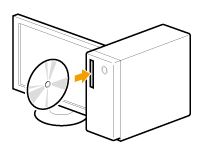
2
Click [Easy Installation].
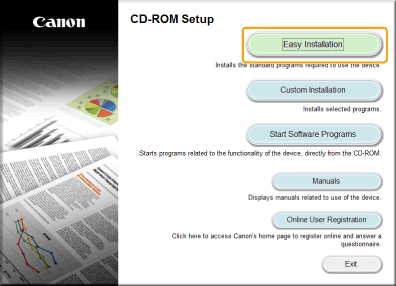
 If the above CD-ROM setup screen does not appear: If the above CD-ROM setup screen does not appear: |
 If the language selection screen is displayed before the CD-ROM setup screen appears: If the language selection screen is displayed before the CD-ROM setup screen appears:Select the language and click [Next].
|
3
Click [Install].
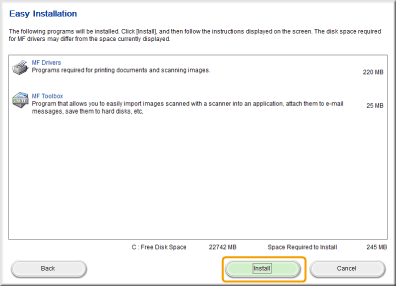
4
Read the License Agreement and click [Yes].
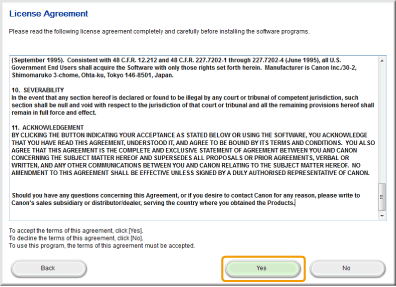
5
Click [Next].
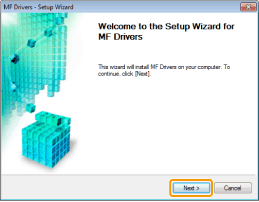
Click [Exit].
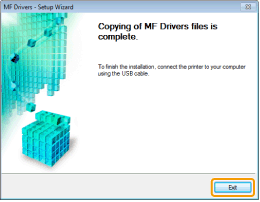
|
Next, installation of MF Toolbox starts.
|
7
Click [Next].
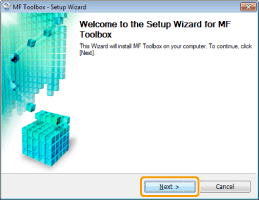
8
Click [Exit].
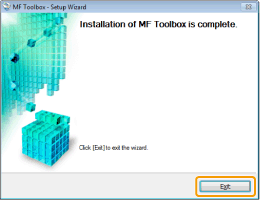
9
When the following screen appears, read the displayed information, click [Accept] or [Do Not Accept], and then click [Next].
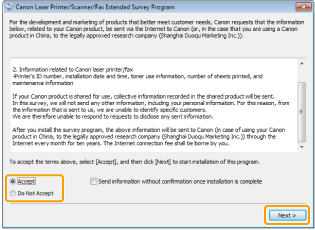
 If you select [Accept]: If you select [Accept]:The Product Extended Survey Program (the program to investigate the state of usage) will be installed.
The Product Extended Survey Program is the program to send the information related to the usage of this machine to Canon every month for ten years. Any other information including your personal information is not sent.
You can also uninstall the Product Extended Survey Program.
|
Confirm that the application is selected [ ] under [Install] and click [Next].
] under [Install] and click [Next].
 ] under [Install] and click [Next].
] under [Install] and click [Next].
11
Restart your computer.
|
(1)
|
Select the [Restart Computer Now (Recommended)] check box.
|
|
(2)
|
Click [Restart].
|
 |
Remove the CD-ROM once this screen appears.
|
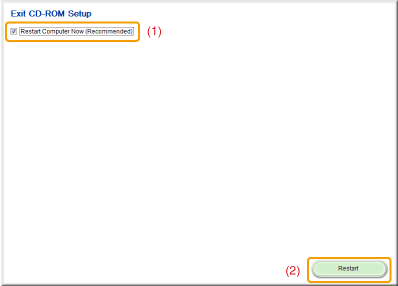
|
In the case of USB connection, wait until your computer is restarted.
|
Installing Using [Custom Installation]
1
Insert the User Software CD-ROM into the slot on your computer.
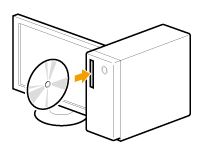
2
Click [Custom Installation].
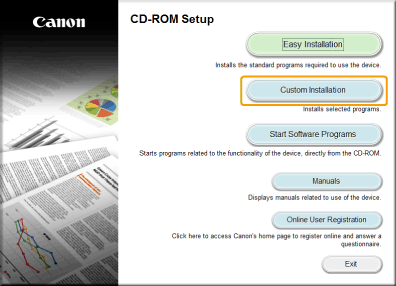
 If the above CD-ROM setup screen does not appear: If the above CD-ROM setup screen does not appear: |
 If the language selection screen is displayed before the CD-ROM setup screen appears: If the language selection screen is displayed before the CD-ROM setup screen appears:Select the language and click [Next].
|
Select the check box next to the application you want to install and click [Install].

4
Read the License Agreement and click [Yes].
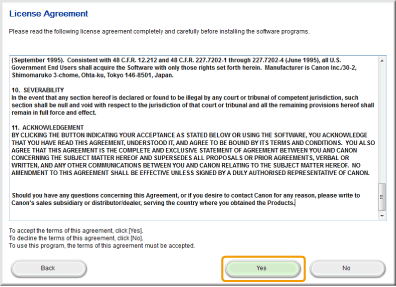
5
Click [Next].
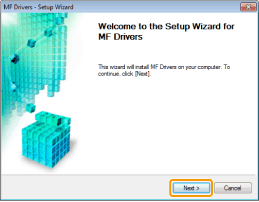
Click [Exit].
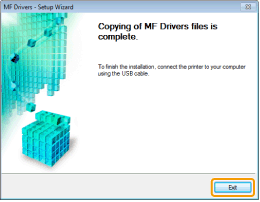
|
Next, installation of MF Toolbox starts.
|
7
Click [Next].
The screens for specifying a location in which the MF Toolbox is installed and position to which the start menu is added appear.
Specify the settings in the respective screens, and then click [Next]. Click [Start] in the displayed screen.
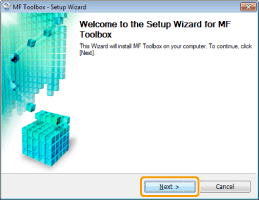
8
Click [Exit].
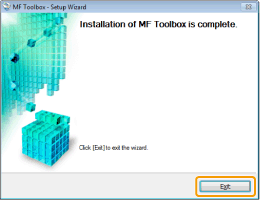
|
The software for which the check box was selected in step 3 is installed.
Follow the on-screen instructions. |
9
When the following screen appears, read the displayed information, click [Accept] or [Do Not Accept], and then click [Next].
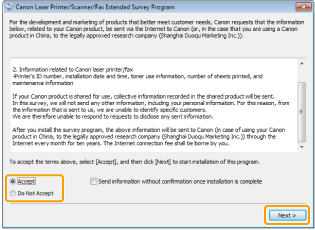
 If you select [Accept]: If you select [Accept]:The Product Extended Survey Program (the program to investigate the state of usage) will be installed.
The Product Extended Survey Program is the program to send the information related to the usage of this machine to Canon every month for ten years. Any other information including your personal information is not sent.
You can also uninstall the Product Extended Survey Program.
|
Confirm that the applications are selected [ ] under [Install] and click [Next].
] under [Install] and click [Next].
 ] under [Install] and click [Next].
] under [Install] and click [Next].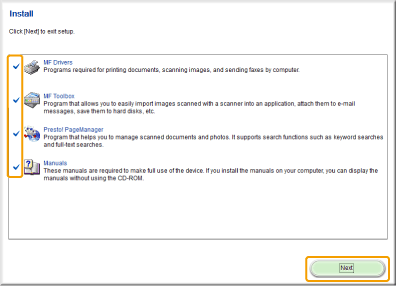
11
Restart your computer.
|
(1)
|
Select the [Restart Computer Now (Recommended)] check box.
|
|
(2)
|
Click [Restart].
|
 |
Remove the CD-ROM once this screen appears.
|
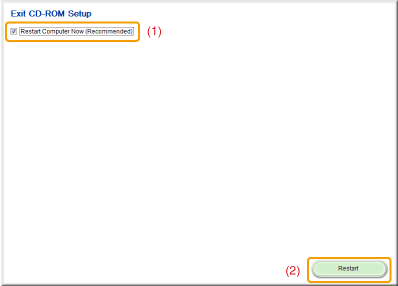
|
In the case of USB connection, wait until your computer is restarted.
|
USB Cable Connection
1
Remove the seal (A) on the USB port of the machine.
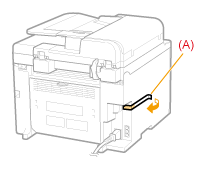
2
Connect the USB cable.
|
Flat end (A):
|
Connect (A) to the USB port on the computer.
|
|
Square end (B):
|
Connect (B) to the USB port on the machine.
|

 If a dialog box is displayed: If a dialog box is displayed:Follow the onscreen instructions and complete installation.
|
|
When installation is complete, check the installation results.
|
Checking the Installation Results
Check if the MF drivers, MF Toolbox, and e-Manual are installed correctly.
Check if the following icons are displayed for the installed applications.
Check if the following icons are displayed for the installed applications.
|
NOTE
|
About Icons That Are Displayed:Icons for each driver may be displayed separately or only representative icon may be displayed depending on the operating system.
|
|
Software
|
Location
|
Icon
|
|
Printer driver
|
[Devices and Printers] folder
|
 |
|
Scanner driver
|
[Scanners and Cameras] or
[Scanners and Cameras Properties] folder |
 |
|
MF Toolbox
|
Desktop
|
 |
|
e-Manual
|
Desktop
|
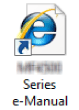 |