操作パネルにメッセージが表示されている
プリンターの使用中に、何らかの理由でエラーが発生すると、操作パネルのディスプレーにメッセージが表示されます。メッセージに応じて、処置を行ってください。
|
サービスコール
メッセージ
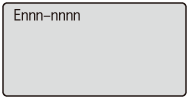 |
印刷ができないエラー状態
|
||||||
|
警告メッセージ
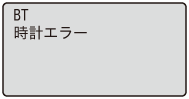 |
印刷はできるが何らかの処置が必要な警告状態
|
||||||
|
エラーメッセージ
 |
印刷ができないエラー状態
|
||||||
|
マーク
|
説明
|
||||||||||||||||||||||
|
<自動エラースキップ可>
|
このマークの付いているメッセージは、状況に応じて次の操作を行います。
エラーを回避(エラースキップ)して印刷を継続したいとき
印刷を中止したいとき
|
||||||||||||||||||||||
|
メモ
|
複数の警告状態が同時に発生しているとき警告メッセージを交互に表示します。
エラー状態と警告状態が同時に発生しているとき警告メッセージは表示されません。
トナーに関するメッセージが表示されているとき「Cトナーカートリッジの寿命が近づいています。」や「Mトナーカートリッジの寿命です。交換をおすすめします。」など、トナーに関するメッセージが表示されたときの対処方法については、「トナーカートリッジの交換」を参照してください。
|
Ennn-nnnn(nは数字)
<原因> プリンターの内部機構にトラブルが発生した
|
対処
|
「サービスエラーが表示されたときには」の指示にしたがって処理してください。
|
E001-nnnn(nは数字)
<原因> プリンターの定着器にトラブルが発生した
|
対処
|
「メッセージランプが点灯している」の「定着器エラーが表示されたときには」にしたがって、お買い求めの販売店にご連絡ください。
|
E003-nnnn(nは数字)
<原因> プリンターの定着器にトラブルが発生した
|
対処
|
「メッセージランプが点灯している」の「定着器エラーが表示されたときには」にしたがって、お買い求めの販売店にご連絡ください。
|
E004-nnnn(nは数字)
<原因> プリンターの定着器にトラブルが発生した
|
対処
|
「メッセージランプが点灯している」の「定着器エラーが表示されたときには」にしたがって、お買い求めの販売店にご連絡ください。
|
18 カセットN(N=2、3、4)用紙積載オーバーです
<原因> カセットN(N=2、3、4)の用紙の積載制限を超えている
|
対処1
|
カセットN(N=2、3、4)の用紙を減らしてください。
|
|
対処2
|
[
 ](給紙選択)を押して、他の給紙元を選択してください。 ](給紙選択)を押して、他の給紙元を選択してください。「操作パネル」
|
1F 排紙先がいっぱいです
<原因> 排紙トレイの用紙の積載制限を超えている
|
対処
|
排紙トレイの用紙を取り除いてください。
|
80 主電源を切らないでください。
<原因> MEAP展開中にプリンターの電源を切ろうとした
|
対処
|
MEAPの展開が完了すると、メッセージは自動的に消えます。メッセージが消えるまでお待ちください。
|
91 ITBユニット交換準備
<原因> ITBユニットの交換時期が近づいている
|
対処
|
少しの間はそのまま印刷を継続できますが、新しいITBユニットを準備してください。
「消耗部品一覧」
|
BT 時計エラー
<原因> 本プリンターに内蔵されている時計が故障した
|
対処
|
そのままでも印刷は可能ですが、印刷履歴などが正しく取れなくなります。お買い求めの販売店にご連絡ください。
|
E1 回収トナー容器交換準備
<原因> 回収トナー容器の交換時期が近づいている
|
対処
|
少しの間はそのまま印刷を継続できますが、新しい回収トナー容器を準備してください。
「消耗部品一覧」
|
E5 定着器交換準備
<原因> 定着器の交換時期が近づいている
|
対処
|
少しの間はそのまま印刷を継続できますが、新しい定着器を準備してください。
「消耗部品一覧」
定着器を交換した場合は、定着器カウンターを初期化してください。
|
EM Eメールアクセスエラー
<原因> SDカードにエラーが発生しているため、接続できなかった。
|
対処
|
SDカードが故障している可能性があります。新しいSDカードに交換してください。
|
EM POP3サーバーエラー
<原因> Eメール印刷時、POP3サーバーに接続できなかった、またはPOP3サーバーの設定が正しくない
|
対処
|
リモートUIもしくはネットワークステータスプリントでエラーの詳細を確認してください。
|
FD ファームウェア確認
<原因> ファームウェア内にバージョンの古いファイルがある
|
対処
|
ファームウェアの更新を行ってください。
|
IE 正しい認証情報を設定して下さい。
<原因> IEEE802.1X認証で使用する証明書が正しくないため、認証サーバーからエラーが返された
|
対処1
|
TLS認証で使用する証明書が正しくありません。証明書を確認し、再設定してください。
|
|
対処2
|
本プリンターの証明書が正しい場合、認証サーバーのCA証明書を確認してください。
|
IE 通信先から応答がありませんでした。
<原因> IEEE802.1x認証で、認証サーバーとの通信中にエラーが発生した
|
対処
|
ケーブルが抜けていないか確認してください。
|
IE 何らかの原因でエラーが発生しました。
<原因> IEEE802.1X認証で理由を特定できないエラーが発生した
|
対処
|
本プリンターを再起動してください。再起動後もエラーメッセージが消えない場合は、お買い求めの販売店にご連絡ください。
|
IE 認証サーバーの証明書が解析できません。
<原因> IEEE802.1x認証で、認証サーバーから受信した証明書の解析に失敗した
|
対処
|
認証サーバーの証明書を確認してください。
|
IE 認証サーバーの証明書が信頼できません。
<原因> IEEE802.1x認証で、認証サーバーから受信した証明書をCA証明書で検証した結果エラーが発生した
|
対処1
|
認証サーバーの証明書を確認してください。
|
|
対処2
|
本プリンターにCA証明書をインストールしてください。
|
IE 認証サーバーの証明書は期限切れです。
<原因> IEEE802.1x認証で、認証サーバーから受信した証明書の有効期限が切れている
|
対処1
|
認証サーバーの証明書を確認してください。
|
|
対処2
|
本プリンターおよび認証サーバーの時刻設定を確認してください。
|
IE 認証に必要な情報を設定して下さい。
<原因> IEEE802.1X認証の設定が不足している
|
対処
|
IEEE802.1Xの設定を確認し、再設定してください。
|
IE 認証パスワードを変更してください。
<原因> IEEE802.1X認証で使用するパスワードの有効期限が切れている
|
対処
|
認証サーバーに登録されたパスワードを変更し、IEEE802.1Xの認証パスワードを再設定してください。
|
IE 認証方式の設定を確認して下さい。
<原因> 本プリンターと認証サーバーでIEEE802.1Xの認証方式が異なっている
|
対処
|
IEEE802.1Xの認証方式を変更してください。
|
NW ネットワーク上に競合するIPアドレスを検出しました。
<原因> 本プリンターに設定されたIPv4アドレスがネットワーク上の他のホストと重複している
|
対処
|
本プリンターのIPv4アドレスを変更し、再起動してください。
|
51 印刷設定エラーが発生しました。
<原因> 指定した用紙種類と解像度の組み合わせ、または指定した用紙幅と解像度の組み合わせでは印刷不可能
|
対処1
|
[
 ](オンライン)を押して、印刷を継続します。 ](オンライン)を押して、印刷を継続します。 |
|
対処2
|
解像度を 600 dpiにします。
|
|
対処3
|
用紙種類を「普通紙」にします。
|
55 SDカードエラーが発生しました。<自動エラースキップ可>
<原因> 本プリンター起動時のSDカードのステータス異常
|
対処1
|
[
 ](オンライン)を押すと、SDカードを使わない設定になります。SDカードを使用した印刷ができなくなります。 ](オンライン)を押すと、SDカードを使わない設定になります。SDカードを使用した印刷ができなくなります。 |
|
対処2
|
プリンターの電源を切って、SDカードを正しく装着してください。
|
|
対処3
|
お買い求めの販売店にご連絡ください。
|
56 SDカードエラーが発生しました。
<原因> SDカードアクセス時のセクター異常
|
対処1
|
プリンターの電源を切り、約 10 秒待ってから電源を入れなおしてください。
|
|
対処2
|
SDカードをフォーマットしてください。
|
|
対処3
|
お買い求めの販売店にご連絡ください。
|
61 印刷設定エラーが発生しました。
<原因> 解像度が 1200 dpiのとき、定形と長尺サイズの用紙が混在する印刷データが送られた
|
対処1
|
[
 ](オンライン)を押して、印刷を継続します。 ](オンライン)を押して、印刷を継続します。 |
|
対処2
|
解像度を 600 dpiにします。
|
IEEE802.1Xエラー 認証に必要な情報を設定して下さい。
<原因> IEEE802.1X認証の設定が不足している
|
対処
|
IEEE802.1Xの設定を確認し、再設定してください。
|
ITBユニットをセットしてください。
<原因> ITBユニットがセットされていない
|
対処
|
ITBユニットをセットしてください。
|
PDF印刷範囲エラーが発生しました。
<原因> 指定した印刷ページの範囲が不正
|
対処
|
印刷ページの範囲を正しく設定して、印刷しなおします。
|
PDFエラーが発生しました。
<原因> 本プリンターでは処理できないPDFデータが送られてきた
|
対処
|
次の操作を行います。
|
PDF処理に必要なメモリーが足りません。
<原因> PDFファイルを処理するためのメモリーが不足している
|
対処
|
次の操作を行います。
|
PDFフォントエラーが発生しました。
<原因> PDFデータの中に、本プリンターでは処理できないフォントが含まれている
|
対処
|
次の操作を行います。
|
PDFデータ復号エラーが発生しました。
<原因1> PDFデータを印刷するためのパスワードの入力が間違っている
|
対処
|
正しいパスワードを入力してください。
|
<原因2> PDFデータのセキュリティー設定で、印刷が許可されていない
|
対処
|
印刷を許可する設定に指定しなおしてください。
|
<原因3> ポリシーサーバーと連携しているPDFで、ポリシーサーバーにアクセスできない
|
対処
|
ポリシーサーバーの電源、および、本製品とポリシーサーバーとネットワークの状態を確認してください。
|
PDFデータ読込エラーが発生しました。
<原因> PDFデータを読み込んだときに何らかの異常が発生した
|
対処
|
次の操作を行います。
|
PDFデータを受信できません。受信可能なサイズにしてください。<自動エラースキップ可>
<原因> PDFファイルのダイレクトプリントを行うための空き容量が不足している
|
対処1
|
[
 ](オンライン)を押して、印刷をキャンセルします。そのあと、次のような処理をして(容量を減らして)、印刷しなおします。 ](オンライン)を押して、印刷をキャンセルします。そのあと、次のような処理をして(容量を減らして)、印刷しなおします。 PDFファイルを最適化する
PDFファイルを分割する(複数のファイルに分ける)
|
|
対処2
|
次のどちらかの方法でデータを送信してください。(LBP9660Ciのみ)
SDカードを装着してからデータを送信する
USBメモリーからデータを送信する
|
XPSドキュメントデータエラーが発生しました。<自動エラースキップ可>
<原因1> XPSデータが壊れているなどの要因により不正な命令が指定され、処理継続できない
|
対処
|
本製品に対応した形式のXPSデータで印刷しなおしてください。
|
<原因2> 容量の大きいファイルをダイレクトプリントで送信した
|
対処1
|
[
 ](オンライン)を押して、印刷をキャンセルします。そのあと、次のような処理をして(容量を減らして)、印刷しなおします。 ](オンライン)を押して、印刷をキャンセルします。そのあと、次のような処理をして(容量を減らして)、印刷しなおします。 XPSファイルを最適化する
XPSファイルを分割する(複数のファイルに分ける)
|
|
対処2
|
次のどちらかの方法でデータを送信してください。(LBP9660Ciのみ)
SDカードを装着してからデータを送信する
USBメモリーからデータを送信する
|
XPSフォントデータエラーが発生しました。<自動エラースキップ可>
<原因> フォントデータの解析に失敗した
|
対処
|
XPSファイル内のフォントデータを差し替え、印刷しなおしてください。
|
XPSページデータエラーが発生しました<自動エラースキップ可>
<原因> 記述内容が不正でページを生成できない
|
対処
|
ページ抜けが発生するデータが正常であるか確認してください。
|
XPSレンダリングエラーが発生しました
<原因> XPSレンダリングシステムでエラーが発生
|
対処
|
お買い求めの販売店にご連絡ください。
|
XPS印刷範囲エラーが発生しました。<自動エラースキップ可>
<原因> 指定した印刷範囲内に処理できるページがない
|
対処
|
ページ範囲を正しく指定しているか確認して、印刷しなおしてください。
|
XPS画像データエラーが発生しました。<自動エラースキップ可>
<原因> 画像データの伸長に失敗
|
対処
|
XPSファイル内の画像データを差し替え、印刷しなおしてください。
|
XPS処理に必要なメモリーが足りません<自動エラースキップ可>
<原因> XPS処理に必要なメモリーが足りない
|
対処1
|
[
 ](オンライン)を押して、印刷を継続します。ただし、該当部分を含むページの出力結果は保証されません。 ](オンライン)を押して、印刷を継続します。ただし、該当部分を含むページの出力結果は保証されません。 |
|
対処2
|
XPS内でProgressiveJpegなどの画像を扱っている場合、TIFFやBaselineJPEGに変換して、印刷しなおしてください。
|
XPS非サポート画像エラーが発生しました。<自動エラースキップ可>
<原因> HD Photoイメージなどのサポートしていないイメージデータが含まれている
|
対処
|
XPS内のイメージデータをTIFFやJPEG形式に変換して、印刷しなおしてください。
|
以下の用紙に交換
<原因> 給紙元にアプリケーションソフトから指定したサイズの用紙がセットされていない(給紙モードが「自動」のときはすべての給紙元、固定のときは設定されている給紙元)
|
対処1
|
用紙を補給またはセットしてください。
|
|
対処2
|
[
 ](給紙選択)を押して、同じ用紙サイズまたは大きい用紙サイズの他の給紙元を選択してください。 ](給紙選択)を押して、同じ用紙サイズまたは大きい用紙サイズの他の給紙元を選択してください。 |
以下の用紙をセット
<原因1> アプリケーションソフトで設定したサイズの用紙が、プリンターの給紙カセットや手差しトレイにセットされていない、もしくは、違う用紙サイズの給紙元が選択されている
|
対処1
|
選択されている給紙カセットにアプリケーションソフト(または拡大/縮小)で設定したサイズの用紙をセットしてください。
|
|
対処2
|
[
 ](オンライン)を押し、セットされている用紙に強制的に印刷してください。手差しトレイの場合、給紙選択メニューの「手差し用紙サイズ」の設定が自動的にアプリケーションソフトで設定した用紙サイズに切り替わります。 ](オンライン)を押し、セットされている用紙に強制的に印刷してください。手差しトレイの場合、給紙選択メニューの「手差し用紙サイズ」の設定が自動的にアプリケーションソフトで設定した用紙サイズに切り替わります。 |
<原因2> アプリケーションソフトで設定した用紙サイズと次の設定が異なっている
給紙選択メニューの「手差し用紙サイズ」または「カセットN(N=1、2、3、4)用紙サイズ」
|
対処
|
正しく設定しなおしてください。
|
<原因3> 給紙部の選択が正しくない
|
対処
|
給紙選択メニューの「給紙モード」を正しく設定してください。
「給紙選択メニュー」
|
イメージデータエラーが発生しました。
<原因> TIFFまたはJPEGデータの中に、本プリンターでは処理できないデータが含まれている
|
対処
|
本プリンターでは印刷できないデータです。[
 ](オンライン)を押して、印刷をキャンセルします。 ](オンライン)を押して、印刷をキャンセルします。 |
イメージ参照データエラーが発生しました。
<原因> TIFFデータの中に、本プリンターでは処理できないデータが含まれている
|
対処1
(LBP9660Ciのみ)
|
次の操作を行います。
|
||||||
|
対処2
|
本プリンターでは印刷できないデータです。[
 ](オンライン)を押して、印刷をキャンセルします。 ](オンライン)を押して、印刷をキャンセルします。 |
印刷ジョブをSDカードに保存できません。<自動エラースキップ可>
<原因1> SDカードが「使わない」に設定されている
|
対処
|
次の操作を行います。
|
<原因2> プリンターにストアできるジョブ数の上限を超えた
|
対処1
|
[
 ](オンライン)を押すと印刷データが無視され、プリンターは印刷できる状態になります。 ](オンライン)を押すと印刷データが無視され、プリンターは印刷できる状態になります。 |
|
対処2
|
保存されている不要なデータを削除してください。
|
<原因3> SDカードの空き容量が足りなくなった
|
対処1
|
[
 ](オンライン)を押すと印刷データが無視され、プリンターは印刷できる状態になります。 ](オンライン)を押すと印刷データが無視され、プリンターは印刷できる状態になります。 |
|
対処2
|
保存されている不要なデータを削除してください。
|
<原因4> 指定したボックス番号が正しくない
|
対処
|
正しいボックス番号を指定してください。
|
印刷処理を開始することができません。<自動エラースキップ可>
<原因> 指定したエミュレーションが存在しない
|
対処1
|
[
 ](オンライン)を押して、印刷を継続します。ただし、エラーが発生したデータは印刷されません。 ](オンライン)を押して、印刷を継続します。ただし、エラーが発生したデータは印刷されません。 |
|
対処2
|
[動作モード選択]で使用できるエミュレーションを設定してください。
|
印字データのバージョンエラーが発生しました。
<原因> 本プリンター用でないプリンタードライバーから印刷した
|
対処
|
本プリンター用のプリンタードライバーから印刷しなおしてください。
|
回収トナー容器交換
<原因>回収トナー容器がいっぱいになった
|
対処
|
新しい回収トナー容器に交換します。
「消耗部品一覧」
|
回収トナー容器をセットしてください
<原因> 回収トナー容器がセットされていない、または正しくセットされていない
|
対処
|
回収トナー容器をセットする、または正しくセットしてください。
「消耗部品一覧」
|
鍵管理のファイルが削除されたか壊れています。
<原因> 鍵管理関係のファイルが壊れている
|
対処
|
次の操作を行います。
|
XXXXカバーを閉めて下さい(XXXXはカバー名称)
<原因> カバーが開いている
|
対処
|
カバーをしっかりと閉めます。オンライン状態になっていないときは、[
 ](オンライン)を押してください。 ](オンライン)を押してください。 |
カラーモードをシロクロに変更するか、用紙種類を変更してください<自動エラースキップ可>
<原因> OHPフィルムにカラー印刷しようとした
|
対処
|
次の操作を行います。
|
給紙できません。
<原因> 手差しトレイや給紙カセットから給紙できない用紙サイズまたは種類の用紙が指定されている
|
対処1
|
給紙元を指定している場合は、[
 ](給紙選択)を押して、「給紙モード」を「自動」に設定してください。 ](給紙選択)を押して、「給紙モード」を「自動」に設定してください。 |
|
対処2
|
[
 ](給紙選択)を押して、適切な用紙がセットされている給紙部を選択してください。 ](給紙選択)を押して、適切な用紙がセットされている給紙部を選択してください。 |
|
対処3
|
給紙部に合った適切な用紙をセットしてください。
「使用できる用紙」
|
|
対処4
|
次の項目を正しく設定してください。
デフォルト用紙種類
デフォルト用紙サイズ
|
|
対処5
|
[
 ](オンライン)を押して、現在選択されている給紙元から印刷します。ただし、印字品質が低下することがあります。 ](オンライン)を押して、現在選択されている給紙元から印刷します。ただし、印字品質が低下することがあります。 |
クリーニング用紙をセットしてオンラインキーを押してください。<自動エラースキップ可>
<原因> クリーニング用紙の印刷を待っている
|
対処
|
手差しトレイにA4またはレターサイズの用紙をセットして、[
 ](オンライン)を押してください。 ](オンライン)を押してください。 |
再描画バッファーがオーバーフローしました。
<原因> リプロットバッファーがオーバーフローした
|
対処1
|
次の操作を行います。
|
||||
|
対処2
|
[
 ](オンライン)を押して、印刷を継続します。ただし、オーバーフローしたデータは正しく印刷されません。 ](オンライン)を押して、印刷を継続します。ただし、オーバーフローしたデータは正しく印刷されません。 |
システムメモリーが足りません。<自動エラースキップ可>
<原因> システムのデータ処理(主に図形処理や文字処理)時に、処理に必要なワークメモリーが不足した
|
対処1
|
[
 ](オンライン)を押して、印刷を継続します。ただし、エラーが発生した文字は正しく印刷されません。 ](オンライン)を押して、印刷を継続します。ただし、エラーが発生した文字は正しく印刷されません。 |
||||
|
対処2
|
次の操作を行います。
|
指定した解像度では印刷できません。<自動エラースキップ可>
<原因> データが複雑すぎて印刷できない
|
対処1
|
[
 ](オンライン)を押して、印刷を継続します。ただし、画質を落として印刷します。 ](オンライン)を押して、印刷を継続します。ただし、画質を落として印刷します。 |
||||
|
対処2
|
次の操作を行います。
|
||||
|
対処3
|
次の操作を行います。
|
指定した用紙名称がありません。xxxx(xxxxは用紙名)
<原因> プリンターに設定されていない用紙名称を使用したデータを受信した
|
対処
|
用紙名称の設定を確認してください。
|
主電源を切り、オプションを確認してください。
<原因1> オプションのペーパーフィーダーが正しく取り付けられていない
|
対処
|
電源をいったん切り、ペーパーフィーダーを正しく取り付けてから電源を入れなおしてください。
「プリンターの設置」
|
<原因2> 本プリンターの電源が入っているときに、オプションのペーパーフィーダーが脱着された
|
対処
|
電源をいったん切り、ペーパーフィーダーを脱着してから電源を入れなおしてください。
「プリンターの設置」
|
<原因3> オプションのペーパーフィーダー接続部の接触不良が起きている
|
対処
|
電源を切り、電源プラグを電源コンセントから抜いて、お買い求めの販売店に修理を依頼してください。
|
<原因4> 本プリンター用ではないペーパーフィーダーが取り付けられた
|
対処
|
電源をいったん切り、本プリンター用のペーパーフィーダーを取り付けてから電源を入れなおしてください。
「プリンターの設置」
|
ジョブ受信中にエラーが発生しました。<自動エラースキップ可>
<原因> ジョブ受信中に解析不可能なデータを受信したかタイムアウトが発生した
|
対処1
|
[
 ](オンライン)を押して印刷をキャンセルしたあと、印刷しなおします。 ](オンライン)を押して印刷をキャンセルしたあと、印刷しなおします。 |
|
対処2
|
ご使用のネットワークに問題が発生している可能性があります。ご使用のネットワークの状態を確認してください。
|
シンタックスエラーが発生しました。
<原因> LIPS LXプリンタードライバーを使用して印刷したときに、不正なデータが送られた
|
対処1
|
[
 ](オンライン)を押して、次の印刷を継続します。ただし、エラーが発生したページ以降は印刷されません。 ](オンライン)を押して、次の印刷を継続します。ただし、エラーが発生したページ以降は印刷されません。 |
|
対処2
|
印刷するデータを確認して、印刷しなおしてください。
|
スプールメモリーが足りません。<自動エラースキップ可>
<原因> スプールメモリーが不足したため、印刷できない
|
対処1
|
[
 ](オンライン)を押して、印刷を継続します。ただし、エラーが発生したページは印刷されません。 ](オンライン)を押して、印刷を継続します。ただし、エラーが発生したページは印刷されません。 |
||||
|
対処2
|
次の操作を行います。
|
||||
|
対処3
|
次の操作を行います。
|
||||
|
対処4
|
「両面印刷」が「する」に設定してある場合は「しない」に設定し、印刷しなおします。
|
||||
|
対処5
|
「中間調選択」の設定を変更して印刷しなおします。
|
ダウンロードメモリーが足りません。<自動エラースキップ可>
<原因> オーバーレイフォームや外字などを登録するメモリーが不足してオーバーフローした
|
対処1
|
[
 ](オンライン)を押して、印刷を継続します。ただし、オーバーフローしたデータは登録されません。 ](オンライン)を押して、印刷を継続します。ただし、オーバーフローしたデータは登録されません。 |
||||
|
対処2
|
次の操作を行います。
|
ディスプレイリストのメモリーが足りません。<自動エラースキップ可>
<原因> 処理に必要なメモリーが不足してオーバーフローした
|
対処1
|
[
 ](オンライン)を押して、印刷を継続します。ただし、エラーが発生したデータは印刷されません。 ](オンライン)を押して、印刷を継続します。ただし、エラーが発生したデータは印刷されません。 |
||||
|
対処2
|
次の操作を行います。
|
定着器をセットしてください。
<原因1> 定着器が装着されていないか、正しくセットされていない
|
対処1
|
右カバーを開けて、定着器がセットされているか確認 してください。
|
|
対処2
|
定着器をセットしなおしてください。定着器をセットしなおしてもメッセージが表示される場合は、お買い求めの販売店に修理を依頼してください。
|
<原因2> 本プリンター用の定着器が装着されていない
|
対処
|
本プリンター用の定着器に交換してください。
|
データの復号ができませんでした。<自動エラースキップ可>
<原因> 暗号化セキュアプリントのデータを解析できなかった
|
対処
|
次の操作を行います。
|
登録テーブルがいっぱいのため印刷できません。<自動エラースキップ可>
<原因> 1つのジョブの中にあるバインダ総数が 2 を超えた、または1つのバインダの中にあるドキュメント総数が 5 を超えた
|
対処1
|
[
 ](オンライン)を押して、印刷を継続します。ただし、エラーが発生したジョブは印刷されません。 ](オンライン)を押して、印刷を継続します。ただし、エラーが発生したジョブは印刷されません。 |
|
対処2
|
印刷するデータを確認して、印刷しなおしてください。
|
トナー調整中です。しばらくお待ちください
<原因> トナーカートリッジ内部のトナーを調整している
|
対処
|
そのまましばらくお待ちください(約 40 ~ 60 秒)。
調整が終了すると、印刷を再開します。
|
認証エラーが発生しました。<自動エラースキップ可>(LBP9660Ciのみ)
<原因> 部門ID認証エラーが発生した
|
対処1
|
[
 ](オンライン)を押して、印刷をキャンセルしたあと、正しい部門ID、パスワードを指定して印刷しなおしてください。 ](オンライン)を押して、印刷をキャンセルしたあと、正しい部門ID、パスワードを指定して印刷しなおしてください。 |
|
対処2
|
部門別ID管理に対応していないジョブの印刷を許可するように設定して、印刷しなおしてください。
|
排紙トレイがいっぱいです。用紙を取り除いてください。
<原因> 排紙トレイが満載になった
|
対処
|
排紙トレイの用紙を取り除いてください。
|
フォントテーブルがオーバーフローしました。<自動エラースキップ可>
<原因> 登録するフォントの数が多すぎてフォントの情報を登録するための領域(フォントテーブル)がオーバーフローした
|
対処1
|
[
 ](オンライン)を押し、印刷を継続します。ただし、エラーが発生したページは正しく印刷されません。 ](オンライン)を押し、印刷を継続します。ただし、エラーが発生したページは正しく印刷されません。 |
|
対処2
|
LIPSのコマンドをプログラミングして印刷したときは、不要な文字セットを消去してから印刷しなおします。
詳細については、プログラマーズマニュアル「コマンドリファレンス4.2」を参照してください。 |
分割印刷バッファーがオーバーフローしました。
<原因> 分割印刷モード時に分割印刷用バッファーがオーバーフローした
|
対処1
|
次の操作を行います。
|
||||
|
対処2
|
[
 ](オンライン)を押して、印刷を継続します。ただし、オーバーフローしたデータは正しく印刷されません。 ](オンライン)を押して、印刷を継続します。ただし、オーバーフローしたデータは正しく印刷されません。 |
ポリゴンバッファーがオーバーフローしました。
<原因> ポリゴンバッファーがオーバーフローした
|
対処1
|
次の操作を行います。
|
||||
|
対処2
|
[
 ](オンライン)を押して、印刷を継続します。ただし、オーバーフローしたデータは正しく印刷されません。 ](オンライン)を押して、印刷を継続します。ただし、オーバーフローしたデータは正しく印刷されません。 |
用紙がありません。
<原因> 給紙元にアプリケーションソフトから指定したサイズの用紙がセットされていない(給紙モードが「自動」のときはすべての給紙元、固定のときは設定されている給紙元)
|
対処1
|
用紙を補給またはセットしてください。
|
|
対処2
|
[給紙選択]を押して、同じ用紙サイズまたは大きい用紙サイズの他の給紙元を選択してください。
|
用紙がつまりました。
<原因> 内部で紙づまりを起こしている
|
対処
|
紙づまりを除去し、給紙カセットやカバーを元に戻してください。オンライン状態になっていないときは[
 ](オンライン)を押してください。 ](オンライン)を押してください。 |
|
重要
|
紙づまりが複数の場所で同時に起こったときディスプレーに紙づまりの位置を交互に表示します。
どのカバーも開けずに紙づまりを取り除いたとき必ず右カバーを一度開閉してから[
 ](オンライン)を押してください。 ](オンライン)を押してください。 |
用紙サイズを確認してください。
<原因1> 給紙部にセットした用紙サイズと次の設定が異なっている
プリンタードライバーの[ページ設定]タブの[出力用紙サイズ]
給紙選択メニューの「手差し用紙サイズ」または「カセットN(N=1、2、3、4)用紙サイズ」
|
対処
|
正しく設定しなおします。
|
<原因2> 給紙選択メニューの次の設定が「フリー」のときに、長辺が 297.0 mm 以下のユーザー設定用紙を縦置きにセットして印刷した
手差し用紙サイズ
カセットN(N=1、2、3、4)用紙サイズ
|
対処
|
横置きにセットして印刷しなおします。
|
<原因3> LIPS LXプリンタードライバーを使用せずに、ユーザー設定用紙を横置きにセットして印刷した
|
対処
|
縦置きにセットして印刷しなおします。
|
<原因4> 共通セットアップメニュー(ユーザーメンテナンスグループ)の「用紙長さ確認」が「する」に設定されている
|
対処
|
「用紙長さ確認」の設定を「しない」に設定して再度印刷しなおします。
|
用紙積載オーバーです。カセットN(N=2、3、4)の用紙を減らしてください。
<原因> 用紙の積載制限を超えているため給紙できない
|
対処1
|
[
 ](給紙選択)を押して、別の給紙元を選択してください。 ](給紙選択)を押して、別の給紙元を選択してください。 |
|
対処2
|
カセットの用紙を積載制限に収まるように用紙を取り除いてください。
|
用紙名称が指定と異なります。xxxx(xxxxは用紙名)
<原因> プリンターに設定されていない用紙名称を使用したデータを受信した
|
対処
|
用紙名称の設定を確認してください。
|
両面印刷ができません。<自動エラースキップ可>
<原因> 自動両面印刷できない用紙サイズ(向きを含む)または用紙の種類の両面データを受信した
|
対処1
|
[
 ](オンライン)を押して、印刷を継続します。ただし、両面のデータを片面ずつ 2 ページに分けて印刷します。 ](オンライン)を押して、印刷を継続します。ただし、両面のデータを片面ずつ 2 ページに分けて印刷します。 |
||||
|
対処2
|
次の操作を行います。
|
ワークメモリーが足りません。<自動エラースキップ可>
<原因> 各動作モード専用のワークメモリーが確保できない
|
対処1
|
[
 ](オンライン)を押して、印刷を継続します。ただし、エラーが発生したデータは正しく印刷されません。 ](オンライン)を押して、印刷を継続します。ただし、エラーが発生したデータは正しく印刷されません。 |
||||
|
対処2
|
次の操作を行います。
|
ジョブ制限のため印刷処理を開始することができません。<自動エラースキップ可>
<原因> プリンターのボックスに保存されたデータのみ印刷する設定になっているときに、保存されていないデータを印刷した
|
対処
|
[
 ](オンライン)を押して、印刷をキャンセルします。印刷するデータをボックスに保存してから印刷しなおしてください。 ](オンライン)を押して、印刷をキャンセルします。印刷するデータをボックスに保存してから印刷しなおしてください。 |
A4 nn Error(nnは 2 桁の英数字)
<原因> プリンターに何らかの異常が起こり、正常に動かなくなった
|
対処
|
電源を入れなおします。電源を入れなおしても再度メッセージが表示された場合は、ディスプレーに表示されているメッセージを書きとめお買い求めの販売店にご連絡ください。
|
A5 nn Error(nnは 2 桁の英数字)
<原因> プリンターに何らかの異常が起こり、正常に動かなくなった
|
対処
|
電源を入れなおします。電源を入れなおしても再度メッセージが表示された場合は、ディスプレーに表示されているメッセージを書きとめお買い求めの販売店にご連絡ください。
|
A7 nn ERROR(nnは 2 桁の英数字)
<原因> プリンターに何らかの異常が起こり、正常に動かなくなった
|
対処
|
電源を入れなおします。電源を入れなおしても再度メッセージが表示された場合は、ディスプレーに表示されているメッセージを書きとめお買い求めの販売店にご連絡ください。
|
D0 nn Error(nnは 2 桁の英数字)
<原因>プリンターに何らかの異常が起こり、正常に動かなくなった
|
対処
|
電源を入れなおします。電源を入れなおしても再度メッセージが表示された場合は、ディスプレーに表示されているメッセージを書きとめお買い求めの販売店にご連絡ください。
|
D8 nn Error(nnは 2 桁の英数字)
<原因> プリンターに何らかの異常が起こり、正常に動かなくなった
|
対処
|
電源を入れなおします。電源を入れなおしても再度メッセージが表示された場合は、ディスプレーに表示されているメッセージを書きとめお買い求めの販売店にご連絡ください。
|
D9 nn Error(nnは 2 桁の英数字)
<原因> プリンターに何らかの異常が起こり、正常に動かなくなった
|
対処
|
電源を入れなおします。電源を入れなおしても再度メッセージが表示された場合は、ディスプレーに表示されているメッセージを書きとめお買い求めの販売店にご連絡ください。
|


 1.
1.