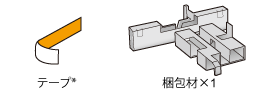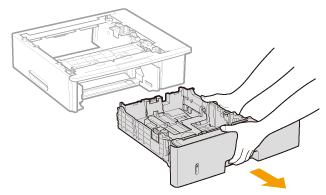ペーパーフィーダーを取り付ける
ペーパーフィーダーを設置する
付属の手差しトレイと給紙カセットに加えて、オプションのペーパーフィーダーを取り付けることにより、プリンターは用紙を 1600 枚まで連続して自動的に供給することができます。
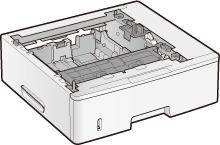
ペーパーフィーダーユニット PF-45
<プリンターをすでに使用しているとき>ペーパーフィーダーを取り付けるときの注意については、「お読みください(プリンターの設置)」を参照してください。
|
以降の手順を行う際、オレンジ色のテープがペーパーフィーダーに貼られているときは、すべて取り外してください。
1
ペーパーフィーダーを箱から取り出します。
2
給紙カセットを引き出します。
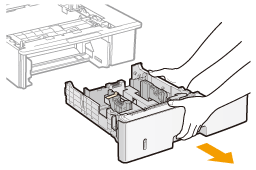
3
梱包材を取り外します。
(1) テープを取り外し、梱包材のツメを押し込みます。
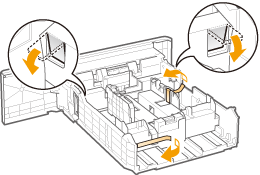
(2) ロック解除レバー(A)をつまみながら、用紙ガイドを矢印の方向へ移動します。
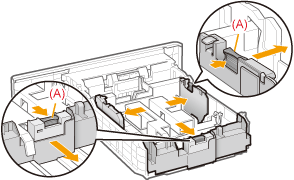
(3) 梱包材を抜き取ります。
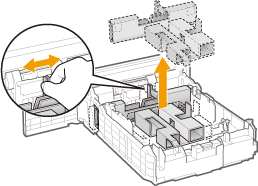
|
Check!
|
|||||||||||
梱包材の取り外し確認次の梱包材が完全に取り外されていることを確認してください。
|
|||||||||||
4
ペーパーフィーダーを設置場所に置きます。
ペーパーフィーダーを持ち運ぶときは、両手で左右の運搬用取っ手を持って運んでください。
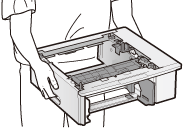
2台のペーパーフィーダーを使用する場合
ペーパーフィーダー同士を重ねます。
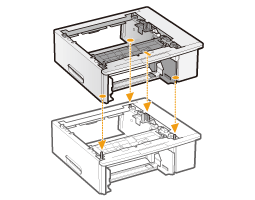
ペーパーフィーダーを載せるときは、位置決めピン(A)やコネクタ(B)も合わせてください。
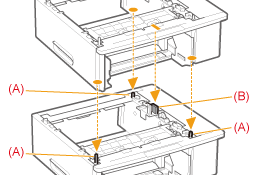
5
プリンターの給紙カセットを引き出します。
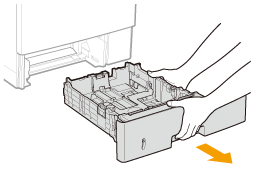
6
プリンターを設置場所へ運びます。
カバーやトレイが閉まっていることを確認してから、運搬用取っ手にプリンター前面から手を掛けて運んでください。
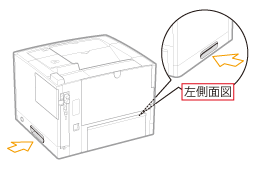 |
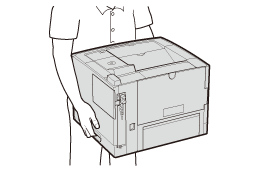 |
7
プリンターをペーパーフィーダーの両側面や前面に合わせてゆっくりと載せます。
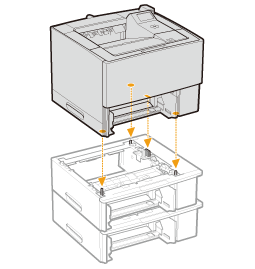
プリンターを載せるときは、位置決めピン(A)やコネクタ(B)も合わせてください。
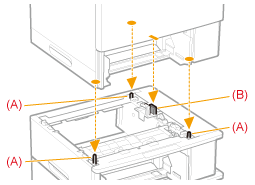
8
給紙カセットをプリンターとペーパーフィーダーにセットします。
しっかりと奥まで押し込んでください。
|
続いて、次の手順にそって作業を進めてください。
ROMを取り付ける場合は、「ROMを取り付ける」の手順 2 へ進んでください。
SDカードを取り付ける場合は、「SDカードを取り付ける」の手順 2 へ進んでください。
|
ペーパーフィーダーの情報を設定する
ペーパーフィーダーを装着したあとに、ペーパーフィーダーの情報を設定します。
 |
ここでは、Windowsをお使いの場合の操作方法で説明しています。Macintoshをお使いの場合は、「オンラインマニュアル」を参照してください。
|
1
プリンターフォルダーを表示します。
2
本プリンターのアイコンを右クリックして、ポップアップメニューから[プリンターのプロパティ]または[プロパティ]を選択します。
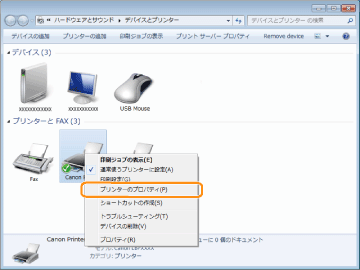
3
ペーパーフィーダーの情報を取得します。
|
(1)
|
[デバイスの設定]タブを表示します。
|
|
(2)
|
[デバイス情報取得]をクリックします。
|
 → → |
ペーパーフィーダーの情報が自動的に取得されます。
|
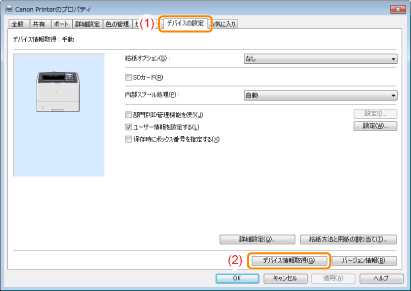
|
メモ
|
ペーパーフィーダーの情報が自動で取得できないとき[給紙オプション]でお使いのプリンターに装着されている給紙オプションを選択してください。
|
 「
「