A Message Appears in the Control Panel
If an error is occurring for some reason during printing, a message appears in the display of the control panel. Perform solutions according to the displayed message.
|
Service call message
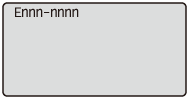 |
It is an error state in which the printer cannot print.
|
||||
|
Warning message
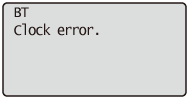 |
It is a warning state in which the printer can print, but some solution is required.
|
||||
|
Error message
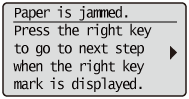 |
It is an error state in which the printer cannot print.
|
|
Mark
|
Description
|
||||||||||||||||||||||
|
<Auto Error Skip>
|
For a message with this mark, perform the following procedure according to the situation.
When you want to skip an error (error skip) and continue to print
If you want to cancel a job
|
||||||||||||||||||||||
|
NOTE
|
If multiple warning states are occurring at the same timeWarning messages are displayed alternately.
If an error state and warning state are occurring at the same timeA warning message is not displayed.
|
Service Call Message
  |
||
  |
||
Warning Message |
||
  |
||
  |
||
  Error Message |
||
  |
"Load paper. "
|
|
Ennn-nnnn ("n" represents a number.)
<Cause> A problem is occurring inside the printer.
|
Solution
|
Solve the problem following the instructions in "If a Service Error or a Message Is Displayed."
|
E001-nnnn ("n" represents a number.)
<Cause> A problem is occurring with the fixing unit of the printer.
|
Solution
|
Follow the procedure in "If a Fixing Unit Error Is Displayed" in "The Message Indicator Is On", and then contact your local authorized Canon dealer.
|
E003-nnnn ("n" represents a number.)
<Cause> A problem is occurring with the fixing unit of the printer.
|
Solution
|
Follow the procedure in "If a Fixing Unit Error Is Displayed" in "The Message Indicator Is On", and then contact your local authorized Canon dealer.
|
E004-nnnn ("n" represents a number.)
<Cause> A problem is occurring with the fixing unit of the printer.
|
Solution
|
Follow the procedure in "If a Fixing Unit Error Is Displayed" in "The Message Indicator Is On", and then contact your local authorized Canon dealer.
|
1F Output tray is full.
<Cause> The output tray is filled to the limit.
|
Solution
|
Remove the paper in the output tray.
|
BT Clock error.
<Cause> The clock in this printer has a problem.
|
Solution
|
Though printing is possible as is, logs such as the print logs cannot be recorded correctly. Contact your local authorized Canon dealer.
|
EM E-Mail access error.
<Cause> The printer could not connect to the POP3 server because an error had occurred in its hard disk.
|
Solution
|
Clear the hard disk error on the POP3 server.
|
EM POP3 server error.
<Cause> The printer could not connect to the POP3/SMTP server when printing e-mails, or the settings for the POP3/SMTP server are not correct.
|
Solution
|
Check the error in detail using the Remote UI or Network Status Print.
|
FD Check firmware.
<Cause> There is an old version of the file inside the firmware.
|
Solution
|
Update the firmware.
|
IE An unknown error has occurred.
<Cause> An unknown IEEE802.1X authentication error has occurred.
|
Solution
|
Restart the printer. If the error message still appears after restarting this printer, contact your local authorized dealer.
|
IE Cannot analyze the certificate.
<Cause> During IEEE802.1X authentication, analysis of the certificate received from the authentication server failed.
|
Solution
|
Check the authentication server's certificate.
|
IE Change the password.
<Cause> The password used for IEEE802.1X authentication has expired.
|
Solution
|
Change the password registered in the authentication server, and reset the IEEE802.1X authentication password.
|
IE Check auth. settings
The printer and the authentication server use different IEEE802.1X authentication systems.
|
Solution
|
Change IEEE802.1X authentication systems.
|
IE No reply from the destination.
<Cause> During IEEE802.1X authentication, and error occurred while communicating with the authentication server.
|
Solution
|
Check to see if the cable is disconnected.
|
IE Set necessary authentication info.
<Cause> There is information missing from the IEEE802.1X authentication settings.
|
Solution
|
Check the IEEE802.1X settings, and reconfigure them.
|
IE Set the correct authentication info.
<Cause> An error was returned from the authentication server because the certificate used for IEEE802.1X authentication is not correct.
|
Solution
|
The certificate used for TLS authentication is not correct. Check the certificate, and reconfigure it.
|
|
Solution
|
If the printer's certificate is correct, check the authentication server's CA certificate.
|
IE The certificate has expired.
<Cause> During IEEE802.1X authentication, the certificate received from the authentication server was an expired certificate.
|
Solution
|
Check the authentication server's certificate.
|
|
Solution
|
Check the printer's and the authentication server's time settings.
|
IE The certificate is incorrect.
<Cause> During IEEE802.1X authentication, an error occurred as a result of the verification by the CA certificate of the certificate received from the authentication server .
|
Solution
|
Check the authentication server's certificate.
|
|
Solution
|
Install the CA certificate in the printer.
|
NW Competing IP add. found on the network.
<Cause> The IPv4 address set for the printer overlaps with another host on the network.
|
Solution
|
Change the printer's IPv4 address and restart.
|
An error occurred while receiving. <Auto Error Skip>
<Cause> The printer received any unanalyzable data while it is receiving a job, or it timed out.
|
Solution 1
|
Press [
 ] ( ] ( Online) to cancel printing, then print again. Online) to cancel printing, then print again. |
|
Solution 2
|
A problem may be occurring in the network you are using. Check the status of the network that you are using.
|
Cannot decode PDF data.
<Cause 1> An incorrect password was entered to print the PDF data.
|
Solution
|
Enter the correct password.
|
<Cause 2> The PDF data security settings do not permit printing.
|
Solution
|
Change the settings to permit printing.
|
Cannot feed paper.
<Cause> Paper of the size or type that cannot be fed from the multi-purpose tray or paper drawer is specified.
|
Solution 1
|
If a paper source is specified, press [
 ] ( ] ( Feeder Selection), and then set [Paper Source] to [Auto]. Feeder Selection), and then set [Paper Source] to [Auto]. |
|
Solution 2
|
Press [
 ] ( ] ( Feeder Selection) to select another paper source. Feeder Selection) to select another paper source. |
|
Solution 3
|
Load paper appropriate for the paper source.
|
|
Solution 4
|
Specify the following items.
[Standard Paper Size]
[Default Paper Type]
|
|
Solution 5
|
Press [
 ] ( ] ( Online), then print from the currently selected paper source. However, this may result in deterioration in print quality. Online), then print from the currently selected paper source. However, this may result in deterioration in print quality. |
Cannot perform 2-Sided Printing. <Auto Error Skip>
<Cause> The printer received 2-sided printing data of paper sizes (including the orientation) or paper types unavailable for automatic 2-sided printing.
|
Solution 1
|
Press [
 ] ( ] ( Online) to continue printing. However, the data on each side is printed on two pages. Online) to continue printing. However, the data on each side is printed on two pages. |
||||
|
Solution 2
|
Perform the following procedure.
|
Cannot print with the specified resolution. <Auto Error Skip>
<Cause> The printer cannot process the data because it is too complicated.
|
Solution 1
|
Press [
 ] ( ] ( Online) to continue printing. In this case, the printer prints with the image quality level being lowered. Online) to continue printing. In this case, the printer prints with the image quality level being lowered. |
||||
|
Solution 2
|
Perform the following procedure.
|
Cannot print. Reg. Table is full. <Auto Error Skip>
<Cause> The total number of binders inside a single job exceeds 16, or the number of documents inside a single binder exceeds 16.
|
Solution 1
|
Press [
 ] ( ] ( Online) to continue printing. However, the data may not be printed properly. Online) to continue printing. However, the data may not be printed properly. |
|
Solution 2
|
Confirm the data to be printed, then print again.
|
Cannot read PDF data.
<Cause> An error has occurred when the PDF data was read.
|
Solution
|
Perform the following procedure.
|
Cannot receive PDF data. Set the receivable size. <Auto Error Skip>
<Cause> There is not sufficient free space to print the PDF file using the direct print function.
|
Solution
|
Press [
 ] ( ] ( Online) to cancel the job. Afterward, perform the following processes (decreasing the size of the PDF file), and then print again. Online) to cancel the job. Afterward, perform the following processes (decreasing the size of the PDF file), and then print again.Optimizing the PDF file
Dividing the PDF file into multiple files
|
Cannot start printing. <Auto Error Skip>
<Cause> The specified emulation does not exist.
|
Solution 1
|
Press [
 ] ( ] ( Online) to continue printing. However, the data may not be printed properly. Online) to continue printing. However, the data may not be printed properly. |
|
Solution 2
|
Set a usable emulation using [Auto Mode Selection].
|
Change to Black, or change paper type settings. <Auto Error Skip>
<Cause> You have attempted to print color transparencies.
|
Solution
|
Perform the following procedure.
|
Check ITB unit. Remove packing material (sheet).
<Cause> There is packing material (sheet) remaining in the output area.
|
Solution
|
Turn OFF the printer, remove the packing material (sheet) from inside the back cover, and then turn the printer back ON.
|
Check paper size.
<Cause 1> The size of the paper loaded in a paper source is different from the following settings.
Setting for [Output Size] in the [Page Setup] sheet in the printer driver
[MP Tray Paper Size], [Drawer 1 Size] or [Drawer 2 Size] in the [Select Feeder] menu
|
Solution
|
Specify the setting properly.
|
<Cause 2> When the following settings in the [Select Feeder] menu are set to [Mixed Sizes], custom size paper whose long edges are 8.50 in. (215.9 mm) or less is loaded in portrait orientation and printed (only when the UFR II printer driver is used).
[MP Tray Paper Size]
[Drawer 1 Size]
[Drawer 2 Size]
|
Solution
|
Load the paper in landscape orientation, then print again.
|
<Cause 3> When the UFR II printer driver was not used, custom size paper was loaded in landscape orientation to be printed.
|
Solution
|
Load the paper in portrait orientation, then print again.
|
<Cause 4> [Check Paper Size] in the common [Setup] menu ([User Maintenance] options) is set to [On].
|
Solution
|
Set [Check Paper Size] to [Off], and then print again.
|
Check toner cart. Remove packing materials.
<Cause> The toner cartridge was installed with the sealing tapes still attached.
|
Solution
|
Remove the sealing tapes and set the toner cartridge in the correct position.
|
Close XXXX cover. (XXXX shows the cover name)
<Cause> A cover is open.
|
Solution
|
Close the cover firmly. If the printer is not online, press [
 ] ( ] ( Online). Online). |
IEEE802.1X error. Set the necessary auth. information.
<Cause> There is information missing from the IEEE802.1X authentication settings.
|
Solution
|
Check the IEEE802.1X settings, and reconfigure them.
|
Image browse data error.
<Cause> Data which this printer cannot process is included in TIFF data.
|
Solution
|
This printer cannot print the data. Press [
 ] ( ] ( Online) to cancel the job. Online) to cancel the job. |
Image data error.
<Cause> Data which this printer cannot process is included in TIFF data or JPEG data.
|
Solution
|
This printer cannot print the data. Press [
 ] ( ] ( Online) to cancel the job. Online) to cancel the job. |
Key management file is corrupt or deleted.
<Cause> The file related to key management is broken.
|
Solution
|
Perform the following procedure.
|
Load paper.
<Cause> Paper of the size specified in the application is not loaded in the paper source (in all the paper sources when [Paper Source] is set to [Auto] and in the specified paper source when the setting is fixed).
|
Solution 1
|
Refill or load paper.
|
|
Solution 2
|
Press [
 ] ( ] ( Feeder Selection), then select other paper source for the same paper size or larger paper size. Feeder Selection), then select other paper source for the same paper size or larger paper size. |
Not enough display list memory. <Auto Error Skip>
<Cause> The memory required for processing has run out and overflowed.
|
Solution 1
|
Press [
 ] ( ] ( Online) to continue printing. However, the job with which an error has occurred is not printed. Online) to continue printing. However, the job with which an error has occurred is not printed. |
||||
|
Solution 2
|
Perform the following procedure.
|
Not enough download memory. <Auto Error Skip>
<Cause> The memory for registering overlay forms and custom characters ran out and overflowed.
|
Solution 1
|
Press [
 ] ( ] ( Online) to continue printing. However, the overflowed data cannot be registered. Online) to continue printing. However, the overflowed data cannot be registered. |
||||
|
Solution 2
|
Perform the following procedure.
|
Not enough memory for PDF processing.
<Cause> There is not enough memory to process a PDF file.
|
Solution
|
Perform the following procedure.
|
Not enough spool memory. <Auto Error Skip>
<Cause> Because spool memory ran out, the printer cannot print.
|
Solution 1
|
Press [
 ] ( ] ( Online) to continue printing. However, the page with which an error is occurring is not printed. Online) to continue printing. However, the page with which an error is occurring is not printed. |
||||
|
Solution 2
|
Perform the following procedure.
|
||||
|
Solution 3
|
Perform the following procedure.
|
||||
|
Solution 4
|
If [2-Sided Printing] is set to [On], specify [Off], and then print again.
|
||||
|
Solution 5
|
Change the setting for [Halftones], and then print again.
|
Not enough system memory. <Auto Error Skip>
<Cause> The work memory required for the printer process ran out while the system was processing the data (mainly the graphics data and text data).
|
Solution 1
|
Press [
 ] ( ] ( Online) to continue printing. However, the data with which an error is occurring is not printed properly. Online) to continue printing. However, the data with which an error is occurring is not printed properly. |
||||
|
Solution 2
|
Perform the following procedure.
|
Not enough work memory. <Auto Error Skip>
<Cause> The work memory for each print mode cannot be secured.
|
Solution 1
|
Press [
 ] ( ] ( Online) to continue printing. However, the data with which an error is occurring is not printed properly. Online) to continue printing. However, the data with which an error is occurring is not printed properly.
|
||||
|
Solution 2
|
Perform the following procedure.
|
Output tray is full. Remove paper.
<Cause> The output tray is filled to the limit.
|
Solution
|
Remove the paper in the output tray.
|
Paper is jammed.
<Cause> Paper is jammed inside the printer.
|
Solution
|
Remove the jammed paper and set the paper cassette and covers to the original position. If the printer is not online, press [
 ] ( ] ( Online). Online). |
|
IMPORTANT
|
|
If paper jams occur at multiple areas at the same time, the areas appear in the display by rotation.
If you removed the jammed paper without opening any cover, be sure to open and close the front cover once, and then press [
 ] ( ] ( Online). Online). |
PDF error.
<Cause> PDF data which this printer cannot process was sent.
|
Solution
|
Perform the following procedure.
|
PDF print range error.
<Cause> The specified print range is incorrect.
|
Solution
|
Specify the print range correctly, then print again.
|
Print data version error.
<Cause> A problem is occurring with the fixing unit of the printer.
|
Solution 1
|
Press [
 ] ( ] ( Online) to continue printing. However, the data may not be printed properly. Online) to continue printing. However, the data may not be printed properly. |
|
Solution 2
|
Print the data again from the printer driver for the printer.
|
Set below paper.
<Cause 1> The paper of the size specified in the application is not loaded in the paper drawer or multi-purpose tray, or the paper source for the different paper size is selected.
|
Solution 1
|
Load the paper of the size selected in the application (or the one specified by scaling factors).
|
|
Solution 2
|
Press [
 ] ( ] ( Online), and then print to the currently loaded paper forcibly. If you are using the multi-purpose tray, the setting for [MP Tray Paper Size] in the [Select Feeder] menu automatically changes to the paper size specified in the application. Online), and then print to the currently loaded paper forcibly. If you are using the multi-purpose tray, the setting for [MP Tray Paper Size] in the [Select Feeder] menu automatically changes to the paper size specified in the application. |
<Cause 2> The paper size specified in the application software is different from the following setting.
[MP Tray Paper Size], [Drawer 1 Size] or [Drawer 2 Size] in the [Select Feeder] menu
|
Solution
|
Specify the setting properly.
|
<Cause 3> Improper paper source is selected.
|
Solution
|
Specify the setting for [Paper Source] in the [Select Feeder] menu properly.
|
Set cleaning paper and press the Online key. <Auto Error Skip>
<Cause> The printer is waiting to print cleaning paper.
|
Solution
|
Load Letter size or A4 paper in the multi-purpose tray, and then press [
 ] ( ] ( Online). Online). |
Syntax error.
<Cause> Invalid data is sent when printing using the UFR II printer driver.
|
Solution 1
|
Press [
 ] ( ] ( Online) to continue printing from the next data. However, the page with which an error is occurring and its subsequent pages are not printed. Online) to continue printing from the next data. However, the page with which an error is occurring and its subsequent pages are not printed. |
|
Solution 2
|
Confirm the data to be printed, then print again.
|
Turn OFF main power. Check options.
<Cause 1> The optional paper feeder is not installed properly.
|
Solution
|
Turn the power OFF, install the paper feeder properly, and then turn it ON again.
|
<Cause 2> Any optional paper feeder is installed or removed when the printer is ON.
|
Solution
|
Turn the power OFF, install or remove the paper feeder, and then turn the printer ON again.
|
<Cause 3> The connector of the optional paper feeder is disconnected.
|
Solution
|
Turn the printer OFF, unplug the power plug from the AC power outlet and contact your local authorized Canon dealer for servicing.
|
<Cause 4> A paper feeder that is not for this printer is installed.
|
Solution
|
Turn the power OFF, install the paper feeder for this printer, and then turn it ON again.
|
A4 nn Error ("nn" represents two-digit alphanumeric characters.)
<Cause> A problem is occurring and the printer does not operate properly.
|
Solution
|
Cycle the power of the printer. If the message appears even after cycling the power of the printer, note down the message in the display, and contact your local authorized Canon dealer.
|
A5 nn Error ("nn" represents two-digit alphanumeric characters.)
<Cause> A problem is occurring and the printer does not operate properly.
|
Solution
|
Cycle the power of the printer. If the message appears even after cycling the power of the printer, note down the message in the display, and contact your local authorized Canon dealer.
|
A7 nn ERROR ("nn" represents two-digit alphanumeric characters.)
<Cause> A problem is occurring and the printer does not operate properly.
|
Solution
|
Cycle the power of the printer. If the message appears even after cycling the power of the printer, note down the message in the display, and contact your local authorized Canon dealer.
|
D7 nn Error ("nn" represents two-digit alphanumeric characters.)
<Cause> A problem is occurring and the printer does not operate properly.
|
Solution
|
Cycle the power of the printer. If the message appears even after cycling the power of the printer, note down the message in the display, and contact your local authorized Canon dealer.
|
D8 nn Error ("nn" represents two-digit alphanumeric characters.)
<Cause> A problem is occurring and the printer does not operate properly.
|
Solution
|
Cycle the power of the printer. If the message appears even after cycling the power of the printer, note down the message in the display, and contact your local authorized Canon dealer.
|
D9 nn Error ("nn" represents two-digit alphanumeric characters.)
<Cause> A problem is occurring and the printer does not operate properly.
|
Solution
|
Cycle the power of the printer. If the message appears even after cycling the power of the printer, note down the message in the display, and contact your local authorized Canon dealer.
|

