ペーパーフィーダーを取り付ける
ペーパーフィーダーを設置する
付属の手差しトレイと給紙カセットに加えて、オプションのペーパーフィーダーを取り付けることにより、プリンターは用紙を 800 枚まで連続して自動的に供給することができます。
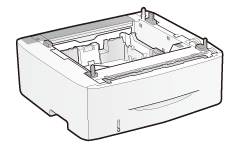
ペーパーフィーダーユニット PF-44
<プリンターをすでに使用しているとき>ペーパーフィーダーを取り付けるときの注意については、「お読みください(プリンターの設置)」を参照してください。
|
以降の手順を行う際、オレンジ色のテープがペーパーフィーダーに貼られているときは、すべて取り外してください。
1
ペーパーフィーダーを箱から取り出します。
2
給紙カセットを引き出します。
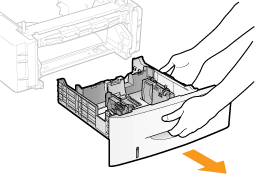
3
ペーパーフィーダーを設置場所に置きます。
ペーパーフィーダーを持ち運ぶときは、両手で左右の運搬用取っ手を持って運んでください。
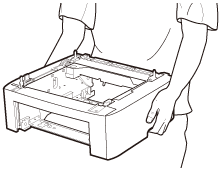
4
プリンターの給紙カセットを引き出します。
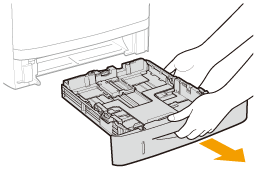
5
プリンターを設置場所へ運びます。
カバーやトレイが閉まっていることを確認してから、運搬用取っ手にプリンター前面から手を掛けて運んでください。
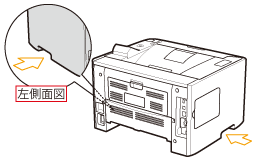 |
 |
6
プリンターをペーパーフィーダーの両側面や前面に合わせてゆっくりと載せます。
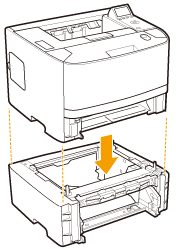
プリンターを載せるときは、位置決めピン(A)やコネクタ(B)も合わせてください。

7
給紙カセットをプリンターとペーパーフィーダーにセットします。
しっかりと奥まで押し込んでください。
|
続いて、次の手順にそって作業を進めてください。
|
ペーパーフィーダーの情報を設定する
ペーパーフィーダーを装着したあとに、ペーパーフィーダーの情報を設定します。
 |
ここでは、Windowsをお使いの場合の操作方法で説明しています。Macintoshをお使いの場合は、「オンラインマニュアル」を参照してください。
|
1
プリンターフォルダーを表示します。
2
本プリンターのアイコンを右クリックして、ポップアップメニューから[プリンターのプロパティ]または[プロパティ]を選択します。
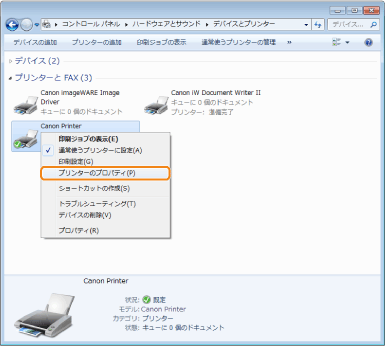
3
ペーパーフィーダーの情報を取得します。
|
(1)
|
[デバイスの設定]ページを表示します。
|
|
(2)
|
[デバイス情報取得]をクリックします。
|
 → → |
ペーパーフィーダーの情報が自動的に取得されます。
|
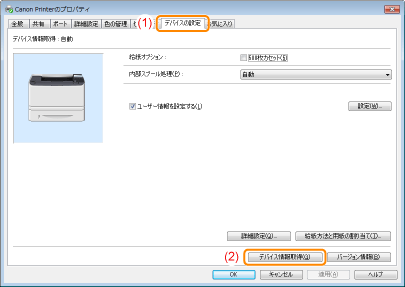
 「
「