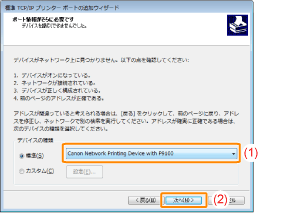Windowsの基本操作/個別情報
取扱説明書CD-ROMのトップ画面を表示する
取扱説明書CD-ROMをセットしてもトップ画面が表示されないときは、次の操作を行ってください。
 |
ここでは、CD-ROMドライブ名を「D:」と表記しています。CD-ROMドライブ名は、お使いのコンピューターによって異なります。
|



|
1.
|
[スタート]メニューから[ファイル名を指定して実行]を選択します。
|
|
2.
|
「D:\Maninst.exe」と入力します。
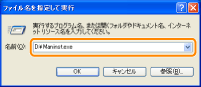 |
|
3.
|
[OK]をクリックします。
|



|
1.
|
[スタート]メニューの[プログラムとファイルの検索]または[検索の開始]に「D:\Maninst.exe」と入力します。
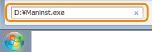 |
|
2.
|
キーボードの[ENTER]キーを押します。
|
pingコマンドでIPアドレスを確認する
1
コマンドプロンプトを表示します。
[スタート]メニューから[すべてのプログラム]または[プログラム]→[アクセサリ]→[コマンドプロンプト]を選択します。
2
「ping <プリンターのIPアドレス>」を入力して、キーボードの[ENTER]キーを押します。
入力例: 「ping 192.168.0.215」
 |
プリンターに設定したIPアドレスを正しく入力してください。間違ったIPアドレスを入力すると、適切な確認結果を得られません。
|
3
表示された結果を確認します。



「Packets: Sent = 4, Received = 4, Lost = 0 (0% loss),」が表示された場合
IPアドレスは正しく設定されています。
「Packets: Sent = 4, Received = 0, Lost = 4 (100% loss),」が表示された場合
ネットワーク管理者へお問い合わせください。





「パケット数: 送信 = 4、受信 = 4、損失 = 0 (0% の損失)、」が表示された場合
IPアドレスは正しく設定されています。
「パケット数: 送信 = 4、受信 = 0、損失 = 4 (100% の損失)、」が表示された場合
ネットワーク管理者へお問い合わせください。
4
「exit」を入力して、[ENTER]キーを押し、コマンドプロンプトを終了します。
|
メモ
|
|||||||||
DHCP、BOOTP、RARPをお使いのときネットワーク管理者にお問い合わせの上、次のどちらかの設定を行ってください。
DNSの動的更新機能を設定する
本プリンターを起動したときに、常に同じIPアドレスが本プリンターに割り当てられるように、DHCPなどを設定する
サブネットの確認や設定についてコマンドプロンプトでコマンドとして、「ipconfig」を入力します。
コンピューターのネットワーク設定の情報が表示されますので、コンピューターとプリンターが同一サブネットであることを確認してください。
|
Windows Vista/7/Server 2008のプロセッサバージョンを確認する
お使いのWindows Vista/7/Server 2008が、32 ビット版と 64 ビット版のどちらなのかがわからない場合は、次の手順で確認することができます。
1
[スタート]メニューから[コントロールパネル]を選択します。
2
[システム]を表示します。



[システムとセキュリティ]または[システムとメンテナンス]→[システム]をクリックします。

[システム]をダブルクリックします。
3
プロセッサバージョンを確認します。
32 ビット版のとき
[32ビットオペレーティングシステム]と表示されます。
64 ビット版のとき
[64ビットオペレーティングシステム]と表示されます。
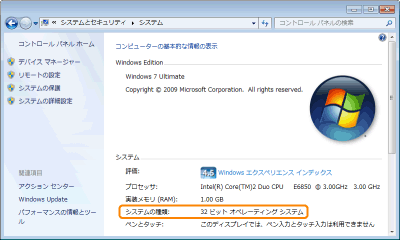
Windowsのテストページを印刷する
Windowsのテストページを印刷して、プリンタードライバーの動作を確認することができます。
1
手差しトレイまたは給紙カセットに、A4サイズの用紙をセットします。
2
プリンターフォルダーを表示します。
3
本プリンターのアイコンを右クリックして、ポップアップメニューから[プリンターのプロパティ]または[プロパティ]を選択します。
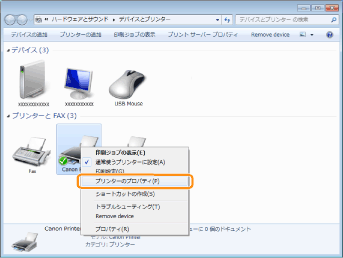
4
テストページを印刷します。
|
(1)
|
[全般]ページを表示します。
|
|
(2)
|
[テストページの印刷]をクリックすると、テストページが印刷されます。
|
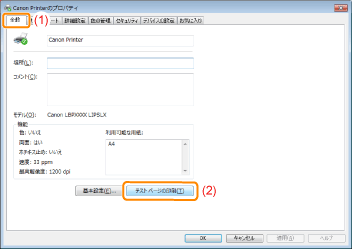
双方向通信を確認する
1
プリンターフォルダーを表示します。
2
本プリンターのアイコンを右クリックして、ポップアップメニューから[プリンターのプロパティ]または[プロパティ]を選択します。
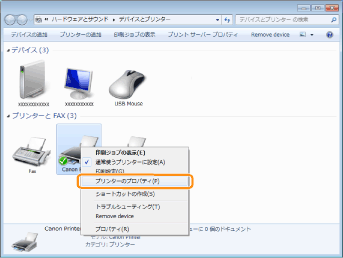
3
双方向通信を確認します。
|
(1)
|
[ポート]ページを表示します。
|
|
(2)
|
[双方向サポートを有効にする]にチェックマークが付いていることを確認します。
|
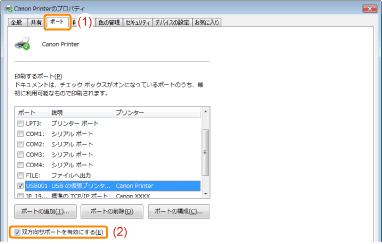
|
重要
|
[双方向サポートを有効にする]のチェックマークは消さないチェックマークを消すと、印刷ができなくなります。
|
プリンターフォルダーを表示する

[スタート]メニューから[設定]→[プリンタ]を選択します。


[スタート]メニューから[プリンタとFAX]を選択します。

[スタート]メニューから[コントロールパネル]を選択して、[プリンタとその他のハードウェア]→[プリンタとFAX]の順にクリックします。

[スタート]メニューから[コントロールパネル]を選択して、[プリンタ]をクリックします。


[スタート]メニューから[デバイスとプリンター]を選択します。

[スタート]メニューから[コントロールパネル]を選択して、[プリンタ]をダブルクリックします。
プリントサーバー内のプリンターを確認する
1
[エクスプローラー]を表示します。
[スタート]メニューから[すべてのプログラム]または[プログラム]→[アクセサリ]→[エクスプローラー]を選択します。
2
プリントサーバー内のプリンターを確認します。
|
(1)
|
[ネットワーク]または[マイ ネットワーク]からプリントサーバーを選択します。
|
|
(2)
|
本プリンターのアイコンが表示されることを確認します。
|
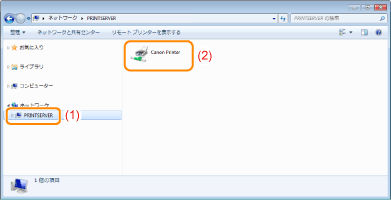
ポートを確認する
1
プリンターフォルダーを表示します。
2
本プリンターのアイコンを右クリックして、ポップアップメニューから[プリンターのプロパティ]または[プロパティ]を選択します。
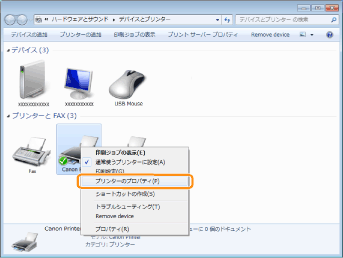
3
ポートを確認します。
|
(1)
|
[ポート]ページを表示します。
|
|
(2)
|
ポートが正しく選択されていることを確認します。
|
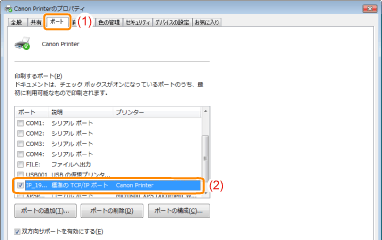
プリンターのプロトコルを変更する
LPRへの変更およびLPRバイトカウントの設定は、次の手順で行います。
1
プリンターフォルダーを表示します。
2
本プリンターのアイコンを右クリックして、ポップアップメニューから[プリンターのプロパティ]または[プロパティ]を選択します。
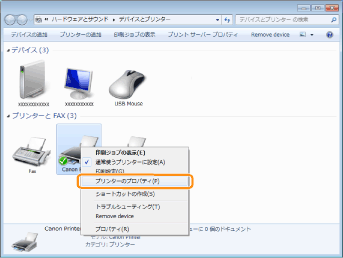
3
[ポート]ページを表示します。
4
使用するポートを選択して、[ポートの構成]をクリックします。
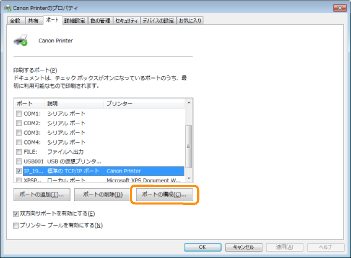
5
次の操作を行います。
(1) [プロトコル]の[LPR]を選択します。
(2) [LPRバイトカウントを有効にする]にチェックマークを付けます。
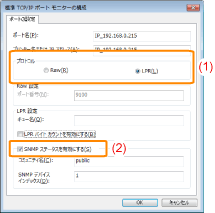
6
[OK]をクリックします。
ポートを設定するときの[デバイスの種類]の設定について
ポート設定時にプリンターが検出できなかったときは、次のとおり[デバイスの種類]を設定します。
|
(1)
|
[標準]を選択して、[Canon Network Printing Device with P9100]を選択します。
|
|
(2)
|
[次へ]をクリックします。
|