Starting the Remote UI
1
Start the Web browser.
2
Enter "http://<the IP address of the printer>/" in the address field, and then press the [ENTER] key on your keyboard.
Input Example: "http://192.168.0.215/"
 |
If the host name of the printer is registered in the DNS server, you can enter ["host name"."domain name"] instead of the IP address.
Input Example: http://my_printer.xy_dept.company.com/
|
 |
If you want to use SSL encrypted communication, enter "https://<the IP address or name of the printer>/". If the [Security Alert] dialog box or other dialog box appears, follow the directions in the message.
Input Example: https://192.168.0.215/
|
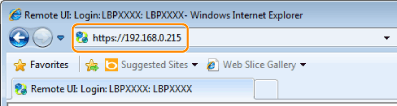
 If the Remote UI top page is not displayed If the Remote UI top page is not displayed
|
3
Log in as Administrator or End-User.
By logging in as Administrator, you can perform all the operations and settings of the Remote UI.
By logging in as End-User, you can check the device status, confirm the settings, and view the jobs.
Logging in as Administrator
|
(1)
|
Select [Management Mode].
|
||
|
(2)
|
Enter the password in [Password].
|
||
|
(3)
|
Click [Log In].
|
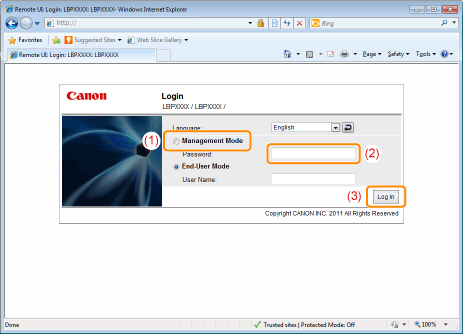
Logging in as End-User
|
(1)
|
Select [End-User Mode].
|
|
(2)
|
Enter [User Name] as needed.
|
|
(3)
|
Click [Log In].
|
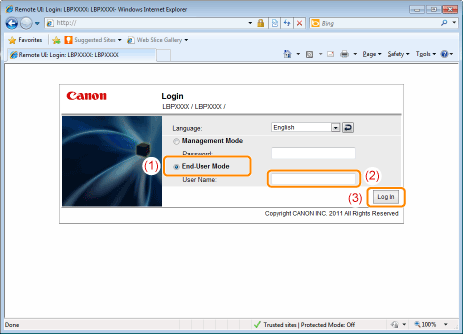
|
NOTE
|
About [User Name]If you want to log in by entering [User Name], permit job operations by end-users in [Management Settings] in the [Settings/Registration] - [Management Settings] - [Security] page.
Although it is possible to log in without entering any value for [User Name], logging in by entering the user name enables to operate the jobs for which the user names correspond with each other.
The value to be entered for [User Name] is the user name you entered when logging in to the computer.
About department ID managementWhen the department ID management function is enabled, you can log in by entering the department ID and password.
About SSO-HWhen SSO-H is enabled, you can log in by entering the user name and password specified for SSO-H, and log in destination.
|

 "
"