Apparition d'un message sur le panneau de commandes
Si une erreur se produit pour une raison quelconque pendant l'impression, un message apparaît sur l'affichage du panneau de commandes. Appliquez l'une des solutions indiquées ici, en fonction du message affiché.
|
Message de service
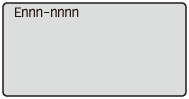 |
Etat d'erreur qui empêche l'imprimante d'imprimer.
|
||||
|
Message d'avertissement
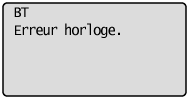 |
Etat d'avertissement : l'imprimante peut continuer à imprimer mais votre intervention est nécessaire.
|
||||
|
Message d'erreur
 |
Etat d'erreur qui empêche l'imprimante d'imprimer.
|
|
Marque
|
Description
|
||||||||||||||||||||||
|
<Ignorer erreur auto>
|
Si un message porte cette marque, procédez comme suit, en fonction de la situation.
Lorsque vous voulez ignorer une erreur (ignorer l'erreur) et poursuivre l'impression.
Pour annuler un travail
|
||||||||||||||||||||||
|
REMARQUE
|
Si plusieurs états d'avertissement sont détectés en même tempsLes messages d'avertissement sont affichés tour à tour.
Si un état d'erreur et un état d'avertissement sont détectés en même tempsLe message d'avertissement n'est pas affiché.
|
Message de service
Ennn-nnnn ("n" représente un nombre.)
<Cause> Un problème est survenu à l'intérieur de l'imprimante.
|
Solution
|
Résolvez le problème en suivant les instructions dans "Si une erreur de service ou un message s'affiche".
|
E001-nnnn ("n" représente un nombre.)
<Cause> Un problème est survenu dans l'unité de fixation de l'imprimante.
|
Solution
|
Suivez la procédure de la rubrique "Si une erreur au niveau de l'unité de fixation est indiquée" dans "Le témoin de message s'allume", puis contactez votre distributeur régional Canon agréé.
|
E003-nnnn ("n" représente un nombre.)
<Cause> Un problème est survenu dans l'unité de fixation de l'imprimante.
|
Solution
|
Suivez la procédure de la rubrique "Si une erreur au niveau de l'unité de fixation est indiquée" dans "Le témoin de message s'allume", puis contactez votre distributeur régional Canon agréé.
|
E004-nnnn ("n" représente un nombre.)
<Cause> Un problème est survenu dans l'unité de fixation de l'imprimante.
|
Solution
|
Suivez la procédure de la rubrique "Si une erreur au niveau de l'unité de fixation est indiquée" dans "Le témoin de message s'allume", puis contactez votre distributeur régional Canon agréé.
|
1F Sortie pleine.
<Cause> Le bac de sortie est plein à ras bord.
|
Solution
|
Sortir le papier du bac de sortie.
|
1H Réinsérer la cart. de toner.
<Cause> Il est possible que la cartouche d'encre ne soit pas correctement installée.
|
Solution 1
|
Retirez la cartouche d'encre, puis réinstallez-la correctement.
|
|
Solution 2
|
Si <1H Vérif connex toner.> s'affiche et qu'il y a un problème de qualité d'impression même après avoir appliqué la Solution 1, retirez la cartouche d'encre, puis remplacez-la par une neuve.
|
80 Ne pas mettre hors tension. (LBP6680x uniquement)
<Cause> Une application MEAP est en cours d'exécution.
|
Solution
|
Attendez que le message disparaisse.
|
BT Erreur horloge.
<Cause> Il y un problème au niveau de l'horloge de cette imprimante.
|
Solution
|
Bien que vous puissiez continuer à imprimer, les journaux, tels que les historiques de tâches, ne peuvent pas être enregistrés correctement. Contactez votre distributeur régional Canon agréé.
|
EM erreur d'accès au courrier électronique.
<Cause> L'imprimante n'est pas parvenue à se connecter au serveur POP3 car une erreur s'est produite au niveau de son disque dur.
|
Solution
|
Remédiez à l'erreur du disque dur sur le serveur POP3.
|
EM Erreur de serveur POP3.
<Cause> L'imprimante n'est pas parvenue à se connecter au serveur POP3/SMTP lors de l'impression de courrier électronique ou les paramètres du serveur POP3/SMTP ne sont pas corrects.
|
Solution
|
Vérifiez l'erreur en détail à l'aide de l'Interf dist ou de l'impression de l'état du réseau.
|
IE Une erreur inconnue s'est produite.
<Cause> Une erreur inconnue d'authentification IEEE802.1X s'est produite.
|
Solution
|
Redémarrez l'imprimante. Si le message d'erreur s'affiche encore après le redémarrage de l'imprimante, contactez votre distributeur régional agréé.
|
IE Analyse certificat impossible.
<Cause> L'analyse du certificat reçu du serveur d'authentification a échoué pendant l'authentification IEEE802.1X.
|
Solution
|
Vérifiez le certificat du serveur d'authentification.
|
IE Modif. mot de passe.
<Cause> Le mot de passe destiné à l'authentification IEEE802.1X a expiré.
|
Solution
|
Modifiez le mot de passe enregistrée dans le serveur d'authentification et réinitialisez le mot de passe d'authentification IEEE802.1X.
|
IE Vérifier les paramètres d'authentification
L'imprimante et le serveur d'authentification utilisent des systèmes d'authentification IEEE802.1X différents.
|
Solution
|
Modifiez les systèmes d'authentification IEEE802.1X.
|
IE Aucune réponse du destinataire.
<Cause> Une erreur s'est produite lors de la communication avec le serveur d'authentification pendant l'authentification IEEE802.1X.
|
Solution
|
Vérifiez si le câble est déconnecté.
|
IE Définir les informations d'authentification nécessaires.
<Cause> Des informations sont manquantes dans les paramètres d'authentification IEEE802.1X.
|
Solution
|
Vérifiez les paramètres IEEE802.1X et reconfigurez-les.
|
IE Définir les informations d'authentification correctes.
<Cause> Une erreur a été renvoyée par le serveur d'authentification car le certificat utilisé pour l'authentification IEEE802.1X n'est pas correct.
|
Solution 1
|
Le certificat utilisé pour l'authentification TLS n'est pas correct. Vérifiez le certificat et reconfigurez-le.
|
|
Solution 2
|
Si le certificat de l'imprimante est correct, vérifiez le certificat CA du serveur d'authentification.
|
IE Le certificat a expiré.
<Cause> Le certificat reçu du serveur d'authentification pendant l'authentification IEEE802.1X était un certificat expiré.
|
Solution 1
|
Vérifiez le certificat du serveur d'authentification.
|
|
Solution 2
|
Vérifiez les paramètres horaires de l'imprimante et du serveur d'authentification.
|
IE Le certificat est incorrect.
<Cause> Une erreur s'est produite suite à la vérification par le certificat CA du certificat reçu par le serveur d'authentification pendant l'authentification IEEE802.1X.
|
Solution 1
|
Vérifiez le certificat du serveur d'authentification.
|
|
Solution 2
|
Installez le certificat CA sur l'imprimante.
|
NW Adresse IP concurrente trouvée sur le réseau.
<Cause> L'adresse IPv4 définie pour l'imprimante recouvre un autre hôte sur le réseau.
|
Solution
|
Modifiez l'adresse IPv4 de l'imprimante et redémarrez-la.
|
Erreur pendant la réception. <Ignorer erreur auto>
<Cause> L'imprimante a reçu des données non analysables pendant la réception d'un travail ou il y a eu temporisation.
|
Solution 1
|
Appuyez sur [
 ] ( ] ( : En ligne) pour annuler l'impression, puis la relancer. : En ligne) pour annuler l'impression, puis la relancer. |
|
Solution 2
|
Il peut y avoir un problème sur le réseau que vous utilisez. Vérifiez l'état de votre réseau.
|
Impossible de décoder les données <Ignorer erreur auto>
<Cause> L'imprimante n'est pas parvenue à analyser les données d'impression sécurisée cryptée.
|
Solution
|
Procédez à une réinitialisation logicielle à l'aide du menu Réinitialiser, puis procédez de nouveau à l'impression.
|
Impossible de décoder les données PDF.
<Cause 1> Un mot de passe incorrect a été saisi pour imprimer les données PDF.
|
Solution
|
Saisissez le mot de passe correct.
|
<Cause 2> Les paramètres de sécurité des données PDF ne permettent pas l'impression.
|
Solution
|
Modifiez les paramètres pour permettre l'impression.
|
Alim pap imposs.
<Cause> Impossible d'utiliser du papier du format ou du type indiqué dans le bac multifonctions ou la cassette à papier.
|
Solution 1
|
Si une alimentation papier est indiquée, appuyer sur [
 ] ( ] ( : Sélection du chargeur), puis définir [Source papier] sur [Auto]. : Sélection du chargeur), puis définir [Source papier] sur [Auto]. |
|
Solution 2
|
Appuyer sur [
 ] ( ] ( : Sélection du chargeur) pour sélectionner une autre alimentation de papier. : Sélection du chargeur) pour sélectionner une autre alimentation de papier. |
|
Solution 3
|
Charger du papier correspondant à l'alimentation papier.
|
|
Solution 4
|
Spécifier les éléments suivants.
[Format papier std]
[Type papier par déf.]
|
|
Solution 5
|
Appuyez sur [
 ] ( ] ( : En ligne), puis imprimez à partir de l'alimentation papier sélectionnée. Attention, cela peut affecter la qualité de l'impression. : En ligne), puis imprimez à partir de l'alimentation papier sélectionnée. Attention, cela peut affecter la qualité de l'impression. |
Impression recto verso impossible. <Ignorer erreur auto>
<Cause> L'imprimante a reçu des données d'impression recto verso avec un format de papier (y compris l'orientation) ou un type de papier non disponible pour l'impression recto version automatique.
|
Solution 1
|
Appuyer sur [
 ] ( ] ( : En ligne) pour continuer l'impression. Toutefois, les données correspondant à chaque face du papier seront imprimées sur deux pages. : En ligne) pour continuer l'impression. Toutefois, les données correspondant à chaque face du papier seront imprimées sur deux pages. |
||||
|
Solution 2
|
Procédez comme indiqué ci-après.
|
Impr. imposs. avec la résolution sélectionnée. <Ignorer erreur auto>
<Cause> L'imprimante ne peut pas imprimer les données car elles sont trop complexes.
|
Solution 1
|
Appuyer sur [
 ] ( ] ( : En ligne) pour continuer l'impression. Dans ce cas, l'impression est réalisée avec une qualité d'image inférieure. : En ligne) pour continuer l'impression. Dans ce cas, l'impression est réalisée avec une qualité d'image inférieure. |
||||
|
Solution 2
|
Procédez comme indiqué ci-après.
|
Impr. impossible. Table reg. pleine. <Ignorer erreur auto>
<Cause> Le nombre total de reliures à l'intérieur d'un travail unique dépasse 16 ou le nombre de documents à l'intérieur d'une reliure unique dépasse 16.
|
Solution 1
|
Appuyer sur [
 ] ( ] ( : En ligne) pour continuer l'impression. Toutefois, ces données risquent de ne pas s'imprimer correctement. : En ligne) pour continuer l'impression. Toutefois, ces données risquent de ne pas s'imprimer correctement. |
|
Solution 2
|
Vérifiez les données à imprimer, puis relancez l'impression.
|
Impossible de lire les données PDF.
<Cause> Une erreur s'est produite lors de la lecture des données PDF.
|
Solution
|
Procédez comme indiqué ci-après.
|
Impossible de recevoir des données PDF. Définissez la taille à recevoir. <Ignorer erreur auto>
<Cause> Il n'y a pas suffisamment d'espace libre pour imprimer le fichier PDF à l'aide de la fonction d'impression directe.
|
Solution 1
|
Appuyez sur [
 ] ( ] ( : En ligne) pour annuler le travail. Puis, effectuez les procédures suivantes (diminution de la taille du fichier PDF) et procédez à nouveau à l'impression. : En ligne) pour annuler le travail. Puis, effectuez les procédures suivantes (diminution de la taille du fichier PDF) et procédez à nouveau à l'impression.Optimisation du fichier PDF.
Division du fichier PDF en fichiers multiples
|
|
Solution 2
|
Renvoyez le fichier en utilisant l'une des méthodes suivantes (LBP6680x uniquement).
Insérez la carte SD dans la fente, puis renvoyez le fichier.
Envoyez directement le fichier à partir du support mémoire USB.
|
Impossible de lancer l'impression car le travail est soumis à restriction. <Ignorer erreur auto>
<Cause> Des restrictions sur les travaux d'impression sont activées.
|
Solution
|
Appuyez sur [
 ] ( ] ( : En ligne) pour annuler le travail. En cas de paramétrage de restrictions de travaux d'impression, seules les données stockées dans une boîte peuvent être imprimées. Sauvegardez les données que vous souhaitez imprimer dans une boîte. : En ligne) pour annuler le travail. En cas de paramétrage de restrictions de travaux d'impression, seules les données stockées dans une boîte peuvent être imprimées. Sauvegardez les données que vous souhaitez imprimer dans une boîte. |
Stockage imposs. <Ignorer erreur auto>
<Cause 1> [Carte SD] dans les options du Menu Contrôle du menu Installation est défini sur [Désactivé].
|
Solution
|
Procédez comme indiqué ci-après.
|
<Cause 2> Le nombre de travaux dépasse la quantité de travaux que l'imprimante peut enregistrer. (Vous pouvez enregistrer jusqu'à 100 travaux sur la carte SD.)
|
Solution 1
|
L'imprimante est prête à imprimer en appuyant sur [
 ] ( ] ( : En ligne), en ignorant les données d'impression. : En ligne), en ignorant les données d'impression. |
|
Solution 2
|
Supprimez les travaux stockés inutiles.
|
<Cause 3> Le nombre de travaux dépasse le nombre de travaux que vous pouvez enregistrer sur la carte SD.
|
Solution 1
|
L'imprimante est prête à imprimer en appuyant sur [
 ] ( ] ( : En ligne), en ignorant les données d'impression. : En ligne), en ignorant les données d'impression. |
|
Solution 2
|
Supprimez les travaux stockés inutiles.
|
<Cause 4> Le numéro de boîte aux lettres spécifié n'est pas correct.
|
Solution
|
Spécifiez le numéro correct de boîte aux lettres.
|
Cannot verify. <Auto Error Skip> (LBP6680x uniquement)
<Cause 1> L'ID de service et le mot de passe saisis pour votre travail ne correspondaient pas à l'ID de service ni au mot de passe enregistrés sur l'imprimante.
|
Solution
|
Imprimez de nouveau votre travail en saisissant l'ID de service et le mot de passe corrects.
|
<Cause 2> Les travaux d'impressions avec des ID non reconnus ne sont pas autorisés.
|
Solution
|
Autorisez l'impression à l'aide d'ID non reconnus à partir de l'Interf dist.
|
Vérif. format pap.
<Cause 1> Le format du papier chargé dans une alimentation papier est différent des paramètres suivants.
Paramètre [Format sortie] dans l'onglet [Configuration page] du pilote d'imprimante
[Format papier bac MF], [Format papier Cass 1] ou [Format papier Cass 2] dans le menu [Sélect. charg.]
|
Solution
|
Spécifier le paramètre correctement.
|
<Cause 2> Alors que les paramètres suivants du menu [Sélect. charg.] sont définis sur [Formats diff.], du papier au format personnalisé dont les bords longs sont inférieurs à 215,9 mm a été chargé en orientation portrait et utilisé pour l'impression (uniquement avec le pilote d'imprimante UFR II).
[Format papier bac MF]
[Format papier Cass 1]
[Format papier Cass 2]
|
Solution
|
Chargez le papier en orientation paysage, puis relancez l'impression.
|
<Cause 3> Alors que vous n'utilisez pas le pilote d'imprimante UFR II, du papier au format personnalisé a été chargé en orientation paysage pour l'impression.
|
Solution
|
Chargez le papier en orientation portrait, puis relancez l'impression.
|
<Cause 4> [Vér. format papier] dans le menu commun [Configuration] (options [Maint. utilisateur]) est défini sur [Activé].
|
Solution
|
Définir [Vér. format papier] sur [Désactivé], puis relancer l'impression.
|
Fermez le couvercle XXXX. (XXXX représente le nom du couvercle)
<Cause> Un couvercle est ouvert.
|
Solution
|
Fermer le couvercle comme il faut. Si l'imprimante n'est pas en ligne, appuyer sur [
 ] ( ] ( : En ligne). : En ligne). |
Erreur IEEE802.1X. Définissez les informations d'authentification nécessaires.
<Cause> Des informations sont manquantes dans les paramètres d'authentification IEEE802.1X.
|
Solution
|
Vérifiez les paramètres IEEE802.1X et reconfigurez-les.
|
Erreur de données de recherche image.
<Cause> Des données que l'imprimante ne peut pas traiter sont incluses dans les données TIFF.
|
Solution 1
(LBP6680x uniquement)
|
Procédez comme indiqué ci-après.
|
||||||
|
Solution 2
|
Cette imprimante ne peut pas imprimer les données. Appuyez sur [
 ] ( ] ( : En ligne) pour annuler le travail. : En ligne) pour annuler le travail. |
Err. données image.
<Cause> Des données que l'imprimante ne peut pas traiter sont incluses dans les données TIFF ou JPEG.
|
Solution
|
Cette imprimante ne peut pas imprimer les données. Appuyer sur [
 ] ( ] ( : En ligne) pour annuler le travail. : En ligne) pour annuler le travail. |
Insérer cartouche de toner.
<Cause> La cartouche d'encre n'est pas installée ou n'est pas correctement installée.
|
Solution
|
Installer la cartouche d'encre correctement.
|
Un fichier de gestion des clés est altéré ou supprimé.
<Cause> Le fichier associé à la gestion des clés est cassé.
|
Solution
|
Procédez comme indiqué ci-après.
|
Charger du papier.
<Cause> Aucun papier du format spécifié dans l'application n'est chargé dans l'alimentation papier (s'applique à toutes les sources papier si [Source papier] est défini sur [Auto] et à l'alimentation papier indiquée lorsque le paramètre est fixe).
|
Solution 1
|
Recharger ou charger du papier.
|
|
Solution 2
|
Appuyez sur [
 ] ( ] ( : Sélection du chargeur), puis sélectionnez une autre alimentation de papier pour le même format de papier ou un format plus grand. : Sélection du chargeur), puis sélectionnez une autre alimentation de papier pour le même format de papier ou un format plus grand. |
Mémoire téléch. insuff. <Ignorer erreur auto>
<Cause> La mémoire nécessaire à l'enregistrement de formulaire de superposition et de caractères personnalisés est épuisée et surchargée.
|
Solution 1
|
Appuyer sur [
 ] ( ] ( : En ligne) pour continuer l'impression. Toutefois, les données en surcharge ne seront pas enregistrées. : En ligne) pour continuer l'impression. Toutefois, les données en surcharge ne seront pas enregistrées. |
||||
|
Solution 2
|
Procédez comme indiqué ci-après.
|
Mémoire insuffisante pour le traitement PDF.
<Cause> Il n'y a pas suffisamment de mémoire pour traiter un fichier PDF.
|
Solution
|
Procédez comme indiqué ci-après.
|
Mémoire insuffisante pour le traitement XPS. <Ignorer erreur auto>
<Cause> Il n'y a pas suffisamment de mémoire pour le traitement XPS.
|
Solution 1
|
Appuyer sur [
 ] ( ] ( : En ligne) pour continuer l'impression. Toutefois, les données à l'origine de l'erreur ne peuvent pas être imprimées correctement. : En ligne) pour continuer l'impression. Toutefois, les données à l'origine de l'erreur ne peuvent pas être imprimées correctement. |
|
Solution 2
|
Si des images au format tel que Progressive JPEG sont gérées à l'intérieur du fichier XPS, convertissez-les au format TIFF ou Baseline JPEG, puis relancez l'impression.
|
Mém. de spoulage insuffisante. <Ignorer erreur auto>
<Cause> L'imprimante ne peut pas imprimer car la mémoire de mise en file d'attente est épuisée.
|
Solution 1
|
Appuyer sur [
 ] ( ] ( : En ligne) pour continuer l'impression. Toutefois, la page qui contient l'erreur ne sera pas imprimée. : En ligne) pour continuer l'impression. Toutefois, la page qui contient l'erreur ne sera pas imprimée. |
||||
|
Solution 2
|
Procédez comme indiqué ci-après.
|
||||
|
Solution 3
|
Procédez comme indiqué ci-après.
|
||||
|
Solution 4
|
Si [Impression R-V] est défini sur [Activé], spécifiez [Désactivé], puis relancer l'impression.
|
||||
|
Solution 5
|
Modifier le paramètre [Demi-teintes], puis relancer l'impression.
|
Mémoire système insuffisante. <Ignorer erreur auto>
<Cause> La mémoire de travail nécessaire au traitement effectué par l'imprimante est arrivée à épuisement pendant que le système traitait les données (principalement les graphiques et le texte).
|
Solution 1
|
Appuyer sur [
 ] ( ] ( : En ligne) pour continuer l'impression. Toutefois, les données contenant l'erreur ne seront pas imprimées correctement. : En ligne) pour continuer l'impression. Toutefois, les données contenant l'erreur ne seront pas imprimées correctement. |
||||
|
Solution 2
|
Procédez comme indiqué ci-après.
|
Mémoire de travail insuffisante. <Ignorer erreur auto>
<Cause> La mémoire de travail pour chaque mode d'impression ne peut être assurée.
|
Solution 1
|
Appuyer sur [
 ] ( ] ( : En ligne) pour continuer l'impression. Toutefois, les données contenant l'erreur ne seront pas imprimées correctement. : En ligne) pour continuer l'impression. Toutefois, les données contenant l'erreur ne seront pas imprimées correctement.
|
||||
|
Solution 2
|
Procédez comme indiqué ci-après.
|
Sortie pleine. Retirer papier.
<Cause> Le bac de sortie est plein à ras bord.
|
Solution
|
Sortir le papier du bac de sortie.
|
Un bourrage papier s'est produit.
<Cause> Il y a un bourrage papier dans l'imprimante.
|
Solution
|
Retirer le papier coincé, puis remettre la cassette à papier et les couvercles dans leur position d'origine. Si l'imprimante n'est pas en ligne, appuyez sur [
 ] ( ] ( : En ligne). : En ligne). |
|
IMPORTANT
|
|
Si le papier se coince dans plusieurs zones simultanément, l'affichage indique tour à tour chacune des zones où un bourrage s'est produit.
Si vous avez réussi à sortir le papier coincé sans ouvrir un seul couvercle, pensez à ouvrir et refermer le couvercle avant, puis à appuyer sur [
 ] ( ] ( : En ligne). : En ligne). |
Erreur PDF.
<Cause> Des données PDF que cette imprimante n'est pas en mesure de traiter ont été envoyées.
|
Solution
|
Procédez comme indiqué ci-après.
|
Erreur police PDF.
<Cause> Une police PDF que cette imprimante n'est pas en mesure de traiter a été envoyée.
|
Solution
|
Procédez comme indiqué ci-après.
|
Erreur de plage d'impression PDF.
<Cause> La plage d'impression spécifiée est incorrecte.
|
Solution
|
Spécifiez correctement la plage d'impression, puis relancez l'impression.
|
Erreur de version des données d'impression.
<Cause> Un problème est survenu dans l'unité de fixation de l'imprimante.
|
Solution 1
|
Appuyer sur [
 ] ( ] ( : En ligne) pour continuer l'impression. Toutefois, ces données risquent de ne pas s'imprimer correctement. : En ligne) pour continuer l'impression. Toutefois, ces données risquent de ne pas s'imprimer correctement. |
|
Solution 2
|
Imprimer de nouveau les données à partir du pilote d'impression pour l'imprimante.
|
55 Erreur de carte SD. <Ignorer erreur auto>
<Cause> Une erreur de carte SD s'est produite.
|
Solution 1
|
Si vous appuyez sur [
 ] ( ] ( : En ligne), les paramètres qui n'utilisent pas la carte SD sont activés. Cependant, vous ne pouvez pas imprimer avec des fonctions qui utilisent la carte SD. : En ligne), les paramètres qui n'utilisent pas la carte SD sont activés. Cependant, vous ne pouvez pas imprimer avec des fonctions qui utilisent la carte SD. |
|
Solution 2
|
Eteignez l'imprimante et assurez-vous que la carte SD est correctement insérée.
|
|
Solution 3
|
Contactez votre distributeur local pour des réparations.
|
56 Erreur de carte SD.
<Cause> Une erreur de carte SD s'est produite.
|
Solution 1
|
Eteignez l'imprimante, attendez au moins 10 secondes, puis rallumez-la.
|
|
Solution 2
|
Exécutez un formatage rapide ou standard de carte SD
|
|
Solution 3
|
Contactez votre distributeur local pour des réparations.
|
Sél papier suiv.
<Cause 1> Aucun papier du format indiqué dans l'application n'a été chargé dans la cassette à papier ou le bac multifonctions, ou bien vous avez choisi une alimentation papier correspondant à un format différent.
|
Solution 1
|
Charger du papier au format sélectionné dans l'application (ou au format indiqué par les facteurs de mise à l'échelle).
|
|
Solution 2
|
Appuyer sur [
 ] ( ] ( : En ligne), puis imprimer de force sur le papier chargé. Si vous utilisez le bac multifonctions, le paramètre [Format papier bac MF] du menu [Sélect. charg.] est automatiquement remplacé par le format de papier spécifié dans l'application. : En ligne), puis imprimer de force sur le papier chargé. Si vous utilisez le bac multifonctions, le paramètre [Format papier bac MF] du menu [Sélect. charg.] est automatiquement remplacé par le format de papier spécifié dans l'application. |
<Cause 2> Le format de papier spécifié dans l'application est différent du paramètre suivant.
[Format papier bac MF], [Format papier Cass 1] ou [Format papier Cass 2] dans le menu [Sélect. charg.]
|
Solution
|
Spécifier le paramètre correctement.
|
<Cause 3> Une alimentation papier incorrecte a été sélectionnée.
|
Solution
|
Spécifiez correctement le paramètre de [Source papier] dans le menu [Sélect. charg.].
|
Sél. papier nett. et app. sur la touche En ligne. <Ignorer erreur auto>
<Cause> L'imprimante attend pour imprimer le papier de nettoyage.
|
Solution
|
Charger du papier de format A4 ou Lettre dans le bac multifonctions, puis appuyer sur [
 ] ( ] ( : En ligne). : En ligne). |
Erreur de syntaxe.
<Cause> Données invalides envoyées lors de l'impression avec le pilote d'impression UFR II.
|
Solution 1
|
Appuyez sur [
 ] ( ] ( : En ligne) pour poursuivre l'impression à partir des données suivantes. Toutefois, la page contenant l'erreur et les pages suivantes ne seront pas imprimées. : En ligne) pour poursuivre l'impression à partir des données suivantes. Toutefois, la page contenant l'erreur et les pages suivantes ne seront pas imprimées. |
|
Solution 2
|
Vérifiez les données à imprimer, puis relancez l'impression.
|
Erreur de données de document XPS. <Ignorer erreur auto> (LBP6680x uniquement)
<Cause 1> Les données XPS ou les données extraites des données XPS ne sont pas valides.
|
Solution
|
Assurez-vous que les données saisies sont normales, redémarrez l'imprimante et relancez l'impression.
|
<Cause 2> Un fichier volumineux a été transmis directement.
|
Solution 1
|
Appuyez sur [
 ] ( ] ( : En ligne) pour annuler le travail. Ensuite, exécutez les processus suivants (en réduisant la taille du fichier XPS), puis imprimez de nouveau. : En ligne) pour annuler le travail. Ensuite, exécutez les processus suivants (en réduisant la taille du fichier XPS), puis imprimez de nouveau.Optimisation du fichier XPS.
Division du fichier XPS en fichiers multiples
|
|
Solution 2
|
Renvoyez le fichier en utilisant l'une des méthodes suivantes.
Insérez la carte SD dans la fente, puis renvoyez le fichier.
Envoyez directement le fichier à partir du support mémoire USB.
|
Erreur de données de police XPS. <Ignorer erreur auto>
<Cause> Des données de police incorrectes ont été reçues.
|
Solution
|
Vérifiez s'il y a du texte manquant dans le résultat de la sortie et corrigez les données.
|
Erreur de données d'image XPS. <Ignorer erreur auto>
<Cause> Des données d'image incorrectes ont été reçues.
|
Solution
|
Vérifiez s'il y a des images manquantes dans le résultat de la sortie et corrigez les données.
|
Erreur de données de pages XPS. <Ignorer erreur auto>
<Cause> Des pages n'ont pas pu être générées car la description n'est pas valide.
|
Solution
|
Vérifiez s'il y a des pages manquantes dans le résultat de la sortie et corrigez les données.
|
Erreur de plage d'impression XPS. <Ignorer erreur auto>
<Cause> La plage des pages d'impression spécifiée est incorrecte.
|
Solution
|
Vérifiez la page des plages et relancez l'impression.
|
Erreur de rendu XPS.
<Cause> Une erreur s'est produite dans le système de rendu des données XPS.
|
Solution
|
Contactez votre distributeur local.
|
Erreur d'images non prises en charge par XPS. <Ignorer erreur auto>
<Cause> Des images non prises en charge telles que des photos HD sont incluses dans les données XPS.
|
Solution
|
Modifiez les images dans le fichier XPS au format TIFF ou JPEG.
|
A4 Erreur nn ("nn" représente un groupe de deux caractères alphanumériques.)
<Cause> Un problème est survenu et l'imprimante ne fonctionne pas correctement.
|
Solution
|
Eteindre et rallumer l'imprimante. Si le message s'affiche alors que vous avez éteint et rallumé l'imprimante, notez le texte de ce message, et contactez votre distributeur régional Canon agréé.
|
A5 Erreur nn ("nn" représente un groupe de deux caractères alphanumériques.)
<Cause> Un problème est survenu et l'imprimante ne fonctionne pas correctement.
|
Solution
|
Eteindre et rallumer l'imprimante. Si le message s'affiche alors que vous avez éteint et rallumé l'imprimante, notez le texte de ce message, et contactez votre distributeur régional Canon agréé.
|
A7 ERREUR nn ("nn" représente un groupe de deux caractères alphanumériques.)
<Cause> Un problème est survenu et l'imprimante ne fonctionne pas correctement.
|
Solution
|
Eteindre et rallumer l'imprimante. Si le message s'affiche alors que vous avez éteint et rallumé l'imprimante, notez le texte de ce message, et contactez votre distributeur régional Canon agréé.
|
D7 Erreur nn ("nn" représente un groupe de deux caractères alphanumériques.)
<Cause> Un problème est survenu et l'imprimante ne fonctionne pas correctement.
|
Solution
|
Eteindre et rallumer l'imprimante. Si le message s'affiche alors que vous avez éteint et rallumé l'imprimante, notez le texte de ce message, et contactez votre distributeur régional Canon agréé.
|
D8 Erreur nn ("nn" représente un groupe de deux caractères alphanumériques.)
<Cause> Un problème est survenu et l'imprimante ne fonctionne pas correctement.
|
Solution
|
Eteindre et rallumer l'imprimante. Si le message s'affiche alors que vous avez éteint et rallumé l'imprimante, notez le texte de ce message, et contactez votre distributeur régional Canon agréé.
|
D9 Erreur nn ("nn" représente un groupe de deux caractères alphanumériques.)
<Cause> Un problème est survenu et l'imprimante ne fonctionne pas correctement.
|
Solution
|
Eteindre et rallumer l'imprimante. Si le message s'affiche alors que vous avez éteint et rallumé l'imprimante, notez le texte de ce message, et contactez votre distributeur régional Canon agréé.
|


