Configurazione delle impostazioni del protocollo
In questa sezione viene descritta la procedura di configurazione delle impostazioni utilizzando l'IU Remota.
 |
Nell'IU Remota è possibile specificare le impostazioni accedendo alla stampante in rete da un browser.
|
|
Prima di selezionare le impostazioni, vedere "Attenzione (impostazioni del protocollo)".
|
|
NOTA
|
||
Quando si selezionano le impostazioni utilizzando un software diverso dall'IU RemotaÈ anche possibile configurare le impostazioni utilizzando il software seguente.
È possibile configurare le impostazioni accedendo al server FTP della stampante dal prompt dei comandi.
È possibile configurare le impostazioni utilizzando il software Canon, NetSpot Device Installer, presente nel CD-ROM fornito a corredo.
Per configurare impostazioni quali quelle relative al server DNS, utilizzare l'IU Remota o Client FTP.
|
1
Avviare l'IU Remota e accedere come amministratore.
2
Fare clic su [Impostazioni/Registrazione].
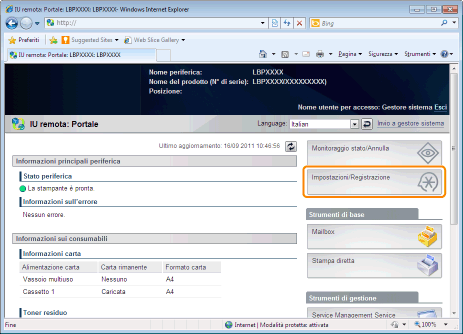
3
Selezionare [Rete] dal menu [Preferenze].
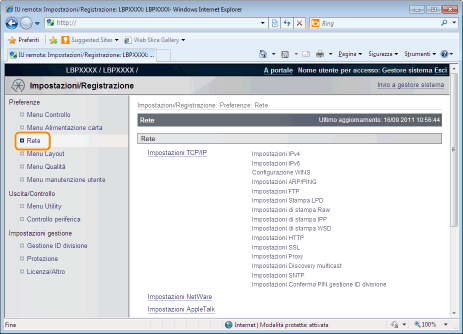
4
Fare clic su [Impostazioni TCP/IP].
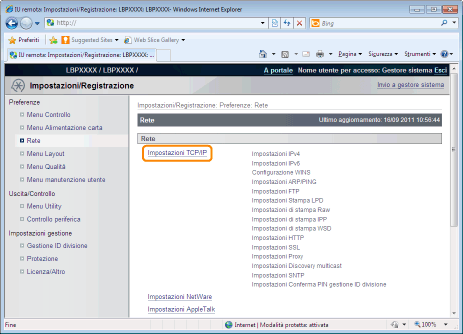
5
Configurare le impostazioni del protocollo.
Impostazioni indirizzi IP
|
(1)
|
Fare clic su [Modifica...] in [Impostazioni IPv4].
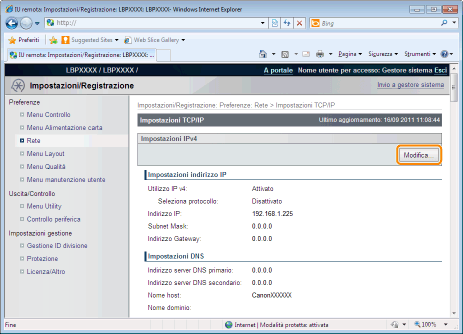  |
||||||||||||
|
(2)
|
Impostare l'indirizzo IP.
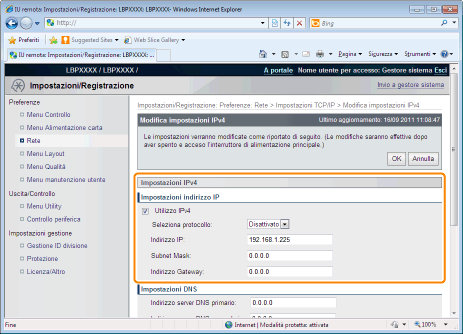 
|
||||||||||||
|
(3)
|
Impostare il DNS.
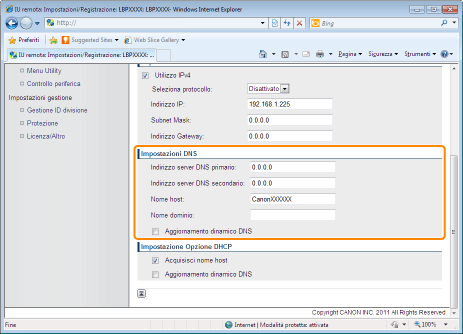 
|
||||||||||||
|
(4)
|
Impostare l'opzione DHCP.
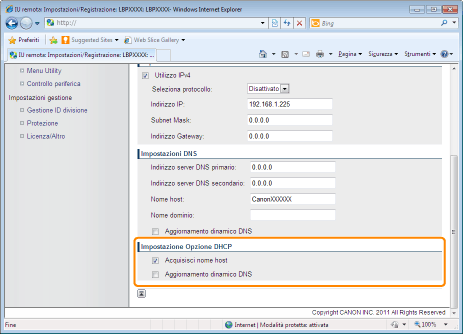 
|
||||||||||||
|
(5)
|
Fare clic su [OK].
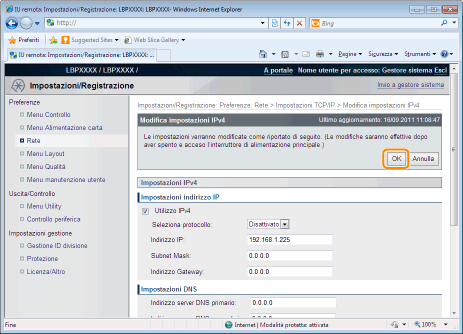  |
||||||||||||
|
Procedere al Passo 6 se non si specificano le impostazioni di altre opzioni.
|
Impostazioni WINS
|
(1)
|
Fare clic su [Modifica...] in [Configurazione WINS].
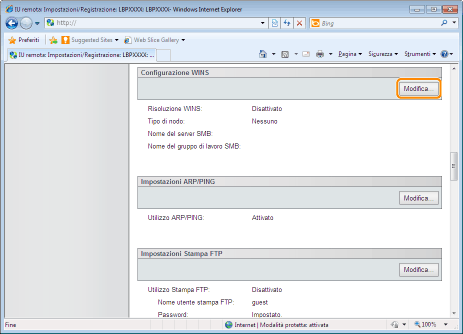 |
||||||||||||||||||||
|
(2)
|
Impostare WINS.
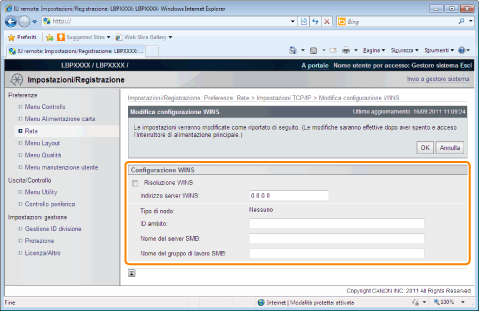  Quando si utilizza Risoluzione WINSSelezionare la casella di controllo [Risoluzione WINS] e impostare le voci seguenti.
Quando non si utilizza Risoluzione WINSDeselezionare la casella di controllo [Risoluzione WINS].
 |
||||||||||||||||||||
|
(3)
|
Fare clic su [OK].
|
||||||||||||||||||||
|
Procedere al Passo 6 se non si specificano le impostazioni di altre opzioni.
|
Impostazioni di ARP/PING
Selezionare se utilizzare la funzione ARP/PING.
|
(1)
|
Fare clic su [Modifica...] in [Impostazioni ARP/PING].
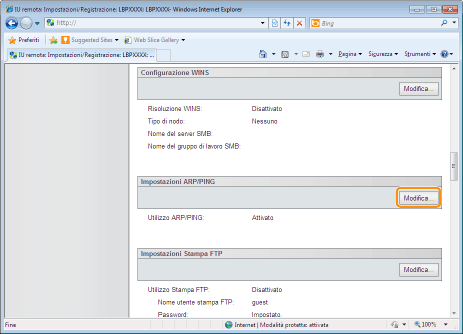  |
||
|
(2)
|
Impostare ARP/PING.
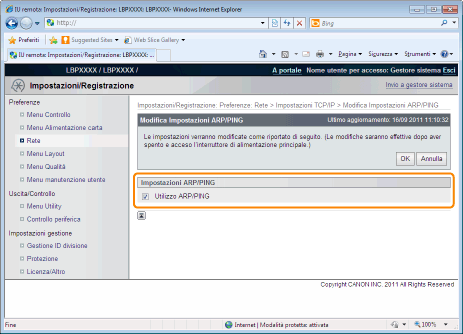 
|
||
|
(3)
|
Fare clic su [OK].
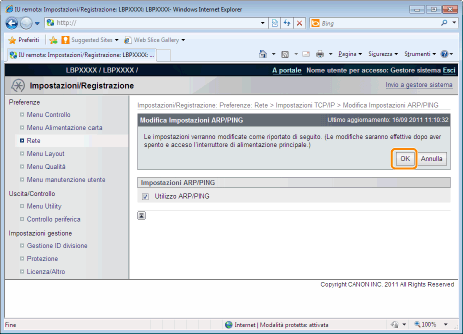  |
|
IMPORTANTE
|
Quando si deseleziona la casella di controllo [Utilizzo ARP/PING]Non è possibile impostare l'indirizzo IP utilizzando il comando ARP/PING.
|
|
Procedere al Passo 6 se non si specificano le impostazioni di altre opzioni.
|
Impostazioni FTP
|
(1)
|
Fare clic su [Modifica...] in [Impostazioni Stampa FTP].
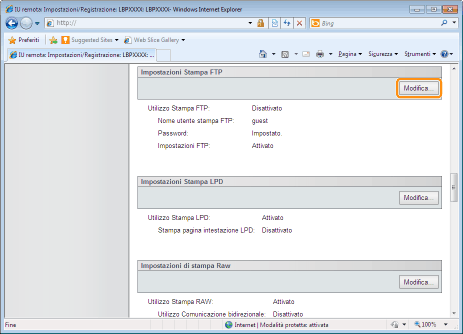  |
||||||||||||||
|
(2)
|
Impostare Stampa FTP.
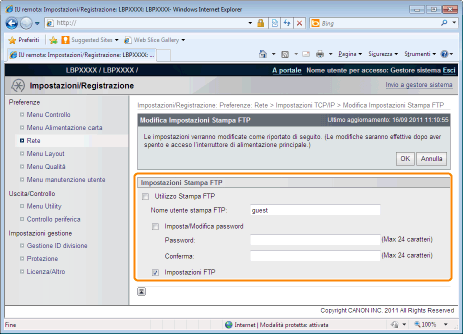 
|
||||||||||||||
|
(3)
|
Fare clic su [OK].
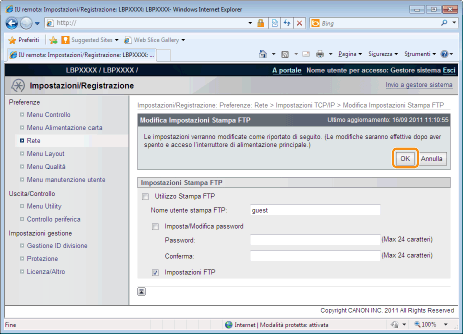  |
|
Procedere al Passo 6 se non si specificano le impostazioni di altre opzioni.
|
Impostazioni LPD
|
(1)
|
Fare clic su [Modifica...] in [Impostazioni Stampa LPD].
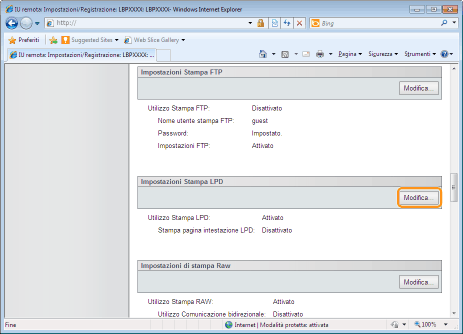  |
||||||
|
(2)
|
Impostare Stampa LPD.
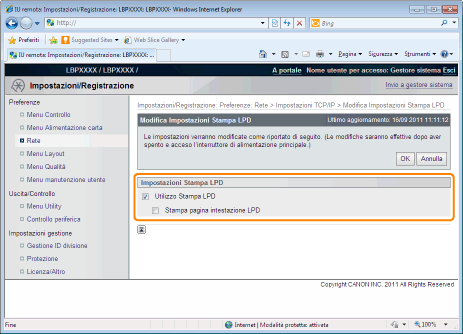 
|
||||||
|
(3)
|
Fare clic su [OK].
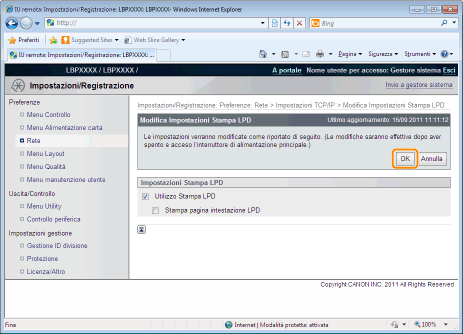  |
|
Procedere al Passo 6 se non si specificano le impostazioni di altre opzioni.
|
Impostazioni RAW
 |
In genere non è necessario cambiare le impostazioni di questa opzione.
|
|
(1)
|
Fare clic su [Modifica...] in [Impostazioni di stampa Raw].
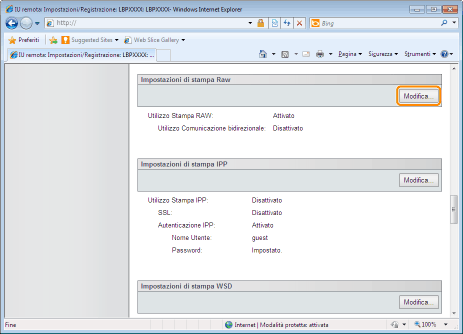  |
||||
|
(2)
|
Impostare Stampa RAW.
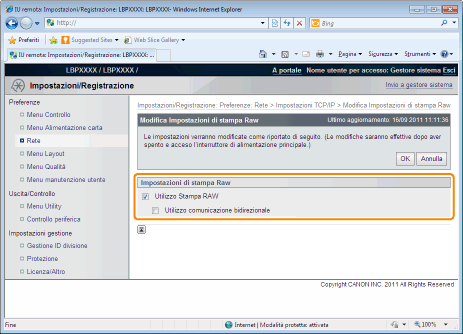 
|
||||
|
(3)
|
Fare clic su [OK].
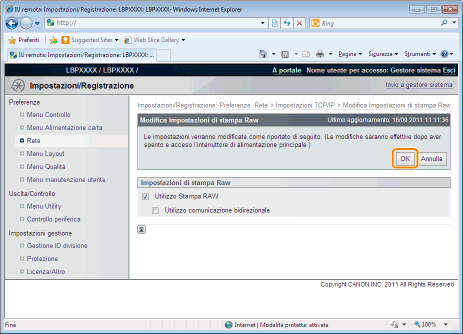  |
|
Procedere al Passo 6 se non si specificano le impostazioni di altre opzioni.
|
Impostazioni IPP/IPPS
|
(1)
|
Fare clic su [Modifica...] in [Impostazioni di stampa IPP].
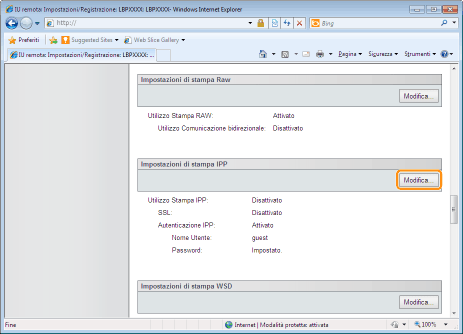  |
||||||||||||||||||||
|
(2)
|
Impostare Stampa IPP.
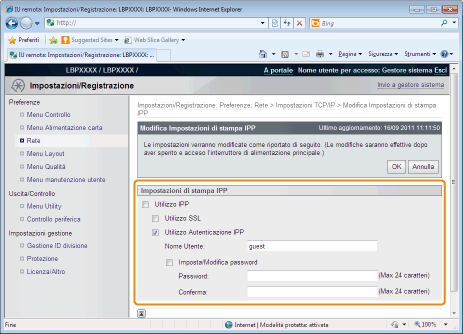  Per utilizzare la stampa IPP/IPPSSelezionare la casella di controllo [Utilizzo IPP] e impostare le voci seguenti.
Quando non si utilizza la stampa IPP/IPPSDeselezionare la casella di controllo [Utilizzo IPP].
 |
||||||||||||||||||||
|
(3)
|
Fare clic su [OK].
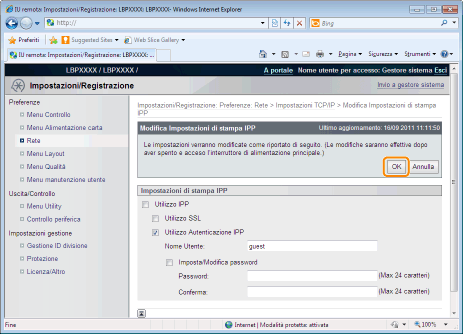  |
||||||||||||||||||||
|
Procedere al Passo 6 se non si specificano le impostazioni di altre opzioni.
|
Impostazioni WSD
|
(1)
|
Fare clic su [Modifica...] in [Impostazioni di stampa WSD].
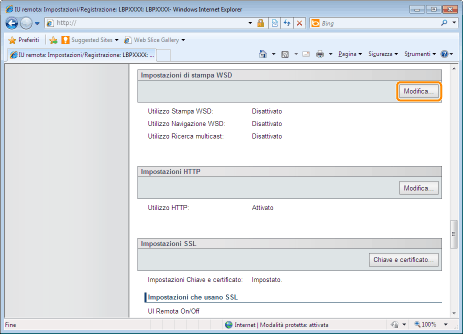  |
||||||||
|
(2)
|
Impostare Stampa WSD.
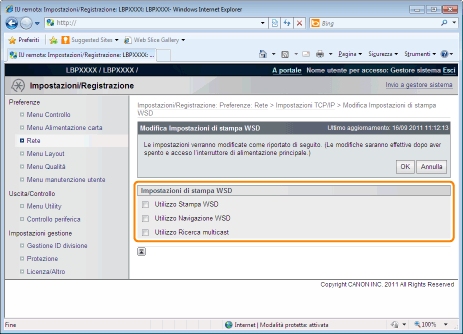 
|
||||||||
|
(3)
|
Fare clic su [OK].
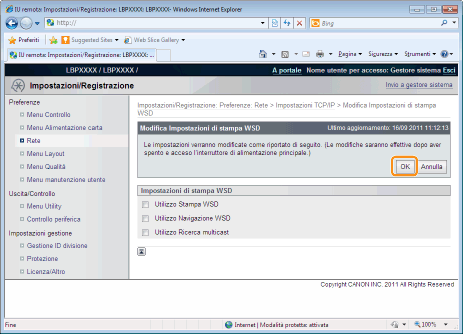  |
|
Procedere al Passo 6 se non si specificano le impostazioni di altre opzioni.
|
Impostazioni HTTP
Specificare se utilizzare la funzione HTTP.
|
(1)
|
Fare clic su [Modifica...] in [Impostazioni HTTP].
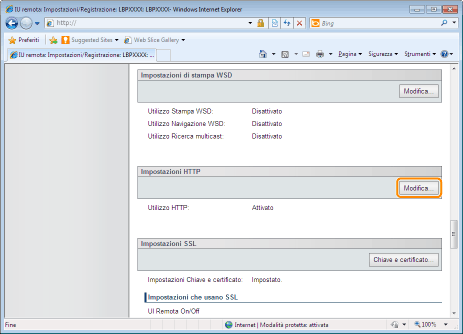  |
||||||||||
|
(2)
|
Impostare HTTP.
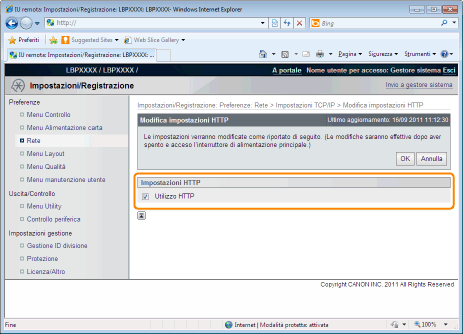 

|
||||||||||
|
(3)
|
Fare clic su [OK].
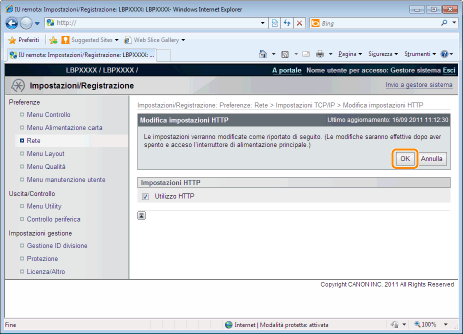  |
|
Procedere al Passo 6 se non si specificano le impostazioni di altre opzioni.
|
Impostazione di chiavi e certificati SSL
Controllare la chiave utilizzata per SSL.
Impostazioni proxy
|
(1)
|
Fare clic su [Modifica...] in [Impostazioni Proxy].
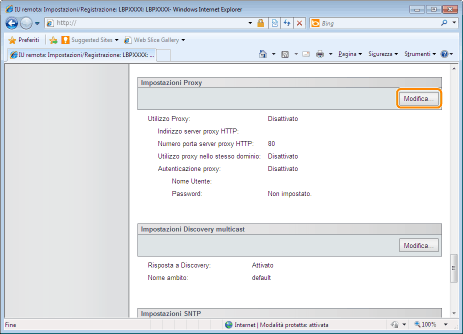  |
||||||||
|
(2)
|
Impostare le funzioni proxy.
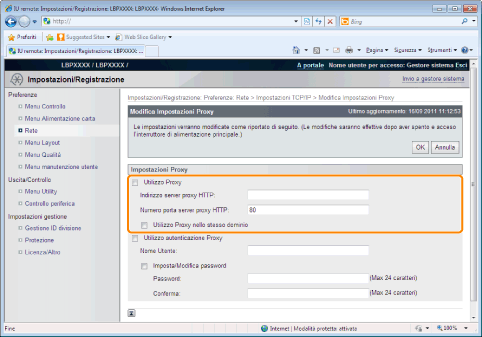  Quando si utilizzano le funzioni proxySelezionare la casella di controllo [Utilizzo Proxy] e impostare le voci seguenti.
 Quando non si utilizzano le funzioni proxyDeselezionare la casella di controllo [Utilizzo Proxy].
 |
||||||||
|
(3)
|
Impostare le funzioni di autenticazione proxy.
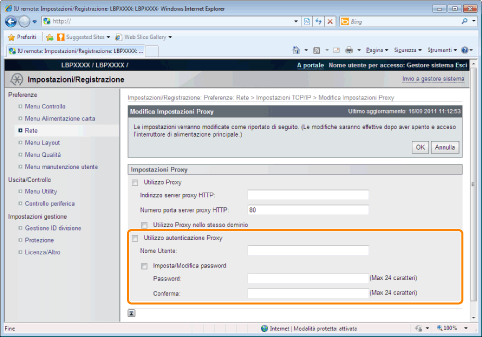  Quando si utilizzano le funzioni di autenticazione proxySelezionare la casella di controllo [Utilizzo autenticazione Proxy] e impostare le voci seguenti.
 Quando non si utilizzano le funzioni di autenticazione proxyDeselezionare la casella di controllo [Utilizzo autenticazione Proxy].
 |
||||||||
|
(4)
|
Fare clic su [OK].
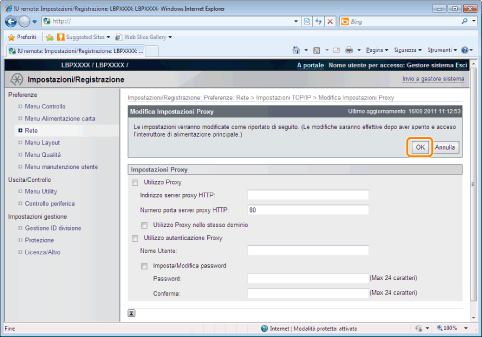  |
|
Procedere al Passo 6 se non si specificano le impostazioni di altre opzioni.
|
Impostazioni della ricerca multicast
Definire se la stampante risponderà alle ricerche di periferiche sulla rete utilizzando Ricerca multicast.
|
(1)
|
Fare clic su [Modifica...] in [Impostazioni Discovery multicast].
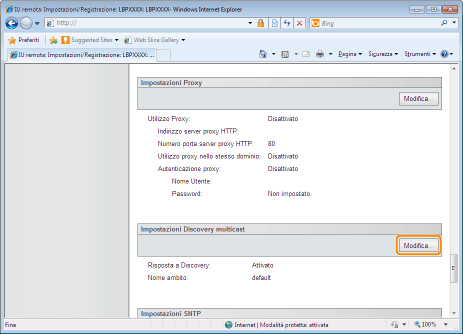  |
||||||
|
(2)
|
Impostare Ricerca multicast.
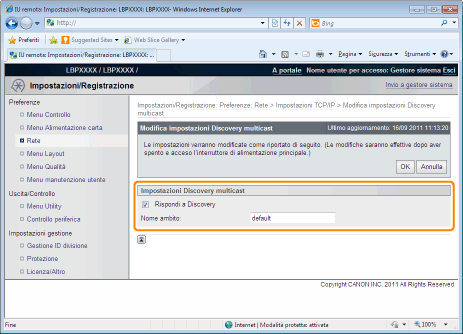 
|
||||||
|
(3)
|
Fare clic su [OK].
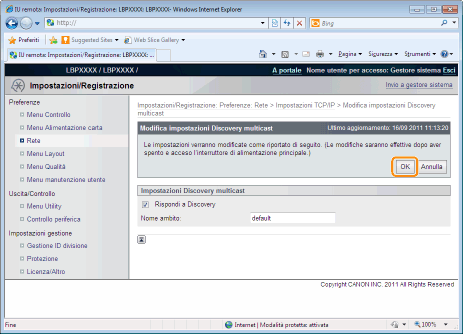  |
|
Procedere al Passo 6 se non si specificano le impostazioni di altre opzioni.
|
Impostazioni SNTP
Specificare se sincronizzare l'ora della stampante con il server NTP.
|
(1)
|
Fare clic su [Modifica...] in [Impostazioni SNTP].
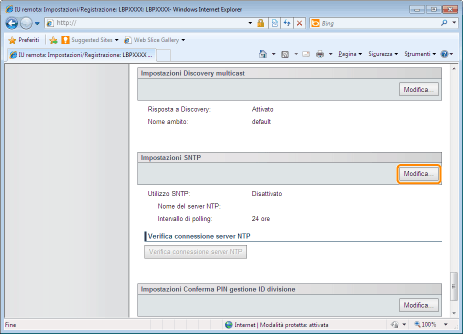  |
||||||
|
(2)
|
Impostare SNTP.
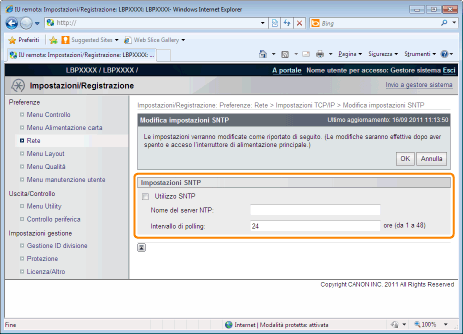  Quando si utilizza la funzione client SNTP per ottenere informazioni sull'ora dal server NTPSelezionare la casella di controllo [Utilizzo SNTP] e impostare le voci seguenti.


 Quando non si utilizza la funzione client SNTPDeselezionare la casella di controllo [Utilizzo SNTP].
 |
||||||
|
(3)
|
Fare clic su [OK].
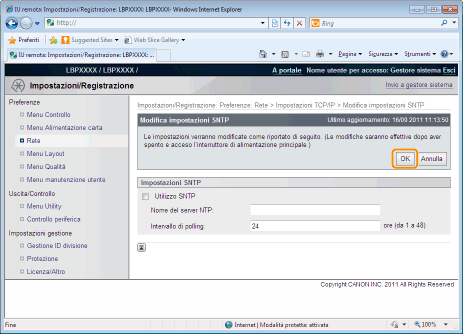   |
|
Procedere al Passo 6 se non si specificano le impostazioni di altre opzioni.
|
Impostazioni di configurazione del PIN per la gestione ID reparto (solo LBP6680x)
Specifica se occorre confermare l'ID reparto e la password prima di lanciare la stampa con il driver della stampante XPS.
|
(1)
|
Fare clic su [Modifica...] in [Impostazioni Conferma PIN gestione ID divisione].
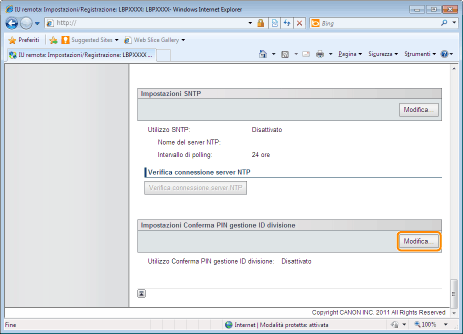  |
||
|
(2)
|
Impostare la funzione di Conferma del PIN gestione ID reparto.
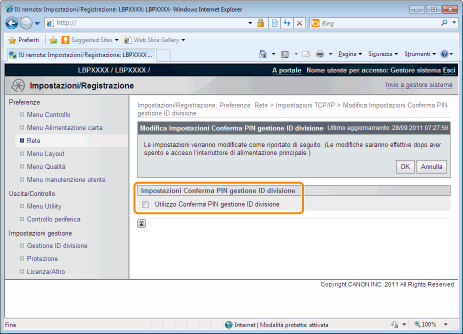  |
||
 |
|
(3)
|
Fare clic su [OK].
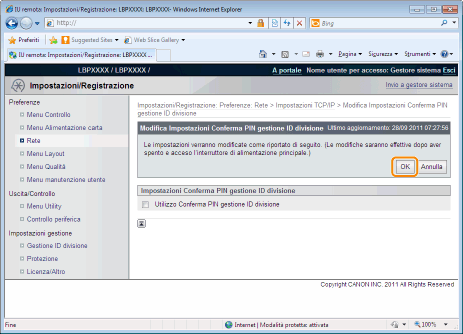  |
|
Procedere al Passo 6 se non si specificano le impostazioni di altre opzioni.
|
Eseguire un ripristino hardware o riavviare la stampante.
|
→
|
Le impostazioni diventano effettive solo dopo aver riavviato la stampante o eseguito un ripristino hardware.
|
|
NOTA
|
||||||
Per eseguire un ripristino hardwareLa procedura seguente consente di eseguire un ripristino hardware.
|