Comparsa di un messaggio nel pannello di controllo
Se durante la stampa si verifica per qualche ragione un errore, sul display del pannello di controllo viene visualizzato un messaggio di errore corrispondente. Attenersi alle soluzioni corrispondenti al messaggio visualizzato.
|
Messaggio di chiamata all'assistenza
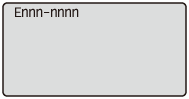 |
C'è uno stato di errore per cui la stampante non può stampare.
|
||||
|
Messaggio di avviso
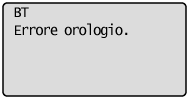 |
C'è uno stato di avvertenza in cui la stampante può stampare, ma è necessario adottare un rimedio risolutivo.
|
||||
|
Messaggio di errore
 |
C'è uno stato di errore per cui la stampante non può stampare.
|
|
Indicazione
|
Descrizione
|
||||||||||||||||||||||
|
<Ignora autom. errori>
|
Per questa segnalazione, eseguire le operazioni seguenti in base alla situazione.
Per ignorare l'errore (ignora errore) e continuare a stampare
Per annullare un processo di stampa
|
||||||||||||||||||||||
|
NOTA
|
Se si verificano più stati di avviso contemporaneamenteI messaggi di avviso vengono visualizzati in modo alternato.
Se si verificano contemporaneamente uno stato di errore e uno stato di avvisoIl messaggio di avviso non viene visualizzato.
|
Messaggio di chiamata all'assistenza
Ennn-nnnn ("n" rappresenta un numero).
<Causa> Si è verificato un problema all'interno della stampante.
|
Soluzione
|
Risolvere il problema seguendo le istruzioni riportate in "Se appare un messaggio o un errore di servizio".
|
E001-nnnn ("n" rappresenta un numero).
<Causa> Si è verificato un problema con l'unità di fissaggio della stampante.
|
Soluzione
|
Attenersi alla procedura "Se appare un errore dell'unità di fissaggio" in "La spia Messaggio è accesa" e contattare il rivenditore autorizzato Canon.
|
E003-nnnn ("n" rappresenta un numero).
<Causa> Si è verificato un problema con l'unità di fissaggio della stampante.
|
Soluzione
|
Attenersi alla procedura "Se appare un errore dell'unità di fissaggio" in "La spia Messaggio è accesa" e contattare il rivenditore autorizzato Canon.
|
E004-nnnn ("n" rappresenta un numero).
<Causa> Si è verificato un problema con l'unità di fissaggio della stampante.
|
Soluzione
|
Attenersi alla procedura "Se appare un errore dell'unità di fissaggio" in "La spia Messaggio è accesa" e contattare il rivenditore autorizzato Canon.
|
1F Vassoio uscita pieno.
<Causa> Il vassoio di uscita è stato riempito fino al limite.
|
Soluzione
|
Rimuovere la carta dal vassoio di uscita.
|
1H Reinserire la cartuccia del toner.
<Causa> Esiste la possibilità che la cartuccia toner non sia installata correttamente.
|
Soluzione 1
|
Rimuovere la cartuccia del toner, quindi rimontarla correttamente.
|
|
Soluzione 2
|
Se appare il messaggio <1H Verif. conn. toner.> ed esiste un problema legato alla qualità di stampa anche dopo aver applicato la soluzione 1, rimuovere la cartuccia del toner e sostituirla con una nuova.
|
80 Non spegn.con inter alimentazione princ. (solo LBP6680x)
<Causa> È in esecuzione un'applicazione MEAP.
|
Soluzione
|
Attendere fino a che non scompare il messaggio.
|
BT Errore orologio.
<Causa> Si è verificato un problema nell'orologio della stampante.
|
Soluzione
|
Poiché la stampa è possibile "as is", i registri (es. le cronologie dei processi) non possono essere registrati correttamente. Contattare il rivenditore autorizzato Canon locale.
|
EM Errore accesso e-mail.
<Causa> La stampante non è riuscita a collegarsi al server POP3 perché si è verificato un errore nel suo disco rigido.
|
Soluzione
|
Eliminare l'errore del disco rigido sul server POP3.
|
EM Errore server POP3.
<Causa> La stampante non è riuscita a connettersi al server POP3/SMTP per la stampa delle e-mail oppure le impostazioni del server POP3/SMTP non sono corrette.
|
Soluzione
|
Verificare i dettagli dell'errore utilizzando la IU Remota o Stampa stato della rete.
|
IE Si è verificato un errore sconosciuto.
<Causa> Si è verificato un errore di autenticazione IEEE802.1X sconosciuto.
|
Soluzione
|
Riavviare la stampante. Se il messaggio di errore viene nuovamente visualizzato dopo il riavvio, contattare il rivenditore autorizzato di zona.
|
IE Analisi certificato non possibile.
<Causa> Durante l'autenticazione IEEE802.1X, l'analisi del certificato ricevuto dal server di autenticazione non è riuscita.
|
Soluzione
|
Controllare il certificato del server di autenticazione.
|
IE Variare la password.
<Causa> La password utilizzata per l'autenticazione IEEE802.1X è scaduta.
|
Soluzione
|
Cambiare la password registrata nel server di autenticazione e reimpostare la password di autenticazione IEEE802.1X.
|
IE Controllare impostazioni autenticazione
La stampante e il server di autenticazione utilizzano sistemi di autenticazione IEEE802.1X diversi.
|
Soluzione
|
Cambiare i sistemi di autenticazione IEEE802.1X.
|
IE Nessuna risposta da destinazione.
<Causa> Durante l'autenticazione IEEE802.1X, si è verificato un errore durante la comunicazione con il server di autenticazione.
|
Soluzione
|
Verificare se il cavo è scollegato.
|
IE Impostare informazioni di autenticazione necessarie.
<Causa> Mancano informazioni nelle impostazioni di autenticazione IEEE802.1X.
|
Soluzione
|
Controllare le impostazioni IEEE802.1X e riconfigurarle.
|
IE Impostare informazioni di autenticazione corrette.
<Causa> Il server di autenticazione ha restituito un errore perché il certificato utilizzato per l'autenticazione IEEE802.1X non è corretto.
|
Soluzione 1
|
Il certificato utilizzato per l'autenticazione TLS non è corretto. Controllare il certificato e riconfigurarlo.
|
|
Soluzione 2
|
Se il certificato della stampante è corretto, controllare il certificato CA del server di autenticazione.
|
IE Certificato scaduto.
<Causa> Durante l'autenticazione IEEE802.1X, il certificato ricevuto dal server di autenticazione era scaduto.
|
Soluzione 1
|
Controllare il certificato del server di autenticazione.
|
|
Soluzione 2
|
Controllare le impostazioni dell'ora della stampante e del server di autenticazione.
|
IE Certificato non corretto.
<Cause> Durante l'autenticazione IEEE802.1X si è verificato un errore come risultato della verifica del certificato ricevuto dal server di autenticazione da parte del certificato CA.
|
Soluzione 1
|
Controllare il certificato del server di autenticazione.
|
|
Soluzione 2
|
Installare il certificato CA nella stampante.
|
NW Trovato indirizzo IP concorrente nella rete.
<Causa> L'indirizzo IPv4 impostato per la stampante si sovrappone a un altro host sulla rete.
|
Soluzione
|
Cambiare l'indirizzo IPv4 della stampante e riavviare.
|
Errore durante ricezione. <Ignora autom. errori>
<Causa> La stampante ha ricevuto dati inutilizzabili nel trasferimento di un processo di stampa oppure si è verificato un timeout.
|
Soluzione 1
|
Premere [
 ] ( ] ( : In linea) per annullare la stampa, quindi eseguirla nuovamente. : In linea) per annullare la stampa, quindi eseguirla nuovamente. |
|
Soluzione 2
|
Potrebbe essersi verificato un problema nella rete utilizzata. Controllare lo stato della rete che si usa.
|
Impossibile eseguire la decodifica. <Ignora autom. errori>
<Causa> La stampante non riesce ad analizzare i dati di stampa protetti crittografati.
|
Soluzione
|
Eseguire un ripristino software mediante il menu Ripristina, quindi stampare di nuovo.
|
Impossibile eseguire la decodifica dei dati PDF.
<Causa 1> È stata immessa una password errata per stampare i dati PDF.
|
Soluzione
|
Immettere la password corretta.
|
<Causa 2> Le impostazioni di protezione dei dati PDF non consentono la stampa.
|
Soluzione
|
Cambiare le impostazioni in modo da consentire alla stampa.
|
Alim.carta imposs.
<Causa> È stata impostata una carta di formato o tipo che non è possibile alimentare dal vassoio multiuso o dal cassetto della carta.
|
Soluzione 1
|
Se è specificata un'alimentazione carta, premere [
 ] ( ] ( : Selezione alimentatore), quindi impostare [Alimentazione carta] su [Autom.]. : Selezione alimentatore), quindi impostare [Alimentazione carta] su [Autom.]. |
|
Soluzione 2
|
Premere [
 ] ( ] ( : Selezione alimentatore) per selezionare un'altra alimentazione carta. : Selezione alimentatore) per selezionare un'altra alimentazione carta. |
|
Soluzione 3
|
Caricare della carta appropriata per l'alimentazione carta.
|
|
Soluzione 4
|
Specificare le voci seguenti.
[Form. carta standard]
[Tipo carta pred.]
|
|
Soluzione 5
|
Premere [
 ] ( ] ( : In linea), quindi stampare dall'alimentazione carta correntemente selezionata. Questo, tuttavia, potrebbe ridurre la qualità di stampa. : In linea), quindi stampare dall'alimentazione carta correntemente selezionata. Questo, tuttavia, potrebbe ridurre la qualità di stampa. |
Stampa fronte/retro non possibile. <Ignora autom. errori>
<Causa> La stampante ha ricevuto dati da stampare in fronte/retro con un formato (incluso orientamento) o un tipo di carta che non è possibile utilizzare per la stampa fronte/retro.
|
Soluzione 1
|
Premere [
 ] ( ] ( : In linea) per continuare a stampare. I dati verranno però stampati una faccia per foglio. : In linea) per continuare a stampare. I dati verranno però stampati una faccia per foglio. |
||||
|
Soluzione 2
|
Attenersi alla procedura descritta di seguito.
|
Impossib. stampare con la risoluzione specificata. <Ignora autom. errori>
<Causa> La stampante non è in grado di elaborare i dati perché questi sono troppo complessi.
|
Soluzione 1
|
Premere [
 ] ( ] ( : In linea) per continuare a stampare. In questo caso la stampante produrrà la stampa utilizzando un livello qualitativo dell'immagine inferiore. : In linea) per continuare a stampare. In questo caso la stampante produrrà la stampa utilizzando un livello qualitativo dell'immagine inferiore. |
||||
|
Soluzione 2
|
Attenersi alla procedura descritta di seguito.
|
Stampa non possibile. Tabella Reg. piena. <Ignora autom. errori>
<Causa> Il numero totale di raccoglitori all'interno di un singolo processo è superiore a 16 oppure il numero di documenti all'interno di un singolo raccoglitore è superiore a 16.
|
Soluzione 1
|
Premere [
 ] ( ] ( : In linea) per continuare la stampa. Tuttavia tali dati potrebbero non essere stampati correttamente. : In linea) per continuare la stampa. Tuttavia tali dati potrebbero non essere stampati correttamente. |
|
Soluzione 2
|
Confermare i dati da stampare e ripetere di nuovo la stampa.
|
Impossibile leggere i dati PDF.
<Causa> Si è verificato un errore al momento della lettura dei dati PDF.
|
Soluzione
|
Attenersi alla procedura descritta di seguito.
|
Impossibile ricevere i dati PDF. Impostare la dimensione ricevibile. <Ignora autom. errori>
<Causa> Lo spazio libero non è sufficiente per stampare il file PDF utilizzando la funzione di stampa diretta.
|
Soluzione 1
|
Premere [
 ] ( ] ( : In linea) per annullare il processo. Dopodiché, eseguire i processi seguenti (riducendo la dimensione del file PDF) e stampare nuovamente. : In linea) per annullare il processo. Dopodiché, eseguire i processi seguenti (riducendo la dimensione del file PDF) e stampare nuovamente.Ottimizzazione del file PDF
Divisione del file PDF in più file
|
|
Soluzione 2
|
Inviare nuovamente il file utilizzando uno dei seguenti metodi (solo LBP6680x).
Inserire la scheda SD nello slot ed inviare nuovamente il file.
Inviare il file direttamente dal dispositivo di memoria USB.
|
Impossibile avviare la stampa perché il processo è limitato. <Ignora autom. errori>
<Causa> Limiti del processo di stampa impostati.
|
Soluzione
|
Premere [
 ] ( ] ( : In linea) per annullare il processo. Se sono impostati limiti del processo di stampa, solamente i dati memorizzati in una casella possono essere stampati. Memorizzare i dati che si desidera stampare in una casella. : In linea) per annullare il processo. Se sono impostati limiti del processo di stampa, solamente i dati memorizzati in una casella possono essere stampati. Memorizzare i dati che si desidera stampare in una casella. |
Memorizzazione non possibile. <Ignora autom. errori>
<Causa 1> L'opzione [Scheda SD] nelle opzioni del menu Controllo del menu Configurazione è impostata su [Off].
|
Soluzione
|
Attenersi alla procedura descritta di seguito.
|
<Causa 2> Il numero dei processi è superiore a quello che la stampante è in grado di salvare (è possibile salvare al massimo 100 processi nella scheda SD).
|
Soluzione 1
|
La stampante è pronta per stampare premendo [
 ] ( ] ( : In linea), ignorando i dati di stampa. : In linea), ignorando i dati di stampa. |
|
Soluzione 2
|
Eliminare i processi di stampa memorizzati non necessari.
|
<Causa 3> Il numero di processi di stampa ha superato la quantità di processi che è possibile salvare nella scheda SD.
|
Soluzione 1
|
La stampante è pronta per stampare premendo [
 ] ( ] ( : In linea), ignorando i dati di stampa. : In linea), ignorando i dati di stampa. |
|
Soluzione 2
|
Eliminare i processi di stampa memorizzati non necessari.
|
<Causa 4> Il numero casella specificato non è corretto.
|
Soluzione
|
Specificare il numero di casella corretto.
|
Verifica non possibile. <Ignora autom. errori> (solo LBP6680x)
<Causa 1> L'ID reparto e la password immessi per il processo non corrispondono a quelli registrati nella macchina.
|
Soluzione
|
Stampare nuovamente il lavoro immettendo l'ID reparto e la password corretti.
|
<Causa 2> I lavori di stampa con ID sconosciuti sono respinti.
|
Soluzione
|
Ammettere i lavori di stampa con ID sconosciuti dall'UI Remota.
|
Verificare il formato carta.
<Causa 1> Il formato della carta caricata nell'alimentazione carta è diverso dalle impostazioni seguenti.
Impostazione dell'opzione [Formato stampa] nella scheda [Imposta pagina] del driver della stampante
[Form.carta vass.mul.], [Form. carta cass. 1] o [Form. carta cass. 2] nel menu [Selez. alimentatore]
|
Soluzione
|
Specificare correttamente l'impostazione.
|
<Causa 2> Quando le seguenti impostazioni nel menu [Selez. alimentatore] vengono impostate a [Formati misti], la carta di formato personalizzato i cui lati lunghi misurano 215,9 o meno viene caricata in orientamento verticale e stampata (solo quando viene usato il driver della stampante UFR II).
[Form.carta vass.mul.]
[Form. carta cass. 1]
[Form. carta cass. 2]
|
Soluzione
|
Caricare la carta orientandola in orizzontale, quindi riprovare a stampare.
|
<Causa 3> Quando non è stato utilizzato il driver della stampante UFR II, è stata caricata carta da stampare di formato personalizzato in orientamento orizzontale.
|
Soluzione
|
Caricare la carta orientandola in verticale, quindi riprovare a stampare.
|
<Causa 4> L'opzione [Ver. form. Carta] del menu [Configurazione] ([opzioni Manutenzione utente]) è impostata su [On].
|
Soluzione
|
Impostare [Ver. form. Carta] su [Off] ed eseguire nuovamente la stampa.
|
Chiudere il coperchio XXXX (XXXX indica il nome del coperchio).
<Causa> Il coperchio è aperto.
|
Soluzione
|
Chiudere saldamente il coperchio. Se la stampante non è in linea, premere [
 ] ( ] ( : In linea). : In linea). |
Errore IEEE802.1X. Impostare le informazioni di autenticazione necessarie.
<Causa> Mancano informazioni nelle impostazioni di autenticazione IEEE802.1X.
|
Soluzione
|
Controllare le impostazioni IEEE802.1X e riconfigurarle.
|
Errore dati sfoglia immagine.
<Causa> Nel file TIFF sono inclusi dati TIFF che la stampante non è in grado di elaborare.
|
Soluzione 1
(solo LBP6680x)
|
Attenersi alla procedura descritta di seguito.
|
||||||
|
Soluzione 2
|
La stampante non può stampare i dati. Premere [
 ] ( ] ( : In linea) per annullare il processo di stampa. : In linea) per annullare il processo di stampa. |
Errore dati di immagine.
<Causa> Nel file TIFF o JPEG sono inclusi dati che la stampante non è in grado di elaborare.
|
Soluzione
|
La stampante non può stampare i dati. Premere [
 ] ( ] ( : In linea) per annullare il processo di stampa. : In linea) per annullare il processo di stampa. |
Inserire cartuccia toner.
<Causa> La cartuccia del toner non è installata o è installata in maniera non corretta.
|
Soluzione
|
Installare correttamente la cartuccia del toner.
|
File di gestione chiavi corrotto o eliminato.
<Causa> Il file relativo alla gestione delle chiavi è danneggiato.
|
Soluzione
|
Attenersi alla procedura descritta di seguito.
|
Caricare carta.
<Causa> Nell'alimentazione carta non è caricata la carta del formato impostato nell'applicazione carta (in tutte le alimentazioni carta quando [Alimentazione carta] è impostato su [Autom.] e nell'alimentazione carta specificata quando l'impostazione è stata fissata).
|
Soluzione 1
|
Aggiungere o caricare la carta.
|
|
Soluzione 2
|
Premere [
 ] ( ] ( : Selezione alimentatore) e selezionare un'altra alimentazione carta con lo stesso formato carta o con un formato carta più grande. : Selezione alimentatore) e selezionare un'altra alimentazione carta con lo stesso formato carta o con un formato carta più grande. |
Memoria scaricam. insufficiente. <Ignora autom. errori>
<Causa> La memoria richiesta per la registrazione dei moduli overlay e dei caratteri personalizzati è esaurita e in overflow.
|
Soluzione 1
|
Premere [
 ] ( ] ( : In linea) per continuare a stampare. I dati in overflow però non possono essere registrati. : In linea) per continuare a stampare. I dati in overflow però non possono essere registrati. |
||||
|
Soluzione 2
|
Attenersi alla procedura descritta di seguito.
|
Memoria insufficiente per l'elaborazione PDF.
<Causa> La memoria per l'elaborazione di un file PDF è insufficiente.
|
Soluzione
|
Attenersi alla procedura descritta di seguito.
|
Memoria insufficiente per l'elaborazione XPS. <Ignora autom. errori>
<Causa> La memoria per l'elaborazione XPS è insufficiente.
|
Soluzione 1
|
Premere [
 ] ( ] ( : In linea) per continuare a stampare. I dati che hanno generato l'errore però non vengono stampati correttamente. : In linea) per continuare a stampare. I dati che hanno generato l'errore però non vengono stampati correttamente. |
|
Soluzione 2
|
Se all'interno di XPS vengono gestite immagini in formati come Progressive JPEG, occorre convertirle in formato TIFF o Baseline JPEG prima di stampare.
|
Memoria di spool insufficiente. <Ignora autom. errori>
<Causa> La stampante non può stampare perché la memoria si è esaurita.
|
Soluzione 1
|
Premere [
 ] ( ] ( : In linea) per continuare a stampare. La pagina che ha causato l'errore però non verrà stampata. : In linea) per continuare a stampare. La pagina che ha causato l'errore però non verrà stampata. |
||||
|
Soluzione 2
|
Attenersi alla procedura descritta di seguito.
|
||||
|
Soluzione 3
|
Attenersi alla procedura descritta di seguito.
|
||||
|
Soluzione 4
|
Se [Stampa fronte-retro] è impostato su [On], specificare [Off] ed eseguire nuovamente la stampa.
|
||||
|
Soluzione 5
|
Cambiare l'impostazione di [Mezzitoni] ed eseguire nuovamente la stampa.
|
Memoria sistema insufficiente. <Ignora autom. errori>
<Causa> La memoria di lavoro richiesta per l'elaborazione della stampante si è esaurita mentre il sistema stava elaborando i dati (principalmente dati grafici e di testo).
|
Soluzione 1
|
Premere [
 ] ( ] ( : In linea) per continuare a stampare. I dati che causano l'errore non verranno stampati correttamente. : In linea) per continuare a stampare. I dati che causano l'errore non verranno stampati correttamente. |
||||
|
Soluzione 2
|
Attenersi alla procedura descritta di seguito.
|
Memoria lavoro insufficiente. <Ignora autom. errori>
<Causa> La memoria di lavoro delle varie modalità di stampa non può essere protetta.
|
Soluzione 1
|
Premere [
 ] ( ] ( : In linea) per continuare a stampare. I dati che causano l'errore non verranno stampati correttamente. : In linea) per continuare a stampare. I dati che causano l'errore non verranno stampati correttamente.
|
||||
|
Soluzione 2
|
Attenersi alla procedura descritta di seguito.
|
Vassoio uscita pieno. Togliere la carta.
<Causa> Il vassoio di uscita è stato riempito fino al limite.
|
Soluzione
|
Rimuovere la carta dal vassoio di uscita.
|
Inceppamento carta.
<Causa> Si è inceppata della carta all'interno della stampante.
|
Soluzione
|
Rimuovere la carta inceppata e riportare cassetto della carta e coperchi nella posizione originale. Se la stampante non è in linea, premere [
 ] ( ] ( : In linea). : In linea). |
|
IMPORTANTE
|
|
Se si verifica un inceppamento della carta in più aree contemporaneamente, le aree appaiono sul display in sequenza.
Se è stato rimosso un inceppamento della carta senza aprire alcun coperchio, aprire e chiudere il coperchio anteriore una volta e poi premere [
 ] ( ] ( : In linea). : In linea). |
Errore PDF.
<Causa> Sono stati inviati dati PDF che la stampante non è in grado di elaborare.
|
Soluzione
|
Attenersi alla procedura descritta di seguito.
|
Errore font PDF.
<Causa> Sono stati inviati font PDF che la stampante non è in grado di elaborare.
|
Soluzione
|
Attenersi alla procedura descritta di seguito.
|
Errore intervallo di stampa PDF.
<Causa> L'intervallo di stampa specificato non è corretto.
|
Soluzione
|
Specificare correttamente l'intervallo di stampa, quindi eseguire nuovamente la stampa.
|
Errore versione dati di stampa.
<Causa> Si è verificato un problema con l'unità di fissaggio della stampante.
|
Soluzione 1
|
Premere [
 ] ( ] ( : In linea) per continuare la stampa. Tuttavia tali dati potrebbero non essere stampati correttamente. : In linea) per continuare la stampa. Tuttavia tali dati potrebbero non essere stampati correttamente. |
|
Soluzione 2
|
Stampare di nuovo i dati utilizzando il driver della stampante relativo al modello.
|
55 Errore scheda SD. <Ignora autom. errori>
<Causa> Si è verificato un errore nella scheda SD.
|
Soluzione 1
|
Se si preme [
 ] ( ] ( : In linea) vengono attivate impostazioni che non utilizzano la scheda SD. Tuttavia non è possibile stampare con le funzioni che utilizzano la scheda SD. : In linea) vengono attivate impostazioni che non utilizzano la scheda SD. Tuttavia non è possibile stampare con le funzioni che utilizzano la scheda SD. |
|
Soluzione 2
|
Spegnere la stampante e accertarsi che la scheda SD sia inserita correttamente.
|
|
Soluzione 3
|
Contattare il rivenditore locale per le riparazioni.
|
56 Errore scheda SD.
<Causa> Si è verificato un errore nella scheda SD.
|
Soluzione 1
|
Spegnere la stampante, attendere almeno 10 secondi e quindi riaccenderla.
|
|
Soluzione 2
|
Eseguire la formattazione rapida o quella standard della scheda SD.
|
|
Soluzione 3
|
Contattare il rivenditore locale per le riparazioni.
|
Caric.carta indic.
<Causa 1> Nel cassetto della carta o nel vassoio multiuso non è caricata la carta del formato specificato nell'applicazione oppure è selezionata un'alimentazione carta per il formato carta differente.
|
Soluzione 1
|
Caricare la carta del formato selezionato nell'applicazione (oppure quella specificata dai fattori proporzionali).
|
|
Soluzione 2
|
Premere [
 ] ( ] ( : In linea) e quindi stampare forzatamente la carta correntemente caricata. Se si sta utilizzando il vassoio multiuso, l'impostazione di [Form.carta vass.mul.] nel menu [Selez. alimentatore] cambia automaticamente il formato specificato nell'applicazione. : In linea) e quindi stampare forzatamente la carta correntemente caricata. Se si sta utilizzando il vassoio multiuso, l'impostazione di [Form.carta vass.mul.] nel menu [Selez. alimentatore] cambia automaticamente il formato specificato nell'applicazione. |
<Causa 2> Il formato carta specificato nel software applicativo è diverso rispetto all'impostazione seguente.
[Form.carta vass.mul.], [Form. carta cass. 1] o [Form. carta cass. 2] nel menu [Selez. alimentatore]
|
Soluzione
|
Specificare correttamente l'impostazione.
|
<Causa 3> È stata selezionata un'alimentazione carta non valida.
|
Soluzione
|
Selezionare correttamente l'impostazione per [Alimentazione carta] nel menu [Selez. alimentatore].
|
Inserire foglio pulizia e premere tasto Online. <Ignora autom. errori>
<Causa> La stampante è in attesa di stampare il foglio di pulizia.
|
Soluzione
|
Inserire carta in formato Letter o A4 nel vassoio multiuso, quindi premere [
 ] ( ] ( : In linea). : In linea). |
Errore sintassi.
<Causa> Sono stati inviati dati non validi durante la stampa con il driver della stampante UFR II.
|
Soluzione 1
|
Premere [
 ] ( ] ( : In linea) per continuare la stampa con i dati successivi. Tuttavia, la pagina per cui si è verificato l'errore e le pagine a essa successive non verranno stampate. : In linea) per continuare la stampa con i dati successivi. Tuttavia, la pagina per cui si è verificato l'errore e le pagine a essa successive non verranno stampate. |
|
Soluzione 2
|
Confermare i dati da stampare e ripetere di nuovo la stampa.
|
Errore dati documento XPS. <Ignora autom. errori> (solo LBP6680x)
<Causa 1> I dati XPS o i dati estratti dai dati XPS non sono validi.
|
Soluzione
|
Assicurarsi che i dati inseriti siano normali, riavviare ed eseguire nuovamente la stampa.
|
<Causa 2> È stato inviato direttamente un file di alto volume.
|
Soluzione 1
|
Premere [
 ] ( ] ( : In linea) per annullare il processo. Dopodiché, eseguire i processi seguenti (riducendo la dimensione del file XPS) e stampare nuovamente. : In linea) per annullare il processo. Dopodiché, eseguire i processi seguenti (riducendo la dimensione del file XPS) e stampare nuovamente.Ottimizzazione del file XPS
Divisione del file XPS in più file
|
|
Soluzione 2
|
Inviare nuovamente il file utilizzando uno dei seguenti metodi.
Inserire la scheda SD nello slot ed inviare nuovamente il file.
Inviare il file direttamente dal dispositivo di memoria USB.
|
Errore dati carattere XPS. <Ignora autom. errori>
<Causa> Sono stati ricevuti dati di carattere non corretti.
|
Soluzione
|
Controllare il risultato di stampa per individuare il testo mancante e correggere i dati.
|
Errore dati immagine XPS. <Ignora autom. errori>
<Causa> Sono stati ricevuti dati di immagine non corretti.
|
Soluzione
|
Controllare il risultato di stampa per individuare le immagini mancanti e correggere i dati.
|
Errore dati pagina XPS. <Ignora autom. errori>
<Causa> Non è possibile generare le pagine perché la descrizione non è valida.
|
Soluzione
|
Controllare il risultato di stampa per individuare le pagine mancanti e correggere i dati.
|
Errore intervallo di stampa XPS. <Ignora autom. errori>
<Causa> L'intervallo di stampa specificato non è valido.
|
Soluzione
|
Controllare intervallo di pagine ed eseguire nuovamente la stampa.
|
Errore di rendering XPS.
<Causa> Si è verificato un errore nel sistema di rendering dei dati XPS.
|
Soluzione
|
Contattare il rivenditore locale.
|
Errore immagine non supportata da XPS. <Ignora autom. errori>
<Causa> Nei dati XPS sono state incluse immagini non sopportate, come foto HD.
|
Soluzione
|
Convertire le immagini nel file XPS in formato TIFF o JPEG.
|
A4 nn Error ("nn" rappresenta una coppia di caratteri alfanumerici).
<Causa> Si è verificato un problema e la stampante non funziona correttamente.
|
Soluzione
|
Spegnere e riaccendere la stampante. Se il messaggio compare anche dopo aver spento e riacceso la stampante, annotare il messaggio visualizzato sul display e rivolgersi al rivenditore autorizzato Canon locale.
|
A5 nn Error ("nn" rappresenta una coppia di caratteri alfanumerici).
<Causa> Si è verificato un problema e la stampante non funziona correttamente.
|
Soluzione
|
Spegnere e riaccendere la stampante. Se il messaggio compare anche dopo aver spento e riacceso la stampante, annotare il messaggio visualizzato sul display e rivolgersi al rivenditore autorizzato Canon locale.
|
A7 nn ERROR ("nn" rappresenta una coppia di caratteri alfanumerici).
<Causa> Si è verificato un problema e la stampante non funziona correttamente.
|
Soluzione
|
Spegnere e riaccendere la stampante. Se il messaggio compare anche dopo aver spento e riacceso la stampante, annotare il messaggio visualizzato sul display e rivolgersi al rivenditore autorizzato Canon locale.
|
D7 nn Error ("nn" rappresenta una coppia di caratteri alfanumerici).
<Causa> Si è verificato un problema e la stampante non funziona correttamente.
|
Soluzione
|
Spegnere e riaccendere la stampante. Se il messaggio compare anche dopo aver spento e riacceso la stampante, annotare il messaggio visualizzato sul display e rivolgersi al rivenditore autorizzato Canon locale.
|
D8 nn Error ("nn" rappresenta una coppia di caratteri alfanumerici).
<Causa> Si è verificato un problema e la stampante non funziona correttamente.
|
Soluzione
|
Spegnere e riaccendere la stampante. Se il messaggio compare anche dopo aver spento e riacceso la stampante, annotare il messaggio visualizzato sul display e rivolgersi al rivenditore autorizzato Canon locale.
|
D9 nn Error ("nn" rappresenta una coppia di caratteri alfanumerici).
<Causa> Si è verificato un problema e la stampante non funziona correttamente.
|
Soluzione
|
Spegnere e riaccendere la stampante. Se il messaggio compare anche dopo aver spento e riacceso la stampante, annotare il messaggio visualizzato sul display e rivolgersi al rivenditore autorizzato Canon locale.
|


