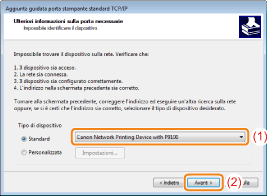Operazioni di base/informazioni varie per Windows
Visualizzazione della Pagina principale dell'User Manual CD-ROM
Se la pagina principale dell'User Manual CD-ROM non appare dopo aver inserito il CD-ROM, attenersi alla procedura seguente.
 |
In questo manuale l'unità CD-ROM è indicata con la lettera "D:", ma sul computer utilizzato il nome effettivo dell'unità potrebbe essere diverso.
|



|
1.
|
Scegliere [Esegui] dal menu [Start].
|
|
2.
|
Inserire "D:\Maninst.exe."
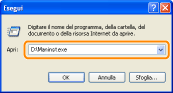 |
|
3.
|
Fare clic su [OK].
|



|
1.
|
Inserire "D:\Maninst.exe" in [Cerca programmi e file] o in [Inizia ricerca] nel menu [Start].
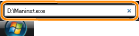 |
|
2.
|
Premere il tasto [INVIO] della tastiera.
|
Controllo dell'indirizzo IP utilizzando il comando PING
1
Eseguire il prompt dei comandi.
Dal menu Start scegliere [Tutti i programmi] o [Programmi] → [Accessori] → [Prompt dei Comandi].
2
Inserire il comando "ping <indirizzo IP della stampante>", quindi premere [INVIO] sulla tastiera.
Esempio d'immissione: "ping 192.168.0.215"
 |
Immettere correttamente l'indirizzo IP impostato per la stampante. Se si immette un indirizzo IP errato non sarà possibile ottenere un controllo valido.
|
3
Controllare il risultato visualizzato.
Se viene visualizzato "Pacchetti: Trasmessi = 4, Ricevuti = 4, Persi = 0 (0% persi)"
L'Indirizzo IP è impostato correttamente.
Se viene visualizzato "Pacchetti: Trasmessi = 4, Ricevuti = 0, Persi = 4 (100% persi)"
Rivolgersi all'amministratore di rete per chiarimenti sul problema.
4
Inserire "exit" e premere [INVIO] sulla tastiera per uscire dal prompt dei comandi.
|
NOTA
|
|||||||||
Quando si usa DHCP, BOOTP o RARPContattare l'amministratore di rete ed eseguire una delle impostazioni di seguito indicate.
Impostare la funzione Aggiornamento dinamico DNS.
 "Configurazione delle impostazioni del protocollo" "Configurazione delle impostazioni del protocollo"Configurare il DHCP o altre impostazioni in modo che all'accensione della stampante venga sempre assegnato lo stesso indirizzo IP.
 "Configurazione delle impostazioni del protocollo" "Configurazione delle impostazioni del protocollo"Controllo e configurazione della subnetImmettere il comando "ipconfig" nel prompt dei comandi.
Vengono visualizzate le informazioni sulle impostazioni di rete del computer. Verificare che computer e stampante siano sulla stessa subnet.
|
Controllo della versione del processore di Windows Vista, 7 o Server 2008
Se non si è certi se il sistema operativo utilizzato è Windows Vista/7/Server 2008 a 32 bit o Windows Vista/7/Server 2008 a 64 bit, è possibile eseguire le operazioni seguenti per saperlo.
1
Dal menu Start scegliere [Pannello di controllo].
2
Viene visualizzato [Sistema].



Fare clic su [Sistema e sicurezza] o su [Sistema e manutenzione] → [Sistema].

Fare doppio clic su [Sistema].
3
Controllare la versione del processore.
Per un sistema operativo a 32 bit
Viene visualizzato [Sistema operativo a 32 bit].
Per un sistema operativo a 64 bit
Viene visualizzato [Sistema operativo a 64 bit].
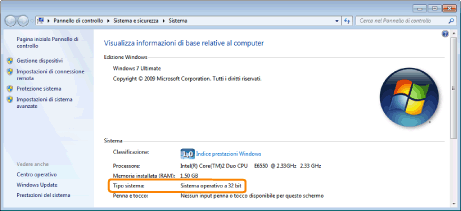
Stampa di una pagina di prova in Windows
È possibile verificare il funzionamento del driver della stampante stampando una pagina di prova di Windows.
1
Caricare carta A4 nel vassoio multiuso o nel cassetto della carta.
2
Aprire la cartella delle stampanti.
3
Fare clic con il tasto destro del mouse sull'icona della stampante e scegliere [Proprietà stampante] o [Proprietà] dal menu di scelta rapida.
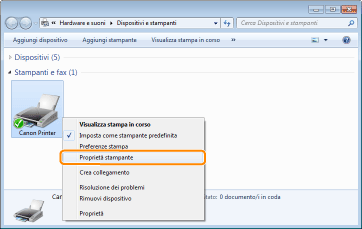
4
Stampare una pagina di prova.
|
(1)
|
Selezionare la scheda [Generale].
|
|
(2)
|
Fare clic su [Stampa pagina di prova] per stampare la pagina di prova.
|
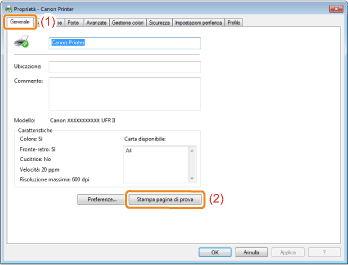
Controllo della comunicazione bi-direzionale
1
Aprire la cartella delle stampanti.
2
Fare clic con il tasto destro del mouse sull'icona della stampante e scegliere [Proprietà stampante] o [Proprietà] dal menu di scelta rapida.
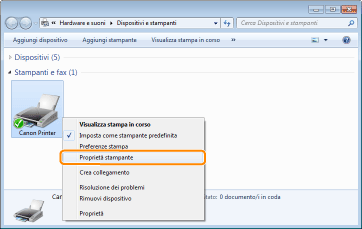
3
Verificare la comunicazione bidirezionale.
|
(1)
|
Aprire la scheda [Porte].
|
|
(2)
|
Verificare che la casella di controllo [Attiva supporto bidirezionale] sia selezionata.
|
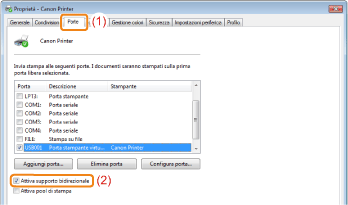
|
IMPORTANTE
|
Non deselezionare la casella di controllo [Attiva supporto bidirezionale].Deselezionando la casella di controllo non sarà possibile stampare.
|
Visualizzazione della cartella della stampante

Dal menu [Start] scegliere [Impostazioni] → [Stampanti].


Dal menu [Start] scegliere [Stampanti e fax].

Dal menu [Start] scegliere [Pannello di controllo], quindi [Stampanti e altro hardware] → [Stampanti e fax].

Dal menu [Start] scegliere [Pannello di controllo] e selezionare [Stampante].


Dal menu Start scegliere [Dispositivi e stampanti].

Dal menu Start scegliere [Pannello di controllo] e fare doppio clic su [Stampanti].
Controllo delle stampanti nel server di stampa
1
Aprire [Esplora risorse].
Dal menu Start scegliere [Tutti i programmi] o [Programmi] → [Accessori] → [Esplora risorse].
2
Controllare le stampanti nel server di stampa.
|
(1)
|
Selezionare il server di stampa da [Rete] o da [Risorse di rete].
|
|
(2)
|
Verificare che l'icona della stampante sia visualizzata.
|
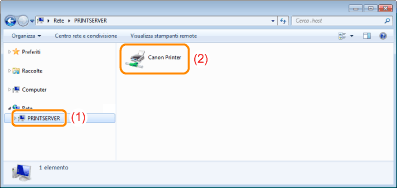
Controllo della porta
1
Aprire la cartella delle stampanti.
2
Fare clic con il tasto destro del mouse sull'icona della stampante e scegliere [Proprietà stampante] o [Proprietà] dal menu di scelta rapida.
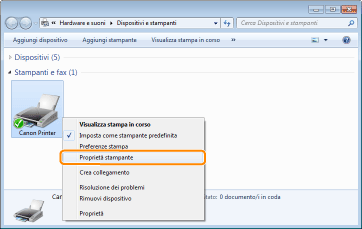
3
Controllare una porta.
|
(1)
|
Aprire la scheda [Porte].
|
|
(2)
|
Verificare che la porta sia selezionata correttamente.
|
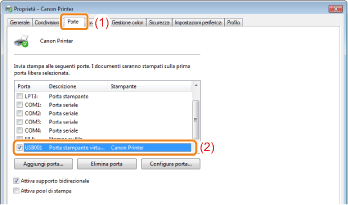
Modifica del protocollo di stampa
Cambiare il protocollo di stampa in LPR e selezionare le impostazioni per il conteggio dei byte LPR tramite la procedura seguente.
1
Aprire la cartella delle stampanti.
2
Fare clic con il tasto destro del mouse sull'icona della stampante e scegliere [Proprietà stampante] o [Proprietà] dal menu di scelta rapida.
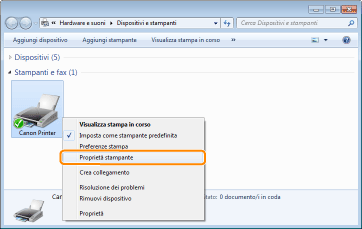
3
Aprire la scheda [Porte].
4
Scegliere [Configura porta].
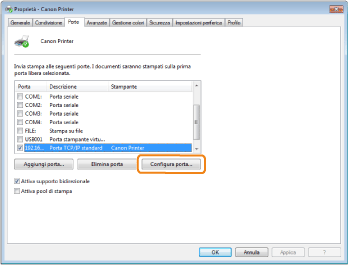
5
Attenersi alla procedura descritta di seguito.
|
(1)
|
Per cambiare il protocollo di stampa in LPR, selezionare [LPR] in [Protocollo].
|
|
(2)
|
Per attivare il conteggio dei byte LPR, selezionare la casella di controllo [Conteggio byte LPR abilitato].
|
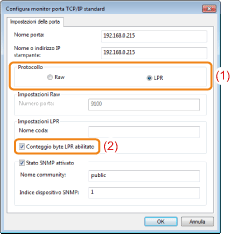
6
Fare clic su [OK].
Impostazione di [Tipo di dispositivo] quando si imposta una porta
Se non è possibile riconoscere la stampante quando si imposta una porta, configurare [Tipo di dispositivo] nel modo seguente.
|
(1)
|
Selezionare [Standard] e quindi selezionare [Canon Network Printing Device with P9100].
|
|
(2)
|
Fare clic su [Avanti].
|