ポートを設定してインストールする
OSによってインストール方法が異なります。お使いのOSに応じた手順を参照してください。
Windows Vista/7/8/Server 2008/Server 2012
1
LANケーブルが正しく接続されていて、プリンターの電源が入っていることを確認します。
2
コンピューターの電源を入れて、管理者権限のユーザーでWindowsにログオンします。
3
プリンターフォルダーを表示します。
4
[プリンタのインストール]または[プリンターの追加]をクリックします。
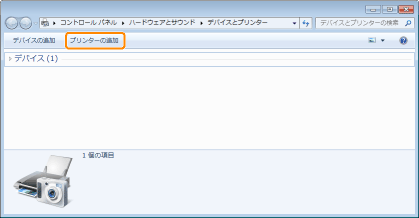
5
[ローカルプリンターを追加します]をクリックします。
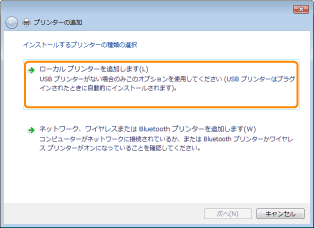
6
ポートを作成します。
|
(1)
|
[新しいポートの作成]を選択します。
|
|
(2)
|
[Standard TCP/IP Port]を選択します。
|
|
(3)
|
[次へ]をクリックします。
|
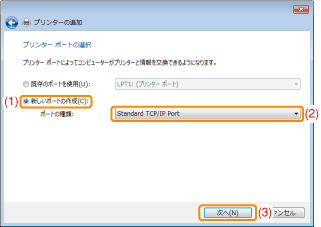
7
プリンターのIPアドレスまたは名前を入力します。
|
(1)
|
[自動検出]または[TCP/IPデバイス]を選択します。
|
||
|
(2)
|
[ホスト名またはIPアドレス]にプリンターのIPアドレスまたは名前*を入力します。
|
||
|
(3)
|
[プリンターを照会して、使用するプリンタードライバーを自動的に選択する]のチェックマークを消します。
|
||
|
(4)
|
[次へ]をクリックします。
|
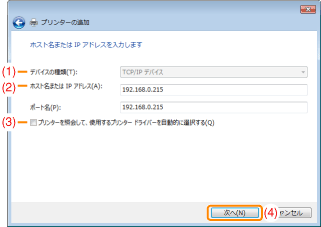
 [ホスト名またはIPアドレス]に入力する値がわからないとき [ホスト名またはIPアドレス]に入力する値がわからないときプリンターのIPアドレスを設定する方法によって、入力する値が異なります。
 プリンターが検出されなかったとき プリンターが検出されなかったとき画面の指示にしたがって再検索を行うか、「Windowsの基本操作/個別情報」を参照して[デバイスの種類]を設定します。
|
8
[ディスク使用]をクリックします。
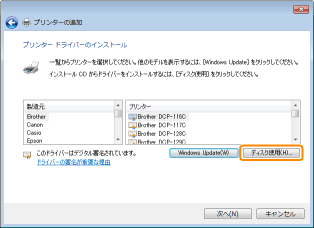
9
付属のCD-ROM「User Software」をコンピューターにセットして、[参照]をクリックします。
CD-ROM Setupが表示されたときは、[終了]をクリックします。
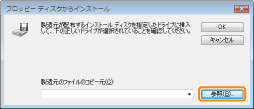
10
プリンタードライバーが収められているフォルダーを開きます。
32ビット版の場合
付属のCD-ROM内の[Japanese]-[32bit]-[Driver]フォルダーを開きます。
64ビット版の場合
付属のCD-ROM内の[Japanese]-[x64]-[Driver]フォルダーを開きます。
 32ビット版と64ビット版のどちらなのかがわからないとき 32ビット版と64ビット版のどちらなのかがわからないとき |
11
INFファイルを開きます。
|
(1)
|
INFファイルを選択します。
|
|
(2)
|
[開く]をクリックします。
|
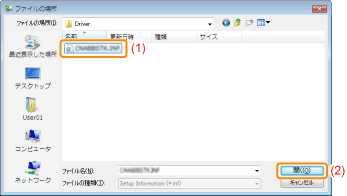
12
[OK]をクリックします。
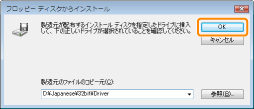
13
[次へ]をクリックします。
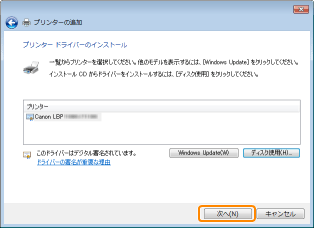
14
プリンター名を設定します。
|
(1)
|
プリンター名を変更するときは、新しい名前を入力します。
|
||
|
(2)
|
[次へ]をクリックします。
|
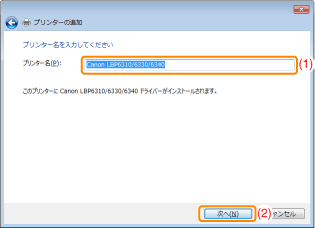
|
→
|
インストールが開始されます。次の画面が消えるまでしばらくお待ちください。
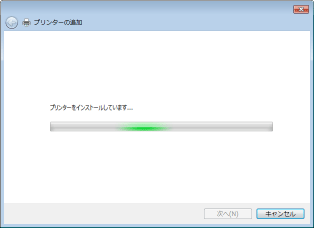 |
 [ユーザーアカウント制御]が表示されたとき [ユーザーアカウント制御]が表示されたとき[続行]または[はい]をクリックします。
|
15
次の画面が表示されたときは、プリンターを共有するかどうかを選択します。
|
(1)
|
プリンターを共有する(インストール中のコンピューターをプリントサーバーとして使用する)かどうかを選択します。
|
||||
|
(2)
|
[次へ]をクリックします。
|
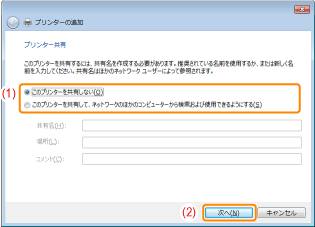
16
[完了]をクリックします。
テストページを印刷するときは、[テストページの印刷]をクリックしてください。
 |
[通常使うプリンターに設定する]が表示されている場合は、本プリンターを通常使うプリンターに設定するかどうかを選択してください。(Windows 7/8/Server 2008 R2/Server 2012)
|
 |
この画面が表示されたら、CD-ROMを取り出すことができます。
|
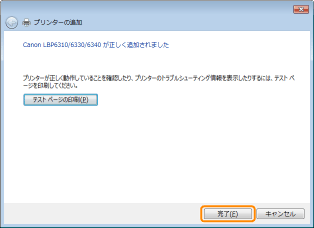
|
Windows XP/Server 2003
1
LANケーブルが正しく接続されていて、プリンターの電源が入っていることを確認します。
2
コンピューターの電源を入れて、管理者権限のユーザーでWindowsにログオンします。
3
プリンターフォルダーを表示します。
4
[プリンタの追加ウィザード]を表示します。

[プリンタの追加]をダブルクリックします。


[プリンタのインストール]をクリックします。
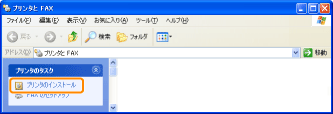
5
[次へ]をクリックします。
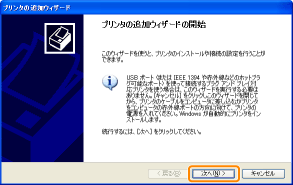
6
使用するプリンターの種類を指定します。
|
(1)
|
[このコンピュータに接続されているローカルプリンタ]を選択します。
|
|
(2)
|
[プラグアンドプレイ対応プリンタを自動的に検出してインストールする]のチェックマークを消します。
|
|
(3)
|
[次へ]をクリックします。
|
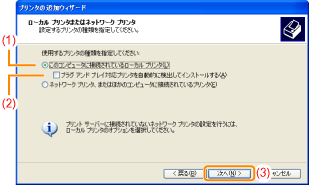
7
ポートを作成します。
|
(1)
|
[新しいポートの作成]を選択します。
|
|
(2)
|
[Standard TCP/IP Port]を選択します。
|
|
(3)
|
[次へ]をクリックします。
|
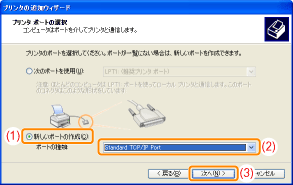
8
[次へ]をクリックします。
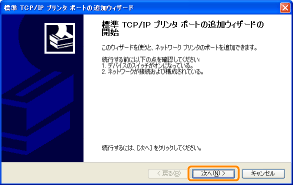
9
プリンターのIPアドレスまたは名前を入力します。
|
(1)
|
[プリンタ名またはIPアドレス]にプリンターのIPアドレスまたは名前*を入力します。
|
||
|
(2)
|
[次へ]をクリックします。
|
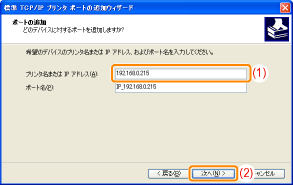
 [プリンタ名またはIPアドレス]に入力する値がわからないとき [プリンタ名またはIPアドレス]に入力する値がわからないときプリンターのIPアドレスを設定する方法によって、入力する値が異なります。
 プリンターが検出されなかったとき プリンターが検出されなかったとき画面の指示にしたがって再検索を行うか、「Windowsの基本操作/個別情報」を参照して[デバイスの種類]を設定します。
|
10
[完了]をクリックします。
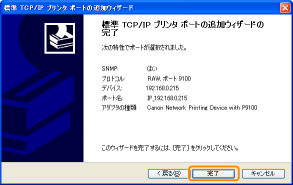
11
[ディスク使用]をクリックします。
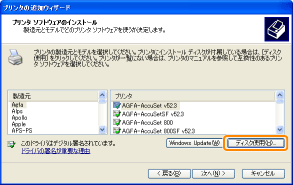
12
付属のCD-ROM「User Software」をコンピューターにセットして、[参照]をクリックします。
CD-ROM Setupが表示されたときは、[終了]をクリックします。
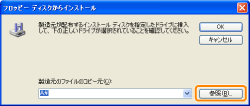
13
プリンタードライバーが収められているフォルダーを開きます。

 (32ビット版)
(32ビット版)
付属のCD-ROM内の[Japanese]-[32bit]-[Driver]フォルダーを開きます。

 (64ビット版)
(64ビット版)
付属のCD-ROM内の[Japanese]-[x64]-[Driver]フォルダーを開きます。
14
INFファイルを開きます。
|
(1)
|
INFファイルを選択します。
|
|
(2)
|
[開く]をクリックします。
|
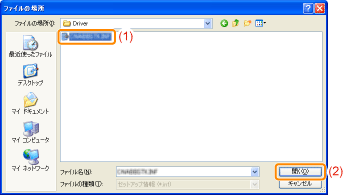
15
[OK]をクリックします。
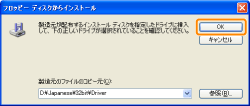
16
[次へ]をクリックします。
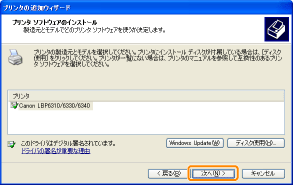
17
プリンター名を設定します。
|
(1)
|
プリンター名を変更するときは、新しい名前を入力します。
|
||
|
(2)
|
[次へ]をクリックします。
|
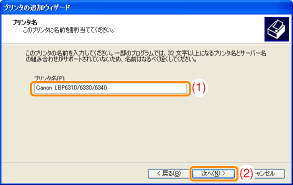
18
[次へ]をクリックします。
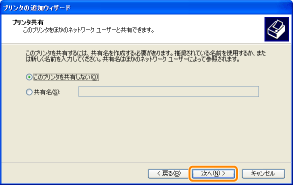
|
メモ
|
||||||||||
プリンターを共有する(インストール中のコンピューターをプリントサーバーとして使用する)とき
次の操作を行います。
|
19
テストページの印刷を選択します。
|
(1)
|
テストページを印刷するかどうかを選択します。
|
|
(2)
|
[次へ]をクリックします。
|
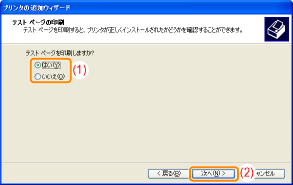
20
[完了]をクリックします。
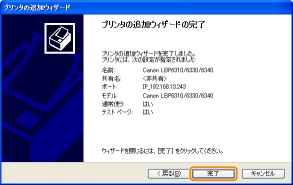
|
→
|
インストールが開始されます。次の画面が消えるまでしばらくお待ちください。
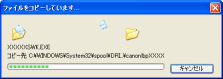 |
|

 「
「