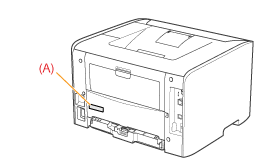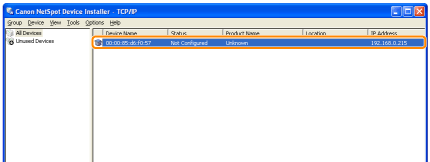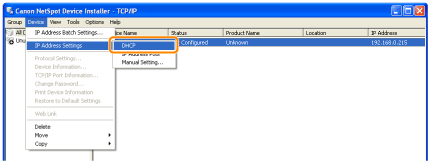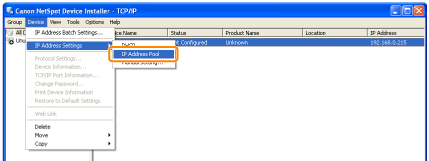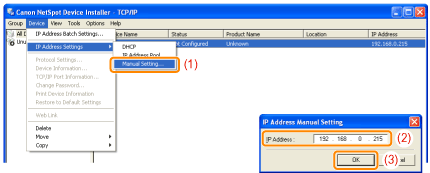Setting the IP Address Using NetSpot Device Installer
This section describes the procedure for using NetSpot Device Installer without installing it.
For details on the procedure for installing NetSpot Device Installer, see "Installing NetSpot Device Installer."
1
Make sure that the LAN cable is connected properly, and the printer is turned ON.
2
Turn the computer on, and then log on to Windows as a user with administrative rights.
3
Insert the supplied CD-ROM "User Software" into the CD-ROM drive of your computer.
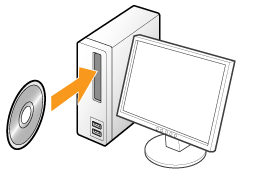
4
Click [Additional Software Programs].
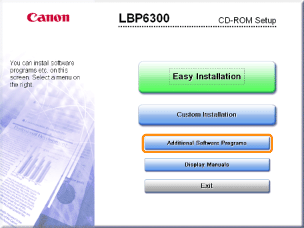
 If the above screen does not appear If the above screen does not appear If the [AutoPlay] dialog box appears If the [AutoPlay] dialog box appearsClick [Run AUTORUN.EXE].
  If the [User Account Control] dialog box appears If the [User Account Control] dialog box appearsClick [Continue] or [Yes].
|
5
Click [Start] for [NetSpot Device Installer for TCP/IP].
If [License Agreement] appears, read the contents, and then click [Yes].
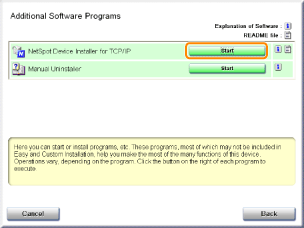
6
Set the IP address.
If [Status] is set to [Not Configured], and the device of which [Device Name] is a MAC address is displayed
If any devices in which [IP Address] is set to [192.168.0.215] are displayed
|
1.
|
Select the device.
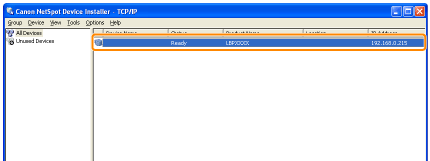 |
||||||||||||
|
2.
|
Select [Protocol Settings] from the [Device] menu.
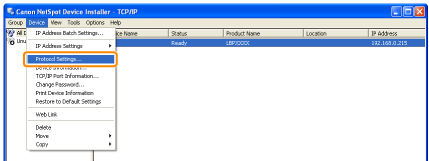 |
||||||||||||
|
3.
|
Set the IP address.
  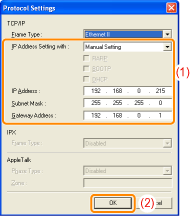
|
||||||||||||
|
4.
|
When the message <The device has been reset.> appears, click [OK].
Wait for approximately 20 seconds or longer as is after clicking [OK].
After completing the reset, the settings are enabled.
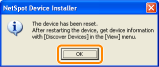 |
If your case falls within neither of the above cases
A device on the network may have the same IP address as that set for the printer.
In this case, perform the following procedure.
|
1.
|
Turn OFF the device that has the same IP address or remove the device from the network.
|
|
2.
|
Repeat the procedure from the beginning.
|
|
3.
|
After completing the settings for this printer, restore the devices to their original states.
|
 |
If you cannot set the IP address using NetSpot Device Installer including the case where this procedure is not possible, set the IP address using the ARP/PING command.
|
 "
"