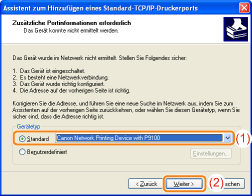Doppelklicken Sie auf dem Desktop auf [Arbeitsplatz].






 |
Der Name des CD-ROM-Laufwerks wird in dieser Anleitung mit "D:" angegeben. Der Name des CD-ROM-Laufwerks kann je nach verwendetem Computer variieren.
|



|
1.
|
Wählen Sie aus dem Menü [Start] die Option [Ausführen] aus.
|
|
2.
|
Geben Sie "D:\German\MInst.exe" ein.
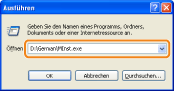 |
|
3.
|
Klicken Sie auf [OK].
|



|
1.
|
Geben Sie im Menü [Start] in [Suche starten] oder [Programme/Dateien durchsuchen] "D:\German\MInst.exe" ein.
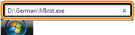 |
|
2.
|
Drücken Sie auf Ihrer Tastatur die Taste [EINGABE].
|
 |
Geben Sie die IP-Adresse, die für den Drucker festgelegt wurde, korrekt ein. Wenn Sie die falsche IP-Adresse eingeben, erhalten Sie kein zuverlässiges Ergebnis.
|
|
HINWEIS
|
|||||||||
Wenn DHCP, BOOTP oder RARP verwendet wirdWenden Sie sich an Ihren Netzwerkadministrator, und nehmen Sie eine der folgenden Einstellungen vor.
Richten Sie die Funktion "Dynamische Aktualisierung von DNS" ein.
 "Konfigurieren der Protokolleinstellungen" "Konfigurieren der Protokolleinstellungen"Konfigurieren Sie DHCP oder andere Einstellungen so, dass dem Drucker beim Einschalten stets dieselbe IP-Adresse zugewiesen wird.
 "Konfigurieren der Protokolleinstellungen" "Konfigurieren der Protokolleinstellungen"Überprüfen und Konfigurieren des TeilnetzesGeben Sie in die Eingabeaufforderung als Befehl "ipconfig" ein.
Die Informationen zur Netzwerkeinstellung des Computers werden angezeigt. Vergewissern Sie sich, dass sich der Computer und Drucker in demselben Teilnetz befinden.
|




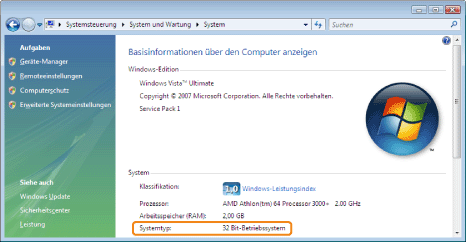
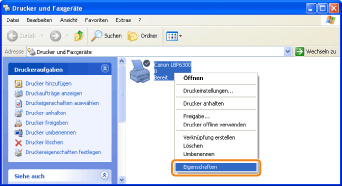
|
(1)
|
Zeigen Sie die Registerkarte [Allgemein] an.
|
|
(2)
|
Klicken Sie auf [Testseite drucken], um eine Testseite zu drucken.
|
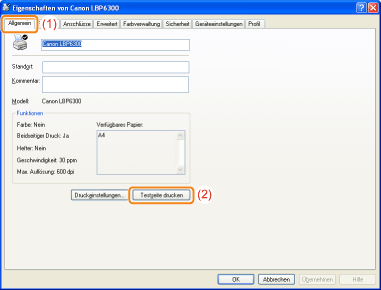
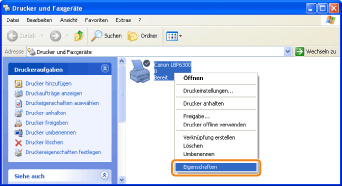
|
(1)
|
Zeigen Sie die Registerkarte [Anschlüsse] an.
|
|
(2)
|
Vergewissern Sie sich, dass das Kontrollkästchen [Bidirektionale Unterstützung aktivieren] aktiviert ist.
|
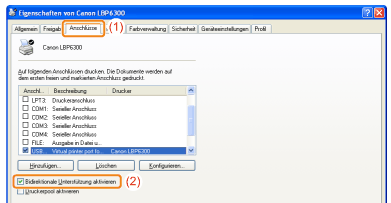
|
WICHTIG
|
Deaktivieren Sie das Kontrollkästchen [Bidirektionale Unterstützung aktivieren] nicht.Wenn das Kontrollkästchen deaktiviert wird, können Sie keine Druckvorgänge durchführen.
|








|
(1)
|
Wählen Sie den Druckserver unter [Netzwerkumgebung] oder [Netzwerk] aus.
|
|
(2)
|
Vergewissern Sie sich, dass das Symbol für diesen Drucker angezeigt wird.
|
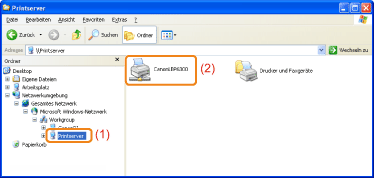
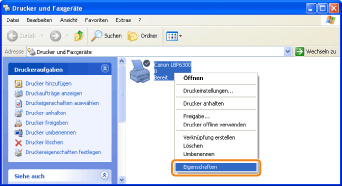
|
(1)
|
Zeigen Sie die Registerkarte [Anschlüsse] an.
|
|
(2)
|
Vergewissern Sie sich, dass der Anschluss korrekt ausgewählt wurde.
|
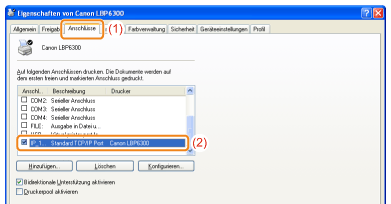
|
(1)
|
Wählen Sie [Standard] und dann [Canon Network Printing Device with P9100] aus.
|
|
(2)
|
Klicken Sie auf [Weiter].
|