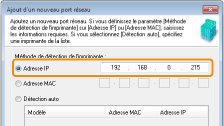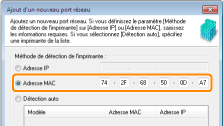Configuration et changement du port
Utilisez la procédure suivante pour configurer et changer manuellement le port.
 |
Pour modifier la configuration du port (protocole d'impression), consultez "Modification de la configuration du port".
|
1
Ouvrez le dossier des imprimantes.
2
Cliquez avec le bouton droit sur l'icône de votre imprimante, puis sélectionnez [Propriétés de l'imprimante] ou [Propriétés] dans le menu contextuel.
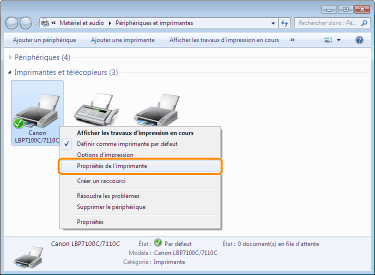
3
Procédez comme indiqué ci-après.
|
(1)
|
Affichez l'onglet [Ports].
|
|
(2)
|
Cliquez sur [Ajouter un port].
|
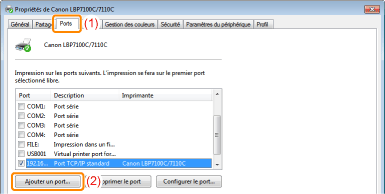
4
Sélectionnez le type de port.
|
(1)
|
Sélectionnez [Canon MFNP Port] ou [Standard TCP/IP Port].
|
|
(2)
|
Cliquez sur [Ajouter un port].
|
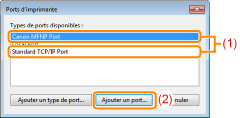
|
[Canon MFNP Port]
|
Port pouvant détecter automatiquement l'adresse IP de l'imprimante.
Même si l'adresse IP de l'imprimante change, il n'est pas nécessaire de changer le port, car la nouvelle adresse IP est détectée automatiquement lorsque l'imprimante et l'ordinateur son sur le même sous-réseau.
|
||||
|
[Standard TCP/IP Port]
|
Port TCP/IP standard avec Windows.
En cas de changement de l'adresse IP de l'imprimante, il faut également changer le port à utiliser.
|
5
Il est possible que les procédures à suivre différent selon le type de port à configurer.
Configuration d'un port MFNP
|
1.
|
Sélectionnez l'imprimante avec Détection auto.
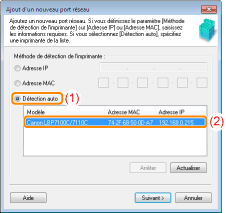 |
|
|
|
|
2.
|
Cliquez sur [Suivant].
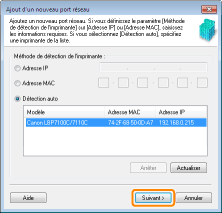 |
|
3.
|
Cliquez sur [Ajouter].
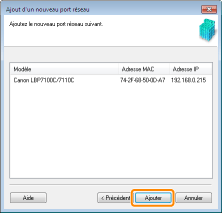 |
|
4.
|
Cliquez sur [Terminer].
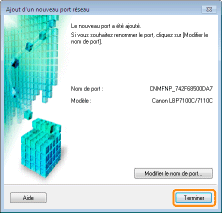 |
|
5.
|
Passez à l'étape 6.
|
Configuration d'un port TCP/IP standard
|
1.
|
Cliquez sur [Suivant].
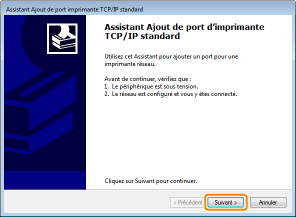 |
|
2.
|
Saisissez le nom ou l'adresse IP de l'imprimante.
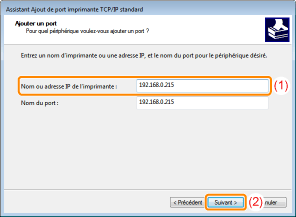 |
|
|
|
|
3.
|
Cliquez sur [Terminer].
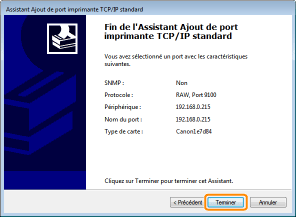 |
|
4.
|
Passez à l'étape 6.
|
Cliquez sur [Fermer].
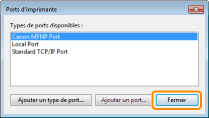
7
Cliquez sur [Appliquer].
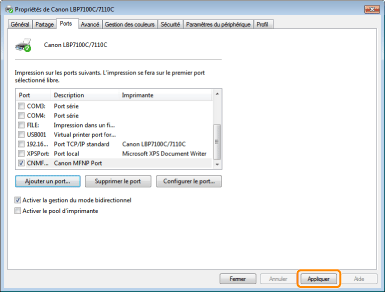
8
Cliquez sur [OK].
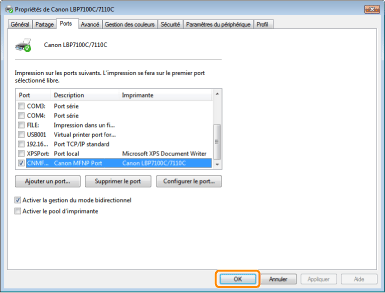
|
REMARQUE
|
Pour modifier la configuration du port (protocole d'impression)Suppression d'un port inutileSélectionnez le port à supprimer dans l'onglet [Ports], puis cliquez sur [Supprimer le port].
|