Customizing the Home Screen
You can rearrange buttons that are displayed in the Home Screen so they are easier to use. You can also add/delete buttons.
Adding Buttons
You can add frequently used settings that are registered for <Copy>, <Fax>, and <Scan> as shortcut buttons to the Home Screen.
 |
You can register up to 12 frequently used settings. |
Adding Buttons from <Copy> and <Fax>
When registering frequently used settings with <Copy>, <Fax>, you can specify whether to register shortcut buttons to the Home Screen. Tap shortcut buttons in the Home Screen to display the settings in a single action.
1 | Tap <Copy> or <Fax>.  |
2 | Tap <Favorite Settings>  <Register/Edit>. <Register/Edit>. |
3 | Tap the settings to register.  |
4 | Specify settings and tap <Apply>.  |
5 | Tap <Yes>  <Yes>. <Yes>.If you selected settings in step 2 that were already registered, a confirmation screen for overwriting the old settings is displayed.  |
6 | Tap <OK>. The button is added after the last buttons arranged on the Home Screen.  |
 |
If the Home Screen is full and no more settings can be registered, either delete spaces with <Home Screen Settings> in the Home Screen, or remove registered buttons. Deleting Buttons |
Adding Buttons from <Scan> 
When registering frequently used settings with <Scan>, you can specify whether to register shortcut buttons to the Home Screen. Tap shortcut buttons in the Home Screen to display the settings in a single action.
 |
Frequently used settings for <Scan> can only be registered for e-mail, shared folders, and file servers. Adding Buttons from <Home Screen Settings> |
1 | Tap <Scan>. 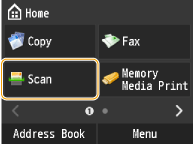 |
2 | Tap <E-Mail> or <File>. |
3 | Specify a destination. Sending Documents as E-mails Directly from the Machine Saving Documents Directly to a Shared Folder/File Server  |
4 | Tap <Favorite Settings>.  |
5 | Tap <Register>  <OK>. <OK>. |
6 | Select the settings to register.  |
7 | Specify settings and tap <Apply>.  |
8 | Tap <Yes>. If you selected settings in step 6 that were already registered, a confirmation screen for overwriting the old settings is displayed.  |
9 | Tap <OK>. The button is added after the last buttons arranged on the Home Screen.  |
 |
If the Home Screen is full and no more settings can be registered, either delete spaces with <Home Screen Settings> in the Home Screen, or remove registered buttons. Deleting Buttons |
Adding Buttons from <Home Screen Settings> 
You can use <Home Screen Settings> in the Home Screen to register several frequently used settings for <Copy>, <Fax>, and <Scan> at the same time.
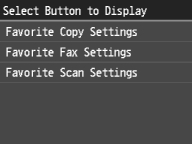
1 | Tap <Home Screen Settings>. If the logon screen appears, enter the correct ID and PIN using the numeric keys, and then press  . Logging on to the Machine . Logging on to the Machine  You can also use <Menu>  <Preferences> <Preferences>  <Display Settings> <Display Settings>  <Home Screen Button Display Settings>. <Home Screen Button Display Settings>. |
2 | Tap <Select Button to Display>.  |
3 | Tap frequently used settings in Copy/Fax/Scan. You must first register frequently used settings for Copy, Fax, and Scan.  |
4 | Select the check box for all settings to be displayed in the Home Screen and tap <Apply>. Clear check boxes to cancel display of registered settings. Deleting Buttons  |
5 | Tap <OK>. The button is added after the last buttons arranged on the Home Screen.  |
 |
If the Home Screen is full and no more settings can be registered, either delete spaces with <Home Screen Settings> in the Home Screen, or remove registered buttons. Deleting Buttons |
Deleting Buttons
You can cancel display of frequently used settings for <Copy>, <Fax>, or <Scan> in the Home Screen if they are no longer used frequently.
 |
If you delete a frequently used setting itself that is registered to be displayed in the Home Screen for <Copy>, <Fax>, or <Scan>, the Home Screen button it is registered is also deleted. |
1 | Tap <Home Screen Settings>. If a login screen is displayed, enter the ID and PIN with the numeric keys and press  . Logging on to the Machine . Logging on to the Machine  You can also use with <Menu>  <Preferences> <Preferences>  <Display Settings> <Display Settings>  <Home Screen Button Display Settings>. <Home Screen Button Display Settings>. |
2 | Tap <Select Button to Display>.  |
3 | Tap frequently used settings in Copy/Fax/Scan.  |
4 | Clear the check box for all settings to cancel their display in the Home Screen and tap <Apply>.  |
5 | Tap <OK>. The specified button is removed, and a space appears. 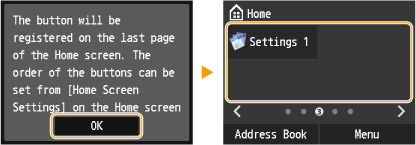 |
 |
A space appears where the button was, and any buttons after it remain in their arrangement. Tap <Home Screen Settings>  <Insert and Delete Blank> to delete spaces. Tap a space and then <Delete> to delete the space and allow buttons after it to shift place. <Insert and Delete Blank> to delete spaces. Tap a space and then <Delete> to delete the space and allow buttons after it to shift place. |
Changing the Arrangement of Buttons
You can change where buttons in the Home Screen are displayed and on which page as needed.
1 | Tap <Home Screen Settings>. If a login screen is displayed, enter the ID and PIN with the numeric keys and press  . Logging on to the Machine . Logging on to the Machine  You can also use with <Menu>  <Preferences> <Preferences>  <Display Settings> <Display Settings>  <Home Screen Button Display Settings>. <Home Screen Button Display Settings>. |
2 | Tap <Set Display Order>.  |
3 | Change the displayed page as needed, and then tap the button to move. The tapped button is highlighted. 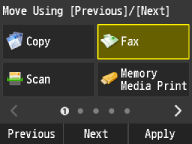 |
4 | Tap <Previous>/<Next> to move the button until it is displayed at the desired spot. Long touching <Previous>/<Next> moves a button ahead or back continuously.   After a button is selected, flicking the screen or using  / / to change pages deselects the button. to change pages deselects the button. |
5 | Tap <Apply>. The button's placement is confirmed.  |
 |
Adding blank buttonsInserting a space at a button's current location moves the button back one spot. Tap <Home Screen Settings>  <Insert and Delete Blank> to insert spaces. Tap the button to move and then <Insert> to insert a space where the button is and move the button back one spot. <Insert and Delete Blank> to insert spaces. Tap the button to move and then <Insert> to insert a space where the button is and move the button back one spot. |
 |
If frequently used settings are deleted or renamed from the Remote UI, tapping the button remaining in the Home Screen will not display the settings. Cancel display of the button in the Home Screen, and then register it again with a new name if necessary. |