Preferences
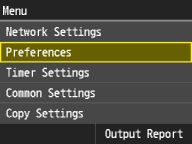 | All the settings about the display and English Keyboard Layout are listed with short descriptions. Default settings are marked with a dagger (  ). ). |
Display Settings
Default Screen after Startup/Restoration 
By default, the home screen is displayed immediately after the machine is turned ON or when the Auto Reset function is performed. Specify the setting to change the default screen and display the main screen of a different function.
Home  Copy Fax Scan Memory Media Print |
<Menu>  <Preferences>
<Preferences>  <Display Settings>
<Display Settings>  <Default Screen>
<Default Screen>  Tap a function to display the desired screen
Tap a function to display the desired screen
 <Preferences>
<Preferences>  <Display Settings>
<Display Settings>  <Default Screen>
<Default Screen>  Tap a function to display the desired screen
Tap a function to display the desired screenHome Screen Button Display Settings
Specify settings that you frequently use for copying, faxing, and scanning to be displayed in the Home Screen. You can also change the arrangement of buttons displayed in the Home Screen and insert/delete spaces in the Home Screen.
Registering Frequently Used Copy Settings
Registering Frequently Used Fax Settings
Registering Frequently Used Scan Settings (E-mail/Shared Folder/File Server)
Registering Frequently Used Copy Settings
Registering Frequently Used Fax Settings
Registering Frequently Used Scan Settings (E-mail/Shared Folder/File Server)
Select Button to Display Favorite Copy Settings Favorite Fax Settings Favorite Scan Settings Set Display Order Insert and Delete Blank |
Brightness
Adjust the brightness of the display to suit the installation location of the machine.
Five Levels |
<Menu>  <Preferences>
<Preferences>  <Display Settings>
<Display Settings>  <Brightness>
<Brightness>  Adjust the brightness
Adjust the brightness  <Apply>
<Apply>
 <Preferences>
<Preferences>  <Display Settings>
<Display Settings>  <Brightness>
<Brightness>  Adjust the brightness
Adjust the brightness  <Apply>
<Apply>Invert Screen Colors
Select <On> to invert the display colors. Select <On> if the display is hard to view even after the brightness was adjusted in <Brightness>.
Off  On |
<Menu>  <Preferences>
<Preferences>  <Display Settings>
<Display Settings>  <Invert Screen Colors>
<Invert Screen Colors>  <On> or <Off>
<On> or <Off>
 <Preferences>
<Preferences>  <Display Settings>
<Display Settings>  <Invert Screen Colors>
<Invert Screen Colors>  <On> or <Off>
<On> or <Off>Millimeter/Inch Entry Switch
Select the unit of measurement.
Millimeter  Inch |
<Menu>  <Preferences>
<Preferences>  <Display Settings>
<Display Settings>  <Millimeter/Inch Entry Switch>
<Millimeter/Inch Entry Switch>  <Millimeter> or <Inch>
<Millimeter> or <Inch>
 <Preferences>
<Preferences>  <Display Settings>
<Display Settings>  <Millimeter/Inch Entry Switch>
<Millimeter/Inch Entry Switch>  <Millimeter> or <Inch>
<Millimeter> or <Inch>Notify to Clean Original Scanning Area 
Select whether an error message is displayed when soiling is detected in the feeder.
Off On  |
<Menu>  <Preferences>
<Preferences>  <Display Settings>
<Display Settings>  <Notify to Clean Original Scanning Area>
<Notify to Clean Original Scanning Area>  <Off> or <On>
<Off> or <On>
 <Preferences>
<Preferences>  <Display Settings>
<Display Settings>  <Notify to Clean Original Scanning Area>
<Notify to Clean Original Scanning Area>  <Off> or <On>
<Off> or <On>Message Display Time
Specify the interval in seconds at which two different messages are alternately displayed.
1 to 2  to 5 (sec.) to 5 (sec.) |
<Menu>  <Preferences>
<Preferences>  <Display Settings>
<Display Settings>  <Message Display Time>
<Message Display Time>  Enter a number for the interval
Enter a number for the interval  <Apply>
<Apply>
 <Preferences>
<Preferences>  <Display Settings>
<Display Settings>  <Message Display Time>
<Message Display Time>  Enter a number for the interval
Enter a number for the interval  <Apply>
<Apply>Scrolling Speed
Adjust the speed for scrolling the screen by selecting from three levels.
Slow Standard  Fast |
<Menu>  <Preferences>
<Preferences>  <Display Settings>
<Display Settings>  <Scrolling Speed>
<Scrolling Speed>  Tap the speed
Tap the speed
 <Preferences>
<Preferences>  <Display Settings>
<Display Settings>  <Scrolling Speed>
<Scrolling Speed>  Tap the speed
Tap the speedCursor Movement
Configure how the cursor moves after a character is entered on the screen. Select <Auto> to automatically move the cursor to the right of the entered character after approximately 1 second. Select <Manual> to manually move the cursor to the right of the entered character.
Auto  Manual |
<Menu>  <Preferences>
<Preferences>  <Display Settings>
<Display Settings>  <Cursor Movement>
<Cursor Movement>  <Auto> or <Manual>
<Auto> or <Manual>
 <Preferences>
<Preferences>  <Display Settings>
<Display Settings>  <Cursor Movement>
<Cursor Movement>  <Auto> or <Manual>
<Auto> or <Manual>Language
Select the display language used for the display, reports, and lists.
English  , Japanese, French, Spanish, Portuguese, Chinese (Simplified), Chinese (Traditional), Korean, Thai, Vietnamese , Japanese, French, Spanish, Portuguese, Chinese (Simplified), Chinese (Traditional), Korean, Thai, Vietnamese |
<Menu>  <Preferences>
<Preferences>  <Display Settings>
<Display Settings>  <Language>
<Language>  Tap a language
Tap a language
 <Preferences>
<Preferences>  <Display Settings>
<Display Settings>  <Language>
<Language>  Tap a language
Tap a languageRemote UI Language
Select the display language used for the Remote UI screens.
English  , Japanese, French, Spanish, Portuguese, Chinese (Simplified), Chinese (Traditional), Korean , Japanese, French, Spanish, Portuguese, Chinese (Simplified), Chinese (Traditional), Korean |
<Menu>  <Preferences>
<Preferences>  <Display Settings>
<Display Settings>  <Remote UI Language>
<Remote UI Language>  Tap a language
Tap a language
 <Preferences>
<Preferences>  <Display Settings>
<Display Settings>  <Remote UI Language>
<Remote UI Language>  Tap a language
Tap a languageEnglish Keyboard Layout
Specify the layout of an English USB keyboard if connected to the machine.
USA Layout UK Layout  |
<Menu>  <Preferences>
<Preferences>  <English Keyboard Layout>
<English Keyboard Layout>  <USA Layout> or <UK Layout>
<USA Layout> or <UK Layout>
 <Preferences>
<Preferences>  <English Keyboard Layout>
<English Keyboard Layout>  <USA Layout> or <UK Layout>
<USA Layout> or <UK Layout>