Printing Specific Pages onto Different Paper
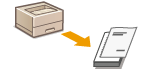 |
You can print specific pages of a document, such as when you want to print the cover of a booklet on colored paper. In this case, load colored paper for the cover in the multi-purpose tray and load plain paper for the body pages in the paper drawer, and then specify the paper settings on the printer driver.
|
[Paper Source] tab  Select the pages to print on different paper and the paper source loaded with the paper from [Paper Selection]
Select the pages to print on different paper and the paper source loaded with the paper from [Paper Selection]  [OK]
[OK]
 Select the pages to print on different paper and the paper source loaded with the paper from [Paper Selection]
Select the pages to print on different paper and the paper source loaded with the paper from [Paper Selection]  [OK]
[OK]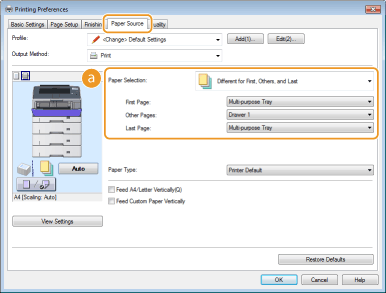
 |
[Paper Selection]
Specify which pages should be printed on different paper, and select which paper source should be used to feed paper for each page.
|
