ディスプレー
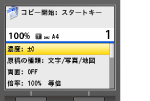 |
ディスプレーには、コピーやスキャンなど各機能の操作画面だけでなく、設定画面も表示されます。また、エラーメッセージや通信状況などの情報もディスプレーから確認できます。
|
基本画面
 /
/ /
/ /
/ を押すと、各機能の基本画面が表示されます。以下の画面は、
を押すと、各機能の基本画面が表示されます。以下の画面は、 を押したときの表示例です。
を押したときの表示例です。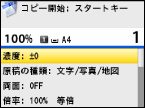
アドレス帳画面(MF8570Cdw / MF8530Cdn / MF8280Cwのみ)
 を押すと、アドレス帳画面が表示されます。ファクスやスキャンで宛先を指定するときに使います。宛先の登録や編集もこの画面から行います。
を押すと、アドレス帳画面が表示されます。ファクスやスキャンで宛先を指定するときに使います。宛先の登録や編集もこの画面から行います。
<用紙選択>画面
コピーする用紙を選ぶときなどに (用紙選択/設定)を押すと、<用紙選択>画面が表示されます。印刷したい用紙を選んでください。また、たとえば給紙カセットに今までと異なるサイズの用紙をセットしたときは、その用紙サイズも同時に設定しなければなりませんが、このときも
(用紙選択/設定)を押すと、<用紙選択>画面が表示されます。印刷したい用紙を選んでください。また、たとえば給紙カセットに今までと異なるサイズの用紙をセットしたときは、その用紙サイズも同時に設定しなければなりませんが、このときも (用紙選択/設定)を押します。なお、用紙サイズは正確に設定しないと正しく動作しません。
(用紙選択/設定)を押します。なお、用紙サイズは正確に設定しないと正しく動作しません。
 (用紙選択/設定)を押すと、<用紙選択>画面が表示されます。印刷したい用紙を選んでください。また、たとえば給紙カセットに今までと異なるサイズの用紙をセットしたときは、その用紙サイズも同時に設定しなければなりませんが、このときも
(用紙選択/設定)を押すと、<用紙選択>画面が表示されます。印刷したい用紙を選んでください。また、たとえば給紙カセットに今までと異なるサイズの用紙をセットしたときは、その用紙サイズも同時に設定しなければなりませんが、このときも (用紙選択/設定)を押します。なお、用紙サイズは正確に設定しないと正しく動作しません。
(用紙選択/設定)を押します。なお、用紙サイズは正確に設定しないと正しく動作しません。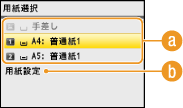
 用紙の選択
用紙の選択
印刷したい用紙を選びます。
 <用紙設定>
<用紙設定>
給紙カセットにセットした用紙のサイズと種類を設定するときに選びます。また、手差し給紙口でよく使う用紙も設定しておくことができます。 用紙サイズと種類を設定する
<メニュー>画面
 を押すと、<メニュー>画面が表示されます。<共通設定>や<タイマー設定>などの全般的な設定から、ファクスやスキャンなど各機能に関する設定まで、本機で行う設定の多くはこのキーを押してから始めます。
を押すと、<メニュー>画面が表示されます。<共通設定>や<タイマー設定>などの全般的な設定から、ファクスやスキャンなど各機能に関する設定まで、本機で行う設定の多くはこのキーを押してから始めます。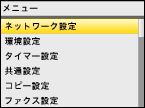
<レポート出力>画面
 (レポート)を押すと、<レポート出力>画面が表示されます。ファクスの送受信レポートやアドレス帳の一覧などをプリントします。また、レポートを自動的にプリントする設定もこの画面から行います。
(レポート)を押すと、<レポート出力>画面が表示されます。ファクスの送受信レポートやアドレス帳の一覧などをプリントします。また、レポートを自動的にプリントする設定もこの画面から行います。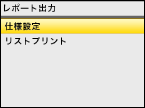
<状況確認>画面
 (状況確認)を押すと、印刷や送受信といった文書の状況だけでなく、トナー残量などの本体の状況や、IPアドレスなどのネットワーク設定の情報も確認できる画面が表示されます。
(状況確認)を押すと、印刷や送受信といった文書の状況だけでなく、トナー残量などの本体の状況や、IPアドレスなどのネットワーク設定の情報も確認できる画面が表示されます。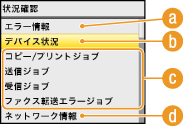
 <エラー情報>
<エラー情報>
本機に何らかのエラーが発生しているときに、エラーの内容が表示されます。 メッセージが表示されたら
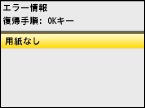
 <デバイス状況>
<デバイス状況>
用紙やトナーの残量などの本体の状況を確認できます。
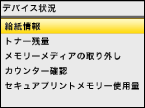
<給紙情報>
給紙部ごとに用紙の残量を表示します。
給紙部ごとに用紙の残量を表示します。
<トナー残量>
トナーの残量を表示します。
トナーの残量を表示します。
<カウンター確認>
これまでの総印刷枚数をカラー/白黒別に表示します。 印刷ページ数を確認する
これまでの総印刷枚数をカラー/白黒別に表示します。 印刷ページ数を確認する
<セキュアプリントメモリー使用量>(MF8570Cdw / MF8530Cdnのみ)
セキュアプリントの文書データ保存用に割り当てられたメモリーが、現在どれくらい使用されているかを表示します。 暗証番号を入力して印刷する(セキュアプリント)(MF8570Cdw / MF8530Cdnのみ)
セキュアプリントの文書データ保存用に割り当てられたメモリーが、現在どれくらい使用されているかを表示します。 暗証番号を入力して印刷する(セキュアプリント)(MF8570Cdw / MF8530Cdnのみ)
 コピー/プリント/送受信文書の状況
コピー/プリント/送受信文書の状況
選んだ項目に応じて、現在の状況を表示します。以下の画面は、<コピー/プリントジョブ状況>の表示例です。
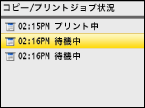
 <ネットワーク情報>
<ネットワーク情報>
IPアドレスなどのネットワークの設定内容や、無線LANの通信状況が良好であるかどうかなどを確認できます。
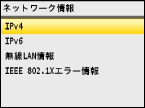
メッセージが表示されたとき
用紙がなくなったときや、トナーが残り少なくなったときなどに、画面上部にメッセージが表示されます。メッセージは、図のように交互に切り替わります。
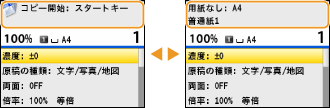
エラーが発生したとき
エラー発生時に対処方法が表示されることがあります。画面の指示に従って操作を進めてください。以下の画面は、紙づまりが発生したときの表示例です(メッセージが表示されたら)。
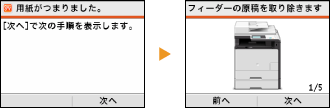
 関連項目
関連項目