
MF Toolboxで設定をする
カラー読み込み/白黒読み込み、ファイル形式、解像度など、あらかじめ設定されている設定値を用途に応じて変更することができます。読み込んだ原稿の保存先や転送先アプリケーションなども指定できます。
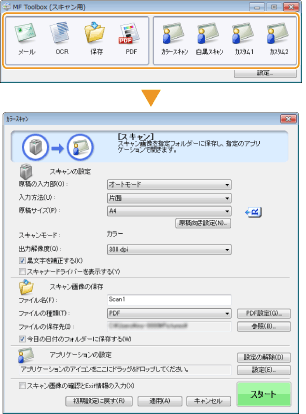
 |
|
Macintoshをお使いの場合は、使用できる機能が一部異なります。
|
読み込みの設定をする
原稿サイズ、カラーモード、解像度など、読み込みに関する設定をします。
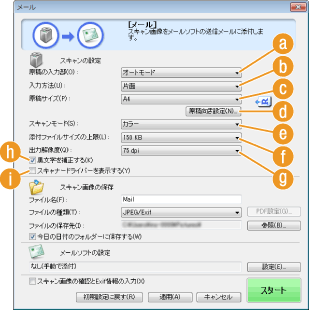
 [原稿の入力部]
[原稿の入力部]
原稿台ガラスとフィーダーのどちらに原稿をセットしたかに応じて選びます。
|
[原稿台ガラス]
|
原稿台ガラスにセットした場合に選びます。
|
|
[自動給紙装置(ADF)]
|
フィーダーにセットした場合に選びます。
|
|
[オートモード]
|
フィーダーに原稿がセットされている場合はそれを読み込み、フィーダーにセットされていない場合は原稿台ガラスの原稿を読み込みます。
|
 [入力方法](MF8570Cdw / MF8530Cdnのみ)
[入力方法](MF8570Cdw / MF8530Cdnのみ)
フィーダーにセットした原稿の片面だけを読み取るのか、両面とも読み取るのかを選びます。
 [原稿サイズ]
[原稿サイズ]
原稿サイズに合わせて選びます。[ユーザー設定(215.9×297.0 ミリメートル)]を選ぶと[原稿サイズの設定]画面が開き、定型外の原稿サイズを入力できます。
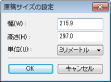
 [原稿向き設定]
[原稿向き設定]
フィーダーに原稿をセットした場合、原稿の向きに合わせて設定します。また、両面原稿の場合は、[とじ方向]を設定することもできます。
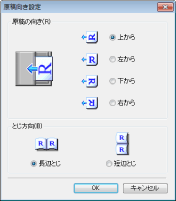
 [スキャンモード]
[スキャンモード]
原稿をどのような画像として読み込むかを選択します。選択できる項目は[メール]、[PDF]などスキャンの種類によって異なります。
|
[白黒]
|
白黒画像(白または黒のみで中間のグレーを含まない画像)として読み込みます。
|
|
[白黒(OCR)]
|
OCR(光学式文字認識)ソフトでの処理に適した白黒画像として読み込みます。
|
|
[グレースケール]
|
グレースケール画像(白→グレー→黒へ段階的に変化するモノクロ写真のような画像)として読み込みます。
|
|
[カラー]
|
カラー画像として読み込みます。
|
|
[カラー(雑誌、カタログ)]
|
カラー画像として読み込みます。印刷物を読み込むときに生じる濃淡のムラや縞模様(モアレ)を低減できます。[カラー]に比べて、読み込みにかかる時間は長くなります。
|
 [添付ファイルサイズの上限]
[添付ファイルサイズの上限]
スキャンの種類で[メール]を選んだときに表示されます(MF Toolboxでスキャンする)。ここで設定したデータサイズの上限を超えないように画質が自動的に調整されます。
 [出力解像度]
[出力解像度]
画像の用途に応じて解像度を選択します。

設定できる出力解像度は原稿のセット方法(原稿台ガラス/フィーダー)やファイル形式(PDF/JPEG)によって異なります。
ディスプレーで表示する場合は75 dpi、印刷する場合やサーチャブルPDFを作成する場合は300 dpiが出力解像度の目安です。
出力解像度を2倍にすると、画像のデータサイズは4倍になります。データサイズが大きすぎると、メモリー不足などの不具合が発生しやすくなりますので、用途に応じて必要最小限に設定してください。
 [黒文字を補正する]
[黒文字を補正する]
黒い文字の輪郭をくっきりさせます。
 [スキャナードライバーを表示する]
[スキャナードライバーを表示する]
チェックマークを付けると、ScanGear MFで詳細な読み込み設定ができます。ScanGear MFは[スタート]をクリックすると起動します(ScanGear MFでスキャン設定する)。スキャンの種類で[OCR]を選んだときは、この項目は表示されません。
保存の設定をする
読み込んだデータのファイル名、PDFやJPEGなどのファイル形式、保存先などを指定します。
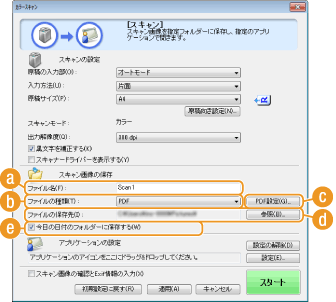
 [ファイル名]
[ファイル名]
読み込んだデータに付けるファイル名を入力します。

保存先に同名のファイルがすでに存在する場合は、ファイル名の末尾に4桁の番号(例:「0001」)を追加して保存されます。
 [ファイルの種類]
[ファイルの種類]
ファイル形式を選びます。
|
[BMP]
|
ビットマップ形式の画像に変換します。
|
|
[JPEG/Exif]
|
JPEG/Exif形式の画像に変換します。[スキャンモード]で[グレースケール]、[カラー]、または[カラー(雑誌、カタログ)]を選んだときに選択できます(読み込みの設定をする)。
|
|
[TIFF]
|
TIFF形式の画像に変換します。
|
|
[PDF]
|
PDFファイルを作成します。複数枚の原稿を読み込んだ場合は、1つのPDFファイルにまとめられます。
|
|
[PDF(1ページ)]
|
単一ページのPDFファイルを原稿の枚数だけ作成します。3枚の原稿を読み込んだ場合は、3つのPDFファイルを作成します。
|
|
[PDF(複数ページ)]
|
複数の原稿から1つのPDFファイルを作成します。3枚の原稿を読み込んだ場合は、3ページからなる1つのPDFファイルを作成します。
|
|
[PDF(ページ追加)]
|
既存のPDFファイルを追加元に指定して、新たに読み込んだ原稿データを追加ページとして元のファイルに結合します。 既存のPDFファイルにページを追加する
|

各スキャンで選択できるファイル形式 

|
スキャンの種類
|
BMP
|
JPEG/Exif
|
TIFF
|
PDF
|
PDF(1ページ)
PDF(複数ページ)
PDF(ページ追加)
|
|
[メール]
|
○*
|
○
|
|||
|
[OCR]
|
○
|
○*
|
○
|
||
|
[保存]
|
○
|
○*
|
○
|
○
|
|
|
[PDF]
|
○
|
||||
|
[カラースキャン]
|
○
|
○
|
○
|
○
|
|
|
[白黒スキャン]
|
○
|
○
|
○
|
||
|
[カスタム1]
|
○
|
○*
|
○
|
○
|
|
|
[カスタム2]
|
○
|
○*
|
○
|
○
|
|
|
* [スキャンモード]で[白黒]または[白黒(OCR)]を設定した場合は選択できません。読み込みの設定をする
|
|||||
「画像サイズが大きすぎます」と表示されたら
[出力解像度]の値を下げてください。読み込みの設定をする
 [PDF設定]
[PDF設定]
[ファイルの種類]( )で[PDF]、[PDF(1ページ)]、[PDF(複数ページ)]、または[PDF(ページ追加)]を選んだ場合、PDFファイルの詳細を設定できます。
)で[PDF]、[PDF(1ページ)]、[PDF(複数ページ)]、または[PDF(ページ追加)]を選んだ場合、PDFファイルの詳細を設定できます。
 )で[PDF]、[PDF(1ページ)]、[PDF(複数ページ)]、または[PDF(ページ追加)]を選んだ場合、PDFファイルの詳細を設定できます。
)で[PDF]、[PDF(1ページ)]、[PDF(複数ページ)]、または[PDF(ページ追加)]を選んだ場合、PDFファイルの詳細を設定できます。
[テキスト検索可能PDFを作成する]
サーチャブルPDFに変換するかどうかを設定します。読み込まれた原稿の文字はテキストデータに変換されますので、パソコンでテキスト検索をしたり、文書処理ソフトで編集することができます。サーチャブルPDFを作成する場合は、[出力解像度]で[300 dpi]を選んでください(読み込みの設定をする)。
サーチャブルPDFに変換するかどうかを設定します。読み込まれた原稿の文字はテキストデータに変換されますので、パソコンでテキスト検索をしたり、文書処理ソフトで編集することができます。サーチャブルPDFを作成する場合は、[出力解像度]で[300 dpi]を選んでください(読み込みの設定をする)。
[テキスト言語]
日本語で書かれた原稿を読み取る場合は[日本語]を選びます。原稿の言語に合わせて設定してください。
日本語で書かれた原稿を読み取る場合は[日本語]を選びます。原稿の言語に合わせて設定してください。
[PDF圧縮タイプ]
データ圧縮の度合いを選びます。[高圧縮]を選ぶと、[標準]を選んだときよりも写真やイラストなどの画像のデータサイズが小さくなります。ただし、原稿の種類によっては画質が低くなることがあります。
データ圧縮の度合いを選びます。[高圧縮]を選ぶと、[標準]を選んだときよりも写真やイラストなどの画像のデータサイズが小さくなります。ただし、原稿の種類によっては画質が低くなることがあります。
 [ファイルの保存先]
[ファイルの保存先]
読み込んだデータの保存先を[参照]をクリックして指定します。[ファイルの種類]( )で[PDF(ページ追加)]を選んだ場合は、[元にするPDFファイル]に切り替わります。この場合、既存のPDFファイルを追加元に指定して、新たに読み込んだ原稿データを追加ページとして元のファイルに結合できます(既存のPDFファイルにページを追加する)。
)で[PDF(ページ追加)]を選んだ場合は、[元にするPDFファイル]に切り替わります。この場合、既存のPDFファイルを追加元に指定して、新たに読み込んだ原稿データを追加ページとして元のファイルに結合できます(既存のPDFファイルにページを追加する)。
 )で[PDF(ページ追加)]を選んだ場合は、[元にするPDFファイル]に切り替わります。この場合、既存のPDFファイルを追加元に指定して、新たに読み込んだ原稿データを追加ページとして元のファイルに結合できます(既存のPDFファイルにページを追加する)。
)で[PDF(ページ追加)]を選んだ場合は、[元にするPDFファイル]に切り替わります。この場合、既存のPDFファイルを追加元に指定して、新たに読み込んだ原稿データを追加ページとして元のファイルに結合できます(既存のPDFファイルにページを追加する)。 [今日の日付のフォルダーに保存する]
[今日の日付のフォルダーに保存する]
チェックマークを付けると、[ファイルの保存先]( )で指定したフォルダー内に日付を名称とするサブフォルダーが作成され、データはその中に保存されます。
)で指定したフォルダー内に日付を名称とするサブフォルダーが作成され、データはその中に保存されます。
 )で指定したフォルダー内に日付を名称とするサブフォルダーが作成され、データはその中に保存されます。
)で指定したフォルダー内に日付を名称とするサブフォルダーが作成され、データはその中に保存されます。転送先のアプリケーションを指定する
読み込んだデータの転送先アプリケーションを指定しておくと、読み込み完了後に指定したアプリケーションが自動的に起動します。たとえば、Adobe Photoshopなどの画像処理ソフトを指定することができます。また、スキャンの種類で[メール]を選び、Eメールソフトを指定しておくと、読み込んだデータがEメールの新規メッセージに自動的に添付されます。なお、[OCR]を選んでスキャンするには、「読取革命Lite」などのOCRソフトを指定する必要があります。
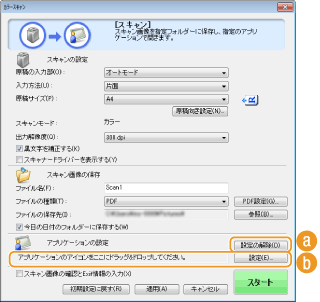
 [設定の解除]
[設定の解除]
読み込んだデータを保存したいときなど、アプリケーションに転送しない場合にクリックします。
 [設定]
[設定]
クリックしてアプリケーションを選びます。Eメールソフト以外であれば、アプリケーションのアイコンをドラッグアンドドロップしても指定できます。

対応しているEメールソフト
Microsoft Outlook Express
Microsoft Outlook
Microsoft Exchange
EUDORA
Netscape Messenger
Windows Mail
Becky! Ver.2
Mozilla Thunderbird
 関連項目
関連項目