Utilizzo di AirPrint
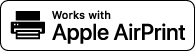
Non è necessario utilizzare un computer per stampare foto, e-mail, pagine Web e altri documenti. AirPrint consente di stampare senza fili da dispositivi Apple come iPad, iPhone, iPod touch e Macintosh senza utilizzare il driver stampante.
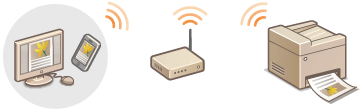
Requisiti di sistema
Per utilizzare AirPrint, è necessario uno dei seguenti dispositivi con la versione più recente di iOS:
iPad (tutti i modelli)
iPhone (3GS o successivi)
iPod touch (3a generazione o successivi)
Se si utilizza Macintosh, è richiesto OS X v10.7 o successivi.
Ambiente di rete
Dispositivi Apple (iPad/iPhone/iPod touch/Macintosh) e la macchina devono essere collegati alla stessa LAN wireless.
Stampa da iPad, iPhone o iPod touch
1
Accertarsi che la macchina sia accesa e collegata alla LAN wireless locale. Visualizzazione delle impostazioni e delle informazioni della LAN wireless (Solo MF8580Cdw / MF8280Cw)
2
Da un'applicazione sul dispositivo Apple, toccare  per visualizzare le opzioni di menu.
per visualizzare le opzioni di menu.
 per visualizzare le opzioni di menu.
per visualizzare le opzioni di menu.3
Dal menu a discesa, toccare [Stampa].
4
Selezionare questa macchina da [Stampante] in [Opzioni stampante].
Vengono visualizzate le stampanti collegate alla rete. In questo passaggio, selezionare questa macchina.
IMPORTANTE:
[Opzioni stampante] non è visualizzato nelle applicazioni che non supportano AirPrint. Non è quindi possibile stampare utilizzando tali applicazioni.
5
Specificare le impostazioni di stampa in base alle esigenze.
Numero di copie
Toccare [+] o [-] a destra di [1 copia] per definire il numero di copie.
Toccare [+] o [-] a destra di [1 copia] per definire il numero di copie.
[Fronte/retro] (Solo MF8580Cdw / MF8550Cdn / MF8540Cdn)
Toccare [|] a destra di [Fronte-retro] per specificare la stampa su due lati.
Toccare [|] a destra di [Fronte-retro] per specificare la stampa su due lati.
[Intervallo]
Toccare [Intervallo] e [Tutte le pagine] o specificare l'intervallo di pagine da stampare per un documento con più pagine.
Toccare [Intervallo] e [Tutte le pagine] o specificare l'intervallo di pagine da stampare per un documento con più pagine.
NOTA:
Le impostazioni disponibili in [Opzioni stampante] variano in base all'applicazione in uso.
I formati di carta disponibili variano in base all'applicazione in uso.
6
Toccare [Stampa].
La stampa si avvia.
Per annullare la stampa Annullamento della stampa con AirPrint
NOTA:
Controllo dello stato di stampa
Controllo dello stato di stampa
Durante il processo di stampa, l'icona [Stampante] viene visualizzata nell'elenco delle applicazioni utilizzate di recente sul dispositivo Apple ed è possibile utilizzarla per controllare lo stato di stampa. Per visualizzare l'elenco delle applicazioni utilizzate di recente, premere due volte il pulsante [Home].
Stampa da Macintosh
Prima di stampare tramite la procedura seguente, aggiungere la stampante al Macintosh da [Preferenze di Sistema]  [Stampa e Scanner].
[Stampa e Scanner].
 [Stampa e Scanner].
[Stampa e Scanner].1
Accertarsi che la macchina sia accesa e collegata alla LAN wireless locale. Visualizzazione delle impostazioni e delle informazioni della LAN wireless (Solo MF8580Cdw / MF8280Cw)
2
Aprire un documento in un'applicazione e visualizzare la finestra di dialogo di stampa.
La modalità di visualizzazione della finestra di dialogo di stampa varia in base alle diverse applicazioni. Per ulteriori informazioni, consultare il manuale di istruzioni dell'applicazione in uso.
3
Selezionare questa macchina nella finestra di dialogo di stampa.
Vengono visualizzate le stampanti collegate al Macintosh. In questo passaggio, selezionare questa macchina.
4
Specificare le impostazioni di stampa in base alle esigenze.
[Predefinite]
Specificare le impostazioni di stampa selezionando un'impostazione predefinita dall'elenco a discesa.
Specificare le impostazioni di stampa selezionando un'impostazione predefinita dall'elenco a discesa.
[Copie]
Consente di specificare il numero di copie.
Consente di specificare il numero di copie.
[Fronte-retro] (Solo MF8580Cdw / MF8550Cdn / MF8540Cdn)
Selezionare la casella di controllo per stampe fronte-retro.
Selezionare la casella di controllo per stampe fronte-retro.
[Pagine]
Specificare l'intervallo di pagine da stampare per documenti di più pagine.
Specificare l'intervallo di pagine da stampare per documenti di più pagine.
NOTA:
Le impostazioni disponibili variano in base all'applicazione in uso.
5
Fare clic su [Stampa].
La stampa si avvia.
Per annullare la stampa Annullamento della stampa con AirPrint
Annullamento della stampa con AirPrint
Per annullare la stampa sono disponibili due opzioni: dal pannello operativo della macchina (Annullamento delle stampe), oppure da un dispositivo Apple con la procedura seguente.
Annullamento da iPad, iPhone o iPod touch
1
Premere due volte il pulsante [Home].
2
Toccare [Stampante] per visualizzare l'elenco dei documenti da stampare.
3
Toccare il documento da annullare, quindi [Annulla stampa].
Annullamento da Macintosh
1
Fare clic sull'icona della stampante visualizzata nel Dock sulla scrivania.
2
Fare clic sul documento da annullare.
3
Fare clic su [Elimina].
Risoluzione dei problemi di AirPrint
Non è possibile stampare con AirPrint.
Verificare che la macchina sia accesa. Se la macchina è accesa, riavviarla e vedere se il problema è risolto.
Verificare che la carta sia caricata nella macchina e che la quantità di toner sia sufficiente. Caricamento della carta Sostituzione delle cartucce di toner
Verificare che sulla macchina non siano visualizzati messaggi di errore.
Verificare che i dispositivi Apple (iPad/iPhone/iPod touch/Macintosh) e la macchina siano collegati alla stessa LAN wireless. Se la macchina è accesa, possono essere necessari diversi minuti prima che sia pronta per la comunicazione wireless.
Accertarsi che Bonjour sia abilitato sui dispositivi Apple.
Verificare che la macchina sia configurata per la stampa da computer anche se non si immettono ID reparto e password. Blocco di lavori quando l'ID reparto è sconosciuto
Modifica delle impostazioni di AirPrint
È possibile registrare le informazioni, compresi il nome della macchina e la posizione di installazione, utilizzate per identificarla. È inoltre possibile disabilitare la funzione AirPrint della macchina. Utilizzare la IU remota per modificare tali impostazioni.
1
Avviare la IU remota e accedere al modo Gestore sistema. Avvio della IU remota
NOTA:
In base al browser Web, la procedura per avviare la IU remota può variare. Vedere i manuali di istruzioni del browser Web in uso.
2
Fare clic su [Impostazioni/Registrazione].
Se si utilizza un dispositivo mobile, ad esempio iPad, iPhone o iPod touch, in questa sezione "fare clic" corrisponde a "toccare."
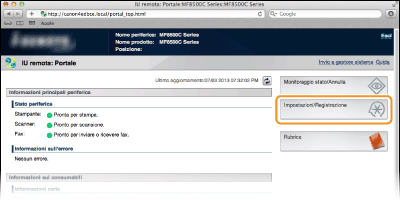
3
Fare clic su [Impostazioni rete]  [Impostazioni AirPrint].
[Impostazioni AirPrint].
 [Impostazioni AirPrint].
[Impostazioni AirPrint].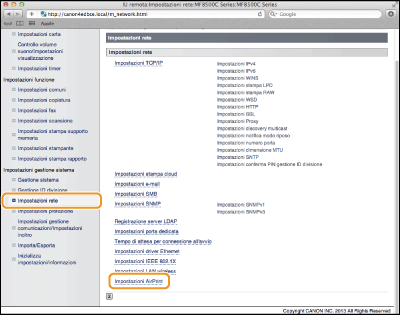
4
Fare clic su [Modifica...].
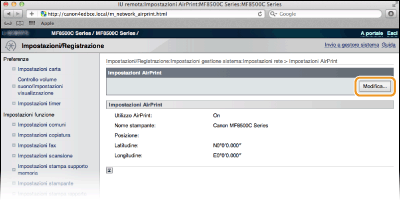
5
Specificare le impostazioni richieste e fare clic su [OK].
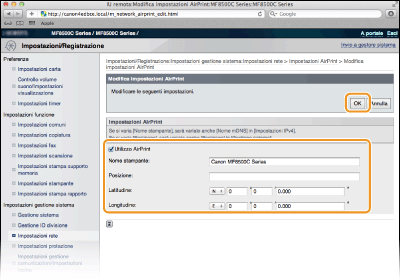
[Utilizzo AirPrint]
Selezionare la casella di controllo per abilitare la stampa con AirPrint. Per disabilitare AirPrint, deselezionare la casella.
Selezionare la casella di controllo per abilitare la stampa con AirPrint. Per disabilitare AirPrint, deselezionare la casella.
[Nome stampante]/[Posizione]/[Latitudine]/[Longitudine]
Immettere il nome e le informazioni sulla posizione di installazione per meglio identificare la macchina quando si utilizza il dispositivo Apple. Queste informazioni sono utili se sono presenti più stampanti AirPrint.
Immettere il nome e le informazioni sulla posizione di installazione per meglio identificare la macchina quando si utilizza il dispositivo Apple. Queste informazioni sono utili se sono presenti più stampanti AirPrint.
NOTA:
Abilitazione di AirPrint
Se si abilita AirPrint selezionando la casella di controllo [Utilizzo AirPrint] si abilitano anche le impostazioni <Utilizzo HTTP> e <Impostazioni mDNS> (IPv4). Disabilitazione della comunicazione HTTP Configurazione DNS
Posizione e nome della stampante
[Nome stampante] e [Posizione] sono indicati rispettivamente nelle seguenti impostazioni:
[Nome stampante] può anche essere impostato in <Nome mDNS> (Impostazioni IPv4).
[Posizione] può anche essere impostato in <Posizione> (Impostazioni informazioni periferica ).
6
Riavviare la macchina.
Spegnere la macchina, attendere almeno 10 secondi, quindi riaccenderla.
Verifica dei materiali di consumo nel Macintosh
È possibile visualizzare la schermata di AirPrint, che consente di accedere non solo alle relative impostazioni, ma anche di visualizzare informazioni sui materiali di consumo, come carta e toner.
1
Fare clic su [Preferenze di Sistema] nel Dock sulla scrivania  [Stampa e Scanner].
[Stampa e Scanner].
 [Stampa e Scanner].
[Stampa e Scanner].2
Selezionare la stampante e fare clic su [Opzioni e forniture].
3
Fare clic su [Mostra pagina web stampante].
4
Accedere alla IU remota in modalità Gestore sistema.
Per controllare stato della macchina o dei materiali di consumo, è inoltre possibile accedere in modalità Utente finale.
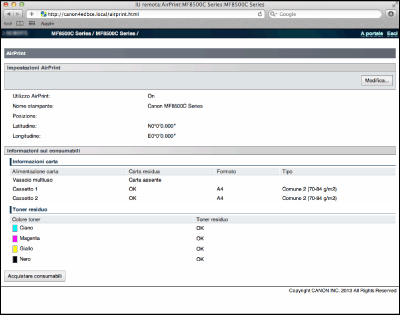
Marchi
Apple, Bonjour, iPad, iPhone, iPod touch, Macintosh, Mac OS e OS X sono marchi di Apple Inc., registrati negli Stati Uniti e in altri paesi. AirPrint e il logo di AirPrint sono marchi di Apple Inc.