Configurazione della scansione mediante MF Toolbox
È possibile modificare le impostazioni predefinite, quali tipo di scansione (colore o bianco e nero), formato di file e risoluzione per soddisfare l'utilizzo previsto. È inoltre possibile specificare la destinazione di salvataggio dei documenti acquisiti, un'applicazione di destinazione e altre impostazioni.
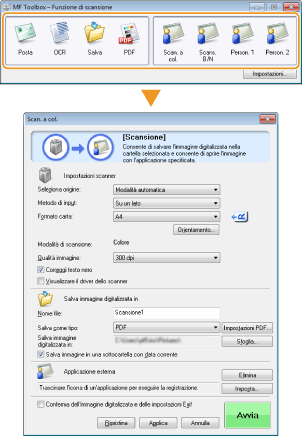
Configurazione delle impostazioni di scansione
Configurare le impostazioni di scansione quali dimensione del documento originale, modalità colore e risoluzione.
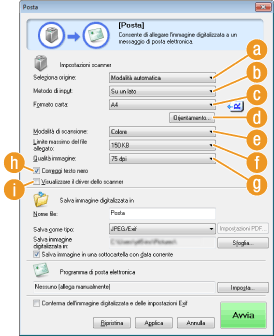
 [Selezione origine]
[Selezione origine]
Selezionare un'impostazione in funzione del fatto che il documento sia posizionato sul vetro di lettura o nell'alimentatore.
|
[Piano in vetro]
|
Selezionare quando si posizionano i documenti sul vetro di lettura.
|
|
[ADF]
|
Selezionare quando si inseriscono i documenti nell'alimentatore.
|
|
[Modalità automatica]
|
Quando i documenti sono inseriti nell'alimentatore, vengono acquisiti. Quando non viene posizionato nulla nell'alimentatore, vengono acquisiti i documenti posizionati sul vetro di lettura.
|
 [Metodo di input] (Solo MF8580Cdw / MF8550Cdn / MF8540Cdn)
[Metodo di input] (Solo MF8580Cdw / MF8550Cdn / MF8540Cdn)
Selezionare se si desidera eseguire la scansione su un lato o fronte e retro dei documenti inseriti nell'alimentatore.
 [Formato carta]
[Formato carta]
Selezionare il formato del documento. Se si seleziona un'opzione per un formato personalizzato, viene visualizzata la schermata [Impost. formato carta]. È possibile specificare un formato personalizzato.

 [Orientamento]
[Orientamento]
Se i documenti sono posizionati nell'alimentatore, impostarne l'orientamento. Inoltre, se nell'alimentatore vengono posizionati documenti a due facciate, è possibile impostare la [Posizione di rilegatura].
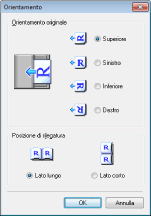
 [Modalità di scansione]
[Modalità di scansione]
Selezionare il tipo di immagine da acquisire. Gli elementi disponibili variano in funzione del tipo di scansione, ad esempio [Posta] o [PDF].
|
[Bianco e Nero]
|
Il documento viene digitalizzato come immagine in bianco e nero (solo bianco e nero, senza sfumature intermedie di grigio).
|
|
[Bianco e nero (OCR)]
|
Il documento viene digitalizzato come immagine in bianco e nero ottimizzata per l'elaborazione con software OCR (optical character recognition).
|
|
[Livelli di grigio]
|
Il documento viene digitalizzato come immagine in scala di grigio (bianco e nero, con sfumature intermedie di grigio, simile ad una fotografia in bianco e nero).
|
|
[Colore]
|
Il documento viene digitalizzato come immagine a colori.
|
|
[Colore (rivista)]
|
Il documento viene digitalizzato come immagine a colori. La non uniformità dei colori e il moire che si verifica quando si digitalizza materiale stampato vengono ridotti. Quando si utilizza questa impostazione, il tempo di scansione aumenta rispetto a [Colore].
|
 [Limite massimo del file allegato]
[Limite massimo del file allegato]
Questo elemento viene visualizzato quando si seleziona [Posta] come tipo di scansione (Scansione mediante MF Toolbox). La qualità dell'immagine digitalizzata viene regolata automaticamente, in modo che le dimensioni del file non superino il limite massimo qui specificato.
 [Qualità immagine]
[Qualità immagine]
Selezionare la risoluzione dell'immagine che si adatta meglio all'utilizzo previsto.
NOTA:
Le risoluzioni disponibili variano in funzione del fatto che il documento sia posizionato sull'alimentatore o sul vetro di lettura e se il formato di file sia PDF o JPEG.
In generale, una risoluzione di 75 dpi è adatta per la visualizzazione dell'immagine acquisita sullo schermo di un computer, mentre una risoluzione di 300 dpi è adatta per la stampa o la creazione di un file PDF sul quale sia possibile eseguire la ricerca.
Se si raddoppia la risoluzione di output, la dimensione del file di immagine aumenta di un fattore 4. Se la dimensione del file è troppo grande, si potranno verificare errori dovuti a memoria insufficiente o altri errori. Impostare la risoluzione al minimo richiesto per l'utilizzo previsto.
 [Correggi testo nero]
[Correggi testo nero]
Evidenzia i contorni di testo nero.
 [Visualizzare il driver dello scanner]
[Visualizzare il driver dello scanner]
Selezionare questa casella di controllo per consentire la configurazione delle impostazioni di scansione avanzate con ScanGear MF. Per avviare ScanGear MF, fare clic su [Avvio] (Configurazione della scansione mediante ScanGear MF). Questo elemento non è visualizzato quando si seleziona [OCR] come tipo di scansione.
Configurazione delle impostazioni di memorizzazione
Specificare le impostazioni per i dati digitalizzati, quali nome file, formato di file (PDF, JPEG e così via) e salvare la destinazione.
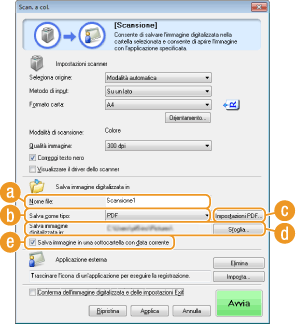
 [Nome file]
[Nome file]
Immettere il nome per il file di dati acquisito.
NOTA:
Se un file con lo stesso nome è già esistente nella destinazione di salvataggio, al nuovo nome di file viene aggiunto un numero sequenziale univoco a quattro cifre (ad esempio "0001").
 [Salva come tipo]
[Salva come tipo]
Selezionare il formato di file.
|
[BMP]
|
Il documento acquisito viene convertito in immagine bitmap.
|
|
[JPEG/Exif]
|
Il documento digitalizzato viene convertito in immagine JPEG/Exif. Questa impostazione è disponibile quando è selezionato [Livelli di grigio], [Colore] o [Colore (rivista)] per [Modalità di scansione] (Configurazione delle impostazioni di scansione).
|
|
[TIFF]
|
Il documento digitalizzato viene convertito in immagine TIFF.
|
|
[PDF]
|
Viene creato un file PDF. Se si esegue la scansione di un documento di più pagine, tali pagine sono unite in file PDF.
|
|
[PDF (pagina singola)]
|
Viene creato un file PDF di una pagina per ciascuna pagina del documento acquisito. Ad esempio, se si esegue la scansione di un documento di tre pagine verranno creati tre file PDF separati di una pagina.
|
|
[PDF (più pagine)]
|
Viene creato un solo file PDF quando si esegue la scansione di più documenti. Ad esempio, se si esegue la scansione di un documento di tre pagine verrà creato un PDF di tre pagine.
|
|
[PDF (Aggiungi pagina)]
|
I dati dei nuovi documenti acquisiti sono aggiunti come ulteriori pagine in un file PDF esistente specificato. Aggiunta di pagine a un file PDF esistente
|
NOTA:
Formati di file disponibili per ciascun tipo di scansione

|
Tipo di scansione
|
BMP
|
JPEG/Exif
|
TIFF
|
PDF
|
PDF (pagina singola)
PDF (più pagine)
PDF (Aggiungi pagina)
|
|
[Posta]
|
 * * |
 |
|||
|
[OCR]
|
 |
 * * |
 |
||
|
[Salva]
|
 |
 * * |
 |
 |
|
|
[PDF]
|
 |
||||
|
[Scan. a col.]
|
 |
 |
 |
 |
|
|
[Scans. B/N]
|
 |
 |
 |
||
|
[Person. 1]
|
 |
 * * |
 |
 |
|
|
[Person. 2]
|
 |
 * * |
 |
 |
|
|
*Non disponibile se [Modalità di scansione] è impostato su [Bianco e Nero] o [Bianco e nero (OCR)]. Configurazione delle impostazioni di scansione
|
|||||
Se viene visualizzato un messaggio che indica che la dimensione dell'immagine è troppo grande
Ridurre il valore di [Qualità immagine]. Configurazione delle impostazioni di scansione
 [Impostazioni PDF]
[Impostazioni PDF]
Se si seleziona [PDF], [PDF (pagina singola)], [PDF (più pagine)] o [PDF (Aggiungi pagina)] per [Salva come tipo] ( ) sarà possibile configurare le impostazioni avanzate per i file PDF.
) sarà possibile configurare le impostazioni avanzate per i file PDF.
 ) sarà possibile configurare le impostazioni avanzate per i file PDF.
) sarà possibile configurare le impostazioni avanzate per i file PDF.
[Crea un PDF in cui è possibile effettuare la ricerca]
Specificare se si desidera convertire il documento acquisito in un PDF in cui è possibile effettuare la ricerca. I caratteri nel documento acquisito sono convertiti in dati di testo e sarà possibile eseguire una ricerca su tale testo utilizzando un computer. Il testo può anche essere modificato utilizzando un'applicazione di elaborazione testi. Per creare un PDF in cui sia possibile effettuare la ricerca, selezionare [300 dpi] per [Qualità immagine] (Configurazione delle impostazioni di scansione).
Specificare se si desidera convertire il documento acquisito in un PDF in cui è possibile effettuare la ricerca. I caratteri nel documento acquisito sono convertiti in dati di testo e sarà possibile eseguire una ricerca su tale testo utilizzando un computer. Il testo può anche essere modificato utilizzando un'applicazione di elaborazione testi. Per creare un PDF in cui sia possibile effettuare la ricerca, selezionare [300 dpi] per [Qualità immagine] (Configurazione delle impostazioni di scansione).
[Lingua testo]
Selezionare la lingua corrispondente a quella del documento.
Selezionare la lingua corrispondente a quella del documento.
[Compressione PDF]
Selezionare il livello di compressione dei dati. Se si seleziona [Elevata], le dimensioni dei dati delle immagini quali fotografie o illustrazioni saranno ridotte maggiormente di quando si seleziona [Standard]. Tuttavia, la qualità dell'immagine potrebbe ridursi in funzione del tipo di documento.
Selezionare il livello di compressione dei dati. Se si seleziona [Elevata], le dimensioni dei dati delle immagini quali fotografie o illustrazioni saranno ridotte maggiormente di quando si seleziona [Standard]. Tuttavia, la qualità dell'immagine potrebbe ridursi in funzione del tipo di documento.
 [Salva immagine digitalizzata in]
[Salva immagine digitalizzata in]
Fare clic su [Sfoglia] e specificare la destinazione di salvataggio dei dati acquisiti. Se si seleziona [PDF (Aggiungi pagina)] per [Salva come tipo] ( ), [Salva immagine digitalizzata in] passa a [Crea file PDF basato su]. In questo caso specificare un file PDF esistente al quale si desidera aggiungere i nuovi dati del documento acquisiti. I dati sono aggiunti al file esistente come pagine addizionali (Aggiunta di pagine a un file PDF esistente).
), [Salva immagine digitalizzata in] passa a [Crea file PDF basato su]. In questo caso specificare un file PDF esistente al quale si desidera aggiungere i nuovi dati del documento acquisiti. I dati sono aggiunti al file esistente come pagine addizionali (Aggiunta di pagine a un file PDF esistente).
 ), [Salva immagine digitalizzata in] passa a [Crea file PDF basato su]. In questo caso specificare un file PDF esistente al quale si desidera aggiungere i nuovi dati del documento acquisiti. I dati sono aggiunti al file esistente come pagine addizionali (Aggiunta di pagine a un file PDF esistente).
), [Salva immagine digitalizzata in] passa a [Crea file PDF basato su]. In questo caso specificare un file PDF esistente al quale si desidera aggiungere i nuovi dati del documento acquisiti. I dati sono aggiunti al file esistente come pagine addizionali (Aggiunta di pagine a un file PDF esistente). [Salva immagine in una sottocartella con data corrente]
[Salva immagine in una sottocartella con data corrente]
Se si seleziona la casella di controllo [Salva immagine in una sottocartella con data corrente], nella cartella specificata in [Salva immagine digitalizzata in] ( ) viene creata una sottocartella con la data di scansione e i dati sono salvati in tale cartella.
) viene creata una sottocartella con la data di scansione e i dati sono salvati in tale cartella.
 ) viene creata una sottocartella con la data di scansione e i dati sono salvati in tale cartella.
) viene creata una sottocartella con la data di scansione e i dati sono salvati in tale cartella.Definizione di applicazioni per il trasferimento di dati acquisiti
Se si specifica un'applicazione verso la quale inoltrare i dati acquisiti, l'applicazione specificata si avvia automaticamente quando la scansione è completa. Ad esempio, è possibile specificare Adobe Photoshop o altre applicazioni di elaborazione delle immagini. Se si seleziona [Posta] per il tipo di scansione e si specifica un'applicazione e-mail, i dati acquisiti sono automaticamente allegati al nuovo messaggio e-mail. Per eseguire la scansione con [OCR] selezionato, è necessario specificare un software per OCR.
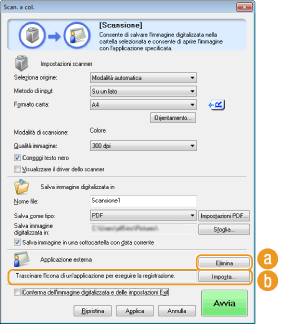
 [Elimina]
[Elimina]
Se non si desidera inoltrare il documento acquisito ad un'applicazione, ad esempio se si desidera salvarlo, fare clic su questo pulsante.
 [Imposta]
[Imposta]
Fare clic su questo pulsante e selezionare un'applicazione. In alternativa, se non si tratta di un'applicazione e-mail, è possibile specificare un'applicazione trascinandone l'icona qui.
NOTA:
Applicazioni e-mail supportate
Applicazioni e-mail supportate
Microsoft Outlook Express
Microsoft Outlook
Microsoft Exchange
EUDORA
Netscape Messenger
Windows Mail
Becky! Ver.2
Mozilla Thunderbird