Scansione mediante MF Toolbox
 |
|
È possibile salvare i documenti acquisiti su computer, inoltrarli ad un'applicazione specifica per modificarli o allegarli ad un messaggio e-mail. MF Toolbox offre impostazioni predefinite per ciascuno scopo, inclusa la conversione in PDF e la scansione a colori. È possibile eseguire la scansione in modo semplice selezionando un'impostazione predefinita.
|
Dal pannello operativo
1
Inserire il/i documento/i. Posizionamento dei documenti
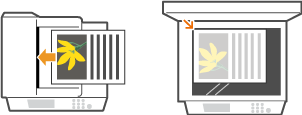
2
Premere  .
.
 .
.3
Utilizzare  /
/ per selezionare <Scanner remoto>, quindi premere
per selezionare <Scanner remoto>, quindi premere  .
.
 /
/ per selezionare <Scanner remoto>, quindi premere
per selezionare <Scanner remoto>, quindi premere  .
.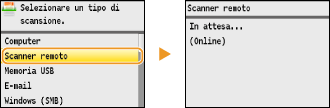
Da computer
4
Fare doppio clic sull'icona [Canon MF Toolbox] sul desktop.
MF Toolbox si avvia.
5
Selezionare il tipo di scansione.
Fare clic sull'icona relativa al tipo di scansione che si desidera eseguire.
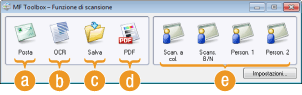
 [Posta]
[Posta]Il documento acquisito è inviato come allegato al messaggio e-mail. È inoltre possibile salvarlo nel computer e successivamente allegarlo manualmente ad un'e-mail.
 [OCR]
[OCR]I caratteri nel documento sono estratti come dati di testo tramite elaborazione OCR (Optical Character Recognition). È possibile modificare i dati estratti utilizzando un software OCR. Specificare preventivamente il tipo di software.
 [Salva]
[Salva]Il documento acquisito viene salvato nel computer.
 [PDF]
[PDF]Il documento acquisito viene convertito in file PDF. È inoltre possibile inoltrarlo ad un'applicazione. Per impostazione predefinita, il documento acquisito viene convertito in file PDF in cui è possibile eseguire ricerche per mezzo di un computer.
 [Scan. a col.]/[Scans. B/N]/[Person. 1]/[Person. 2]
[Scan. a col.]/[Scans. B/N]/[Person. 1]/[Person. 2]È possibile registrare preventivamente le impostazioni utilizzate con maggiore frequenza (Configurazione della scansione mediante MF Toolbox). È inoltre possibile specificare un'applicazione come destinazione di inoltro. Quando si esegue la scansione utilizzando il pannello operativo vengono applicate le impostazioni in esso registrate (Scansione dalla macchina Scansione utilizzando il pulsante [Scan > PC]).
NOTA:
Per passare ad un altro scanner
Per passare ad un altro scanner
Se sono installate due o più macchine e si desidera passare ad un'altra macchina, fare clic su [Impostazioni] e selezionare la macchina. Configurazione delle impostazioni di MF Toolbox e dello scanner
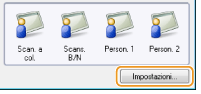
6
Configurare le impostazioni di scansione in base alle esigenze. Configurazione della scansione mediante MF Toolbox
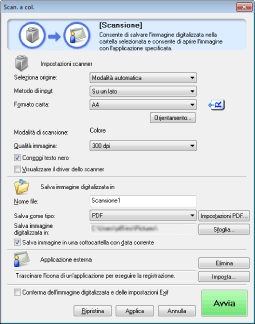
7
Fare clic su [Avvia].
La scansione si avvia.
Per annullare, fare clic su [Annulla].
 Quando si posizionano i documenti nell'alimentatore al passo 1
Quando si posizionano i documenti nell'alimentatore al passo 1
Quando la scansione è completa, i documenti acquisiti sono salvati in una cartella del computer o inoltrati ad un'applicazione. Configurazione delle impostazioni di memorizzazione Definizione di applicazioni per il trasferimento di dati acquisiti
 Quando si inseriscono i documenti sul vetro di lettura al passo 1
Quando si inseriscono i documenti sul vetro di lettura al passo 1
Se viene visualizzata la schermata seguente sarà possibile continuare la scansione dei documenti. Quando è possibile eseguire solo la scansione di una pagina alla volta, ad esempio quando si specifica il formato JPEG, questa schermata non viene visualizzata.
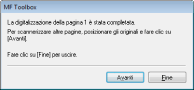
|
1
|
Se vi sono ulteriori pagine del documento da digitalizzare, posizionare il documento successivo sul vetro di lettura e fare clic su [Avanti].
Ripetere questo passaggio fino al completamento della scansione di tutte le pagine.
Se deve essere acquisita una sola pagina, procedere al passo successivo.
|
|
2
|
Fare clic su [Fine].
Quando la scansione è completa, i documenti acquisiti sono salvati in una cartella del computer o inoltrati ad un'applicazione. Configurazione delle impostazioni di memorizzazione Definizione di applicazioni per il trasferimento di dati acquisiti
|
|
NOTA
|
Se i risultati di scansione non sono raggiuntiSe non si sono conseguiti i risultati di scansione previsti, ad esempio se l'immagine è troppo scura o il tono colore differisce dall'originale, sarà possibile configurare opzioni di scansione avanzate grazie a ScanGear MF. Posizionare nuovamente il documento, selezionare la casella di controllo [Visualizzare il driver dello scanner] sulla schermata al passo 6 e fare clic su [Avvia] per avviare ScanGear MF.
|
Visualizzazione in anteprima delle immagini acquisite prima di specificare il formato di file e la destinazione di salvataggio
È possibile visualizzare in anteprima le immagini acquisite prima di specificare il formato di file e la destinazione di salvataggio. Questa procedura non è disponibile quando si seleziona [OCR] al passo 5. Posizionare il documento, avviare MF Toolbox e seguire la procedura indicata.
1
Selezionare il tipo di scansione.
Fare clic su un'icona differente da [OCR].
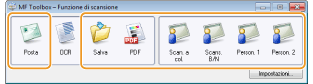
2
Selezionare la casella di controllo [Conferma dell'immagine digitalizzata e delle impostazioni Exif].
Se si è selezionato [PDF] al passo 1, selezionare la casella di controllo [Conferma immagine acquisita].
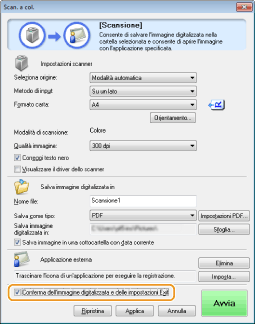
3
Fare clic su [Avvia].
La scansione si avvia.
Per annullare, fare clic su [Annulla].
Le immagini digitalizzate sono visualizzate come miniature sulla schermata [Immagine acquisita].
4
Impostare il formato di file e la destinazione di salvataggio.
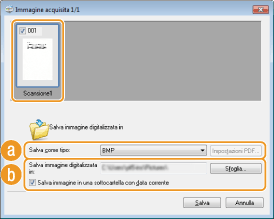
 [Salva come tipo]
[Salva come tipo]Selezionare un formato di file come PDF o JPEG. I formati disponibili variano in base al tipo di scansione selezionata al passo 1.
NOTA:
Aggiunta di commenti a file JPEG
Se si seleziona [JPEG/Exif], sarà possibile aggiungere informazioni quali data o commenti ai file JPEG al salvataggio. Selezionare l'immagine acquisita, fare clic su [Impostazioni Exif] e immettere i commenti nella schermata visualizzata.
Aggiunta di commenti a file JPEG
Se si seleziona [JPEG/Exif], sarà possibile aggiungere informazioni quali data o commenti ai file JPEG al salvataggio. Selezionare l'immagine acquisita, fare clic su [Impostazioni Exif] e immettere i commenti nella schermata visualizzata.
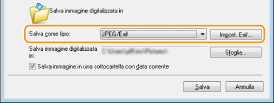
 [Salva immagine digitalizzata in]
[Salva immagine digitalizzata in]Specificare una cartella di destinazione di salvataggio. Se si seleziona la casella di controllo [Salva immagine in una sottocartella con data corrente], nella cartella specificata viene creata una sottocartella e i dati sono salvati in tale cartella.
NOTA:
Se si seleziona [PDF (Aggiungi pagina)] per [Salva come tipo] ( ), [Salva immagine digitalizzata in] passa a [Crea file PDF basato su]. In questo caso, fare clic su [Sfoglia] e specificare un file PDF esistente al quale si desidera aggiungere i nuovi dati del documento acquisiti. I dati sono aggiunti al file esistente come pagine addizionali.
), [Salva immagine digitalizzata in] passa a [Crea file PDF basato su]. In questo caso, fare clic su [Sfoglia] e specificare un file PDF esistente al quale si desidera aggiungere i nuovi dati del documento acquisiti. I dati sono aggiunti al file esistente come pagine addizionali.
 ), [Salva immagine digitalizzata in] passa a [Crea file PDF basato su]. In questo caso, fare clic su [Sfoglia] e specificare un file PDF esistente al quale si desidera aggiungere i nuovi dati del documento acquisiti. I dati sono aggiunti al file esistente come pagine addizionali.
), [Salva immagine digitalizzata in] passa a [Crea file PDF basato su]. In questo caso, fare clic su [Sfoglia] e specificare un file PDF esistente al quale si desidera aggiungere i nuovi dati del documento acquisiti. I dati sono aggiunti al file esistente come pagine addizionali.5
Fare clic su [Salva] o [Inoltro].
I dati acquisiti sono salvati in una cartella del computer o inoltrati ad un'applicazione. Configurazione delle impostazioni di memorizzazione Definizione di applicazioni per il trasferimento di dati acquisiti
Aggiunta di pagine a un file PDF esistente
Specificare un file PDF esistente al quale si desidera aggiungere i nuovi dati del documento acquisiti. Tali dati sono aggiunti al file esistente come pagine addizionali. Posizionare il documento, avviare MF Toolbox e seguire la procedura. Il file PDF selezionato deve essere creato con MF Toolbox. I nuovi dati dei documenti acquisiti non possono essere aggiunti a file PDF creati con altre applicazioni.
1
Selezionare il tipo di scansione.
Fare clic sull'icona [Posta], [Salva] o [PDF].
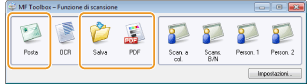
2
Selezionare [PDF (Aggiungi pagina)] per [Salva come tipo].
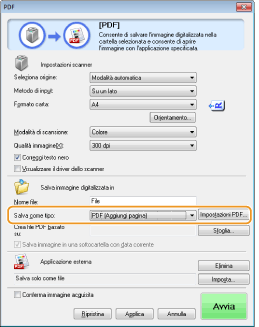
Fare clic su [Impostazioni PDF] e configurare le impostazioni di scansione in base alle esigenze. Configurazione delle impostazioni di memorizzazione
3
Fare clic su [Sfoglia] e selezionare il file PDF al quale si desidera aggiungere le pagine.
I nuovi dati dei documenti acquisiti sono aggiunti al file PDF selezionato.
4
Fare clic su [Avvia].
La scansione si avvia.
Per annullare, fare clic su [Annulla].
 Quando si inseriscono i documenti nell'alimentatore
Quando si inseriscono i documenti nell'alimentatore
Quando la scansione è completa, i documenti acquisiti sono salvati in una cartella del computer o inoltrati ad un'applicazione. Configurazione delle impostazioni di memorizzazione Definizione di applicazioni per il trasferimento di dati acquisiti
 Quando si posizionano i documenti sul vetro di lettura
Quando si posizionano i documenti sul vetro di lettura
Viene visualizzata la schermata seguente.
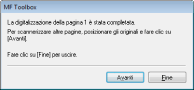
|
1
|
Se vi sono ulteriori pagine del documento da digitalizzare, posizionare il documento successivo sul vetro di lettura e fare clic su [Avanti].
Ripetere questo passaggio fino al completamento della scansione di tutte le pagine.
Se deve essere acquisita una sola pagina, procedere al passo successivo.
|
|
2
|
Fare clic su [Fine].
Quando la scansione è completa, i documenti acquisiti sono salvati in una cartella del computer o inoltrati ad un'applicazione. Configurazione delle impostazioni di memorizzazione Definizione di applicazioni per il trasferimento di dati acquisiti
|
Configurazione delle impostazioni di MF Toolbox e dello scanner
È possibile passare ad un altro scanner utilizzando il pulsante [Impostazioni]. È inoltre possibile configurare impostazioni quali il nome del computer sul quale salvare i documenti.
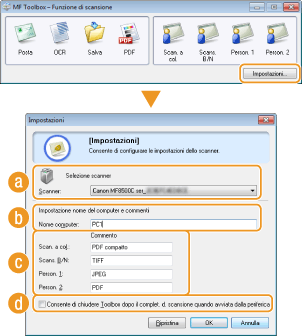
 [Selezione scanner]
[Selezione scanner]
Selezionare lo scanner (macchina) da utilizzare con MF Toolbox.
 [Nome computer]
[Nome computer]
Quando si esegue la scansione utilizzando il pannello operativo della macchina, è disponibile una procedura per specificare una destinazione di salvataggio per i documenti acquisiti (Scansione dalla macchina). Durante questa procedura è possibile modificare il nome del computer visualizzato sul display della macchina.
 [Commento]
[Commento]
È possibile immettere un commento per ciascun tipo di scansione. Modificare a piacere il commento.
 [Consente di chiudere Toolbox dopo il complet. d. scansione quando avviata dalla periferica]
[Consente di chiudere Toolbox dopo il complet. d. scansione quando avviata dalla periferica]
Quando si esegue la scansione utilizzando il pannello operativo della macchina, MF Toolbox si avvia. È possibile specificare se si desidera che la schermata di MF Toolbox si chiuda automaticamente al termine della scansione.