Configurazione delle impostazioni di scansione in Modalità avanzata
Se si fa clic sulla scheda [Modalità avanzata] nella schermata ScanGear MF, sarà possibile effettuare regolazioni più avanzate per la qualità dell'immagine, rispetto a quelle effettuabili in Modalità semplice. È anche possibile registrare le impostazioni modificate come Impostazioni preferite. Per informazioni più dettagliate, fare clic sull'icona  a fianco dell'argomento.
a fianco dell'argomento.
 a fianco dell'argomento.
a fianco dell'argomento.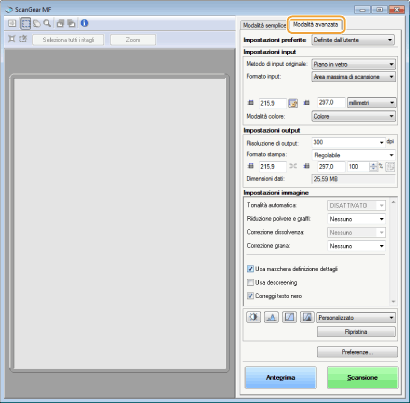
Utilizzo delle immagini in anteprima
Se si posiziona il documento sul vetro di lettura e si fa clic su [Anteprima], viene visualizzata un'immagine in anteprima. È possibile specificare l'area che si desidera acquisire e verificare gli effetti delle regolazioni dell'immagine nell'anteprima.
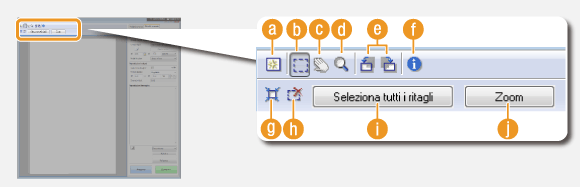

 (Trasparente)
(Trasparente)
Cancella l'immagine in anteprima.

 (Ritaglio)
(Ritaglio)
Specifica l'area di ritaglio con il riquadro di ritaglio. Fare clic e trascinare l'area che si desidera ritagliare. L'area di ritaglio è indicata da una linea punteggiata. È possibile spostare l'area di ritaglio o modificarne la dimensione con il mouse.
NOTA:
Impostazione di più aree di scansione
Impostazione di più aree di scansione
È possibile specificare aree di ritaglio nel documento in modo che ciascuna di esse possa essere acquisita come immagine separata. Trascinare i riquadri di ritaglio per specificare le aree che si desidera acquisire. È possibile specificare fino a dieci aree. Fare clic su [Scansione] per eseguire la scansione delle aree nei riquadri di ritaglio come immagini separate.

 (Spostamento dell'immagine)
(Spostamento dell'immagine)
Consente di trascinare l'immagine per spostare la parte visibile di essa quando viene ingrandita l'immagine in anteprima.

 (Zoom)
(Zoom)
Ingrandisce l'intera immagine in anteprima. Fare clic con il pulsante sinistro del mouse per eseguire lo zoom avanti. Fare clic con il pulsante destro del mouse sull'immagine ingrandita per eseguire lo zoom indietro. Per ingrandire una parte dell'immagine e verificarne i dettagli utilizzare [Zoom] ( ).
).
 ).
).
 (Rotazione a sinistra)/
(Rotazione a sinistra)/ (Rotazione a destra)
(Rotazione a destra)
Ruota l'anteprima dell'immagine di 90 gradi a sinistra o a destra.

 (Informazioni)
(Informazioni)
Visualizza le impostazioni correnti dell'immagine digitalizzata, quali modalità colore e dimensioni dell'area di scansione.

 (Ritaglio automatico)
(Ritaglio automatico)
Imposta automaticamente il riquadro di ritaglio adatto al documento acquisito. Ogni volta che si fa clic sull'icona, il riquadro di ritaglio si riduce.

 (Cancellazione riquadro di ritaglio)
(Cancellazione riquadro di ritaglio)
Cancella il riquadro di ritaglio selezionato.
 [Seleziona tutti i ritagli]
[Seleziona tutti i ritagli]
Seleziona tutti i riquadri di ritaglio dell'immagine.
 [Zoom]
[Zoom]
Ingrandisce l'immagine nel riquadro di ritaglio. Più piccolo è il riquadro di ritaglio, maggiore è l'ingrandimento dell'immagine. È possibile verificare i dettagli di difficile visualizzazione con  (
( ). Per riportare l'immagine alle dimensioni originali, fare nuovamente clic su questo pulsante.
). Per riportare l'immagine alle dimensioni originali, fare nuovamente clic su questo pulsante.
 (
( ). Per riportare l'immagine alle dimensioni originali, fare nuovamente clic su questo pulsante.
). Per riportare l'immagine alle dimensioni originali, fare nuovamente clic su questo pulsante.Indicazione delle impostazioni per documenti e modalità colore
Specificare il metodo input del documento (vetro di lettura o alimentatore), dimensione del documento, modalità colore e altre impostazioni.
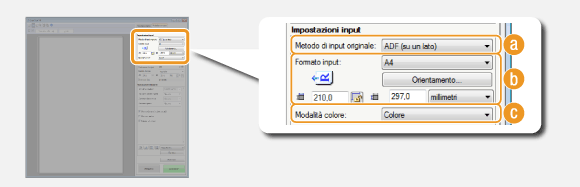
 [Metodo di input originale]
[Metodo di input originale]
Selezionare un'impostazione in funzione del fatto che il documento sia posizionato sul vetro di lettura o nell'alimentatore.
|
[Piano in vetro]
|
Selezionare quando si posizionano i documenti sul vetro di lettura.
|
|
[ADF (su un lato)]
|
Selezionare quando si inseriscono documenti su un lato nell'alimentatore.
|
|
[ADF (fronte/retro)] (Solo MF8580Cdw / MF8550Cdn / MF8540Cdn)
|
Selezionare quando si inseriscono documenti fronte/retro nell'alimentatore.
|
 [Formato input]
[Formato input]
Specificare la dimensione dell'area di scansione. Nella maggior parte dei casi, selezionare la stessa dimensione del documento. Per specificare i valori della dimensione, selezionare un'unità e immettere i valori di larghezza e altezza. Per bloccare il rapporto larghezza/altezza dell'immagine, fare clic su  .
.
 .
.NOTA:
Se si seleziona [ADF (fronte/retro)] per [Metodo di input originale:] ( ), non sarà possibile specificare la dimensione immettendo i valori numerici.
), non sarà possibile specificare la dimensione immettendo i valori numerici.
 ), non sarà possibile specificare la dimensione immettendo i valori numerici.
), non sarà possibile specificare la dimensione immettendo i valori numerici. Con alcune applicazioni la dimensione dell'immagine acquisibile è limitata.
Se i documenti sono posizionati nell'alimentatore, impostarne l'orientamento in [Orientamento]. Inoltre, se nell'alimentatore vengono posizionati documenti fronte/retro, è possibile impostare la [Posizione di rilegatura].
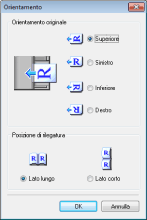
 [Modalità colore]
[Modalità colore]
Selezionare il tipo di immagine per la scansione di documenti.
|
[Bianco e Nero]
|
Il documento viene digitalizzato come immagine in bianco e nero (solo bianco e nero, senza sfumature intermedie di grigio). È possibile modificare la soglia che separa il testo nel documento o l'immagine in bianco e nero utilizzando [Soglia] (Regolazione di luminosità e colore).
|
|
[Livelli di grigio]
|
Il documento viene digitalizzato come immagine in scala di grigio (bianco e nero, con sfumature intermedie di grigio, simile ad una fotografia in bianco e nero).
|
|
[Colore]
|
Il documento viene digitalizzato come immagine a colori.
|
|
[Testo ottimizzato]
|
Il documento viene digitalizzato come immagine in bianco e nero ottimizzata per l'elaborazione con software OCR (optical character recognition).
|
Indicazione della risoluzione e della dimensione dell'immagine
Specificare la risoluzione di output e il formato di stampa.
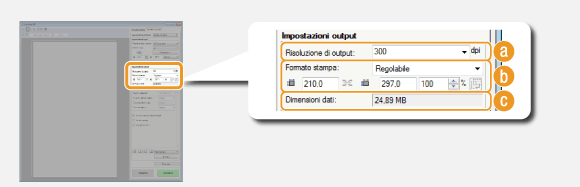
 [Risoluzione di output]
[Risoluzione di output]
Selezionare la risoluzione dell'immagine acquisita adatta all'utilizzo previsto. Se i documenti sono inseriti nell'alimentatore, la risoluzione massima è 300 dpi.
NOTA:
Informazioni sulla risoluzione di output
Informazioni sulla risoluzione di output
In generale, una risoluzione di 75 dpi è adatta per la visualizzazione dell'immagine acquisita sullo schermo di un computer, mentre una risoluzione di 300 dpi è adatta per la stampa o la creazione di un file PDF sul quale sia possibile eseguire la ricerca.
Se si raddoppia la risoluzione di output, la dimensione del file di immagine aumenta di un fattore 4. Se la dimensione del file è troppo grande, si potranno verificare errori dovuti a memoria insufficiente o altri errori. Impostare la risoluzione al minimo richiesto per l'utilizzo previsto.
 [Formato stampa]
[Formato stampa]
Selezionare le dimensioni dell'immagine digitalizzata quando stampata o visualizzata sul computer.
Fare clic su  per passare dall'orientamento verticale a quello orizzontale e viceversa. Questo pulsante non è disponibile quando è selezionato [Regolabile].
per passare dall'orientamento verticale a quello orizzontale e viceversa. Questo pulsante non è disponibile quando è selezionato [Regolabile].
 per passare dall'orientamento verticale a quello orizzontale e viceversa. Questo pulsante non è disponibile quando è selezionato [Regolabile].
per passare dall'orientamento verticale a quello orizzontale e viceversa. Questo pulsante non è disponibile quando è selezionato [Regolabile].Se si seleziona [Aggiungi/Elimina], sarà possibile aggiungere nuove impostazioni per il formato stampa ed eliminare le dimensioni aggiunte.

Selezionare [Regolabile] per modificare il formato stampa e il rapporto larghezza/altezza. Trascinare l'area che si desidera acquisire sull'immagine in anteprima o immettere i valori di larghezza e altezza. Se si specifica la percentuale di ingrandimento nel campo di immissione [%] sul lato destro dei campi di immissione di larghezza e altezza, il documento viene ingrandito o ridotto per la scansione.
 [Dimensione dati]
[Dimensione dati]
Visualizza le dimensioni dati dell'immagine quando acquisita con [Risoluzione di output] e [Formato stampa] impostati.
Regolazione della qualità immagine
Configurare le impostazioni per migliorare la qualità dell'immagine, quali correzione dei graffi o dei colori sbiaditi di una fotografia. Queste impostazioni sono disponibili se si seleziona [Colore] o [Livelli di grigio] per [Modalità colore] (Indicazione delle impostazioni per documenti e modalità colore).
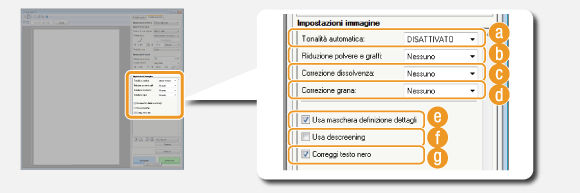
 [Tonalità automatica]
[Tonalità automatica]
Regola automaticamente il tono colore dell'immagine.
 [Riduzione polvere e graffi]
[Riduzione polvere e graffi]
Rende meno evidenti polvere e graffi del documento. [Elevata] rende meno evidenti graffi e polvere di grandi dimensioni, ma potrebbe danneggiare i dettagli dell'immagine.
 [Correzione dissolvenza]
[Correzione dissolvenza]
Questa impostazione è disponibile se si seleziona [Colore] per [Modalità colore]. Corregge i colori sbiaditi di un documento o migliora la saturazione dei colori in documenti sbiaditi. [Elevata] corregge drasticamente i colori sbiaditi ma potrebbe modificare il tono colore dell'intera immagine.
 [Correzione grana]
[Correzione grana]
Riduce la grana per creare una tonalità uniforme di colore per la scansione di fotografie scattate con pellicole ad alta sensibilità. [Elevata] riduce drasticamente la grana, ma riduce anche la nitidezza o la qualità dell'immagine.
 [Usa maschera definizione dettagli]
[Usa maschera definizione dettagli]
Evidenza i bordi e le linee dell'immagine, conferendo un aspetto più nitido.
 [Usa descreening]
[Usa descreening]
Riduce la disuniformità dei colori e il moire che si verificano durante la scansione di immagini stampate.
 [Correggi testo nero]
[Correggi testo nero]
Evidenzia i contorni di testo nero.
Regolazione di luminosità e colore
Consente di configurare impostazioni di colore quali luminosità, contrasto e tono colore. Gli elementi visualizzati variano in funzione delle impostazioni selezionate per [Modalità colore] (Indicazione delle impostazioni per documenti e modalità colore). Quando [Testo ottimizzato] è selezionato, non è possibile configurare queste impostazioni.
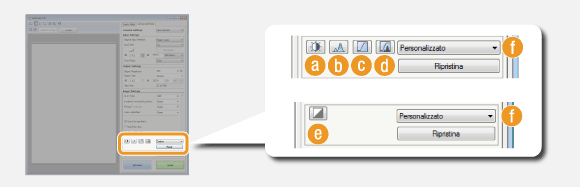

 (Luminosità/Contrasto)
(Luminosità/Contrasto)
Regola luminosità e contrasto (la differenza fra parti chiare e scure) dell'immagine. Per eseguire la regolazione mentre si controlla il grafico, fare clic su  in alto a destra nella schermata.
in alto a destra nella schermata.
 in alto a destra nella schermata.
in alto a destra nella schermata.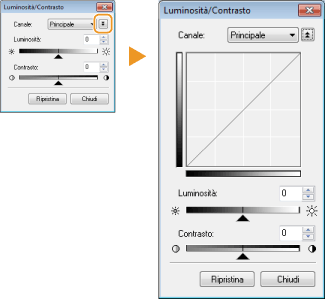
[Canale]
Se si seleziona [Colore] per [Modalità colore], sarà possibile regolare i canali per i colori [Rosso], [Verde] e [Blu] separatamente. Selezionare [Principale] per regolare tutti e tre i colori contemporaneamente. È possibile combinare le regolazioni effettuate in [Principale] con quelle effettuate nei singoli canali cromatici.
Se si seleziona [Livelli di grigio] per [Modalità colore], viene visualizzato solo [Livelli di grigio].
[Luminosità]
Fare scorrere o immettere un valore.
o immettere un valore.
Fare scorrere
 o immettere un valore.
o immettere un valore.[Contrasto]
Fare scorrere o immettere un valore. Quando il contrasto viene ridotto, la differenza fra parti chiare e scure dell'immagine si riduce per creare un aspetto più sfumato. Quando il contrasto viene incrementato, la differenza fra parti chiare e scure viene aumentata per creare un'immagine più brillante.
o immettere un valore. Quando il contrasto viene ridotto, la differenza fra parti chiare e scure dell'immagine si riduce per creare un aspetto più sfumato. Quando il contrasto viene incrementato, la differenza fra parti chiare e scure viene aumentata per creare un'immagine più brillante.
Fare scorrere
 o immettere un valore. Quando il contrasto viene ridotto, la differenza fra parti chiare e scure dell'immagine si riduce per creare un aspetto più sfumato. Quando il contrasto viene incrementato, la differenza fra parti chiare e scure viene aumentata per creare un'immagine più brillante.
o immettere un valore. Quando il contrasto viene ridotto, la differenza fra parti chiare e scure dell'immagine si riduce per creare un aspetto più sfumato. Quando il contrasto viene incrementato, la differenza fra parti chiare e scure viene aumentata per creare un'immagine più brillante.
 (Istogramma)
(Istogramma)
|
|
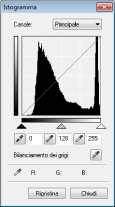 |
|
Un istogramma è un grafico che mostra la distribuzione della luminosità in un'immagine. È possibile eseguire la regolazione mentre si visualizza l'immagine in anteprima e l'istogramma. Specificare la parte di immagine che si desidera rendere più luminosa (o più scura) nell'anteprima, in modo che il bilanciamento della luminosità dell'immagine originale sia regolato automaticamente con la parte specificata come valore medio. Analogamente, è anche possibile regolare il bilanciamento con la luminosità del tono medio come valore medio.
|
[Canale]
Se si seleziona [Colore] per [Modalità colore], sarà possibile regolare i canali per i colori [Rosso], [Verde] e [Blu] separatamente. Selezionare [Principale] per regolare tutti e tre i colori contemporaneamente. È possibile combinare le regolazioni effettuate in [Principale] con quelle effettuate nei singoli canali cromatici.
Se si seleziona [Livelli di grigio] per [Modalità colore], viene visualizzato solo [Livelli di grigio].
 (Contagocce punto di nero)/
(Contagocce punto di nero)/ (Contagocce punto medio)/
(Contagocce punto medio)/ (Contagocce punto di bianco)
(Contagocce punto di bianco)Fare clic sulle parti dell'anteprima dell'immagine (o del riquadro di ritaglio) che si desidera specificare come la più scura, media e più luminosa. Fare scorrere
 ,
, o
o  . In alternativa, immettere un valore.
. In alternativa, immettere un valore. (Contagocce bilanciamento del grigio)
(Contagocce bilanciamento del grigio)Fare clic su una parte dell'anteprima dell'immagine (o del riquadro di ritaglio) che si desidera rappresentare come acromatica, vale a dire nera, grigia o bianca, senza profondità di colore. Il tono colore del resto dell'immagine viene regolato utilizzando la parte sulla quale si è fatto clic come media. Ad esempio, se la neve in un'immagine fotografica ha una tonalità tendente al blu, fare clic su questa parte, in quanto, in pratica, la si desidera rappresentare come bianca. Quando si fa clic su questa parte, la neve non avrà più la tonalità tendente al blu e l'intera immagine sarà regolata in modo da rendere i colori più naturali. Fare clic un poco alla volta su parti differenti controllando l'immagine in anteprima per creare il tono colore ottimale.

 (Impostazioni curva tonalità)
(Impostazioni curva tonalità)
|
|
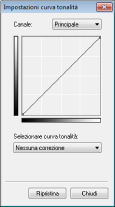 |
|
La curva di tonalità è una linea curva che indica i livelli di luminosità e contrasto dell'immagine prima e dopo la regolazione. Selezionare una curva di tonalità registrata per regolare i livelli di luminosità e contrasto dell'immagine.
|
[Canale]
Se si seleziona [Colore] per [Modalità colore], sarà possibile regolare i canali per i colori [Rosso] [Verde] e [Blu] separatamente. Selezionare [Principale] per regolare tutti e tre i colori contemporaneamente. È possibile combinare le regolazioni effettuate in [Principale] con quelle effettuate nei singoli canali cromatici.
Se si seleziona [Livelli di grigio] per [Modalità colore], viene visualizzato solo [Livelli di grigio].
[Selezionare curva tonalità]
Selezionare fra le voci seguenti.
Selezionare fra le voci seguenti.
|
[Nessuna correzione]
|
Non esegue alcuna correzione.
|
|
[Sovraesposizione]
|
Schiarisce l'intera immagine.
|
|
[Sottoesposizione]
|
Scurisce l'intera immagine.
|
|
[Contrasto alto]
|
Incrementa la differenza fra le parti chiare e scure dell'immagine.
|
|
[Inverti negativo/positivo]
|
Inverte le parti chiare e scure dell'immagine.
|

 (Verifica finale)
(Verifica finale)
|
|
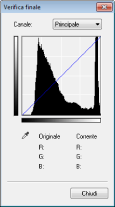 |
|
I risultati di tutte le regolazioni effettuate alle impostazioni di luminosità, contrasto (
 ), istogramma ( ), istogramma ( ) e curva di tonalità ( ) e curva di tonalità ( ) sono visualizzate in una curva di tonalità come valori numerici. Eseguire un controllo finale delle impostazioni di colore. ) sono visualizzate in una curva di tonalità come valori numerici. Eseguire un controllo finale delle impostazioni di colore. |

 (Soglia)
(Soglia)
|
|
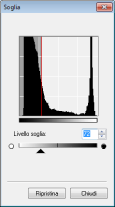 |
|
Regolare il valore di soglia* per immagini in bianco e nero. È possibile migliorare l'aspetto del testo in un documento di testo o ridurre la visibilità di testo o immagini stampate sul retro di un documento semitrasparente, quale un quotidiano. L'impostazione è disponibile se si seleziona [Bianco e Nero] per [Modalità colore].
* Il valore di soglia è il confine che separa se un colore sia rappresentato come bianco e nero. I colori sotto un determinato livello di densità sono rappresentati come bianco e quelli sopra un determinato livello di densità sono rappresentati come nero.
|
[Livello soglia]
Fare scorrere o immettere un valore. Per rappresentare più parti come nere, fare scorrere
o immettere un valore. Per rappresentare più parti come nere, fare scorrere  verso destra o immettere un valore maggiore.
verso destra o immettere un valore maggiore.
Fare scorrere
 o immettere un valore. Per rappresentare più parti come nere, fare scorrere
o immettere un valore. Per rappresentare più parti come nere, fare scorrere  verso destra o immettere un valore maggiore.
verso destra o immettere un valore maggiore. Registrazione o richiamo delle impostazioni
Registrazione o richiamo delle impostazioni
Richiamare le impostazioni di luminosità o colore per i valori da  a
a  e
e  . Registrazione delle impostazioni utilizzate più spesso
. Registrazione delle impostazioni utilizzate più spesso
 a
a  e
e  . Registrazione delle impostazioni utilizzate più spesso
. Registrazione delle impostazioni utilizzate più spessoIndicazione di altre impostazioni
Fare clic su [Preferenze] per configurare varie impostazioni, comprese le operazioni durante la scansione.
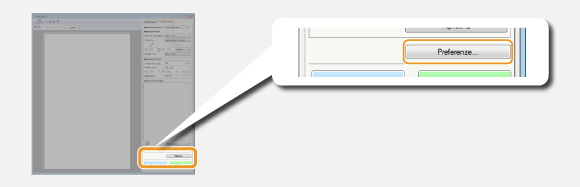
Scheda [Anteprima]
|
|
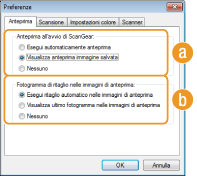 |
|
Configurare le operazioni di anteprima e di ritaglio automatico.
|
 [Anteprima all'avvio di ScanGear]
[Anteprima all'avvio di ScanGear]Selezionare l'operazione di anteprima quando si avvia ScanGear MF.
[Esegui automaticamente anteprima]
La scansione dell'immagine in anteprima si avvia automaticamente quando si avvia ScanGear MF.
La scansione dell'immagine in anteprima si avvia automaticamente quando si avvia ScanGear MF.
[Visualizza anteprima immagine salvata]
L'anteprima non si avvia automaticamente e vengono visualizzate le immagini in anteprima salvate più recentemente.
L'anteprima non si avvia automaticamente e vengono visualizzate le immagini in anteprima salvate più recentemente.
[Nessuno]
L'anteprima non si avvia automaticamente e non viene visualizzata alcuna immagine in anteprima.
L'anteprima non si avvia automaticamente e non viene visualizzata alcuna immagine in anteprima.
 [Fotogramma di ritaglio nelle immagini di anteprima]
[Fotogramma di ritaglio nelle immagini di anteprima]Selezionare come la cornice di ritaglio (Utilizzo delle immagini in anteprima) è visualizzata sull'immagine in anteprima.
[Esegui ritaglio automatico nelle immagini di anteprima]
Il ritaglio automatico è eseguito in base al documento acquisito.
Il ritaglio automatico è eseguito in base al documento acquisito.
[Visualizza ultimo fotogramma nelle immagini di anteprima]
Il ritaglio automatico non viene eseguito e viene visualizzato il riquadro di ritaglio impostato più recentemente.
Il ritaglio automatico non viene eseguito e viene visualizzato il riquadro di ritaglio impostato più recentemente.
[Nessuno]
Il ritaglio automatico non viene eseguito e non viene visualizzato alcun riquadro di ritaglio impostato più recentemente.
Il ritaglio automatico non viene eseguito e non viene visualizzato alcun riquadro di ritaglio impostato più recentemente.
Scheda [Scansione]
|
|
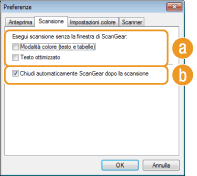 |
|
Configurare le impostazioni applicate quando si esegue la scansione di un documento utilizzando un'applicazione e le impostazioni per il funzionamento di ScanGear MF.
|
 [Esegui scansione senza la finestra di ScanGear]
[Esegui scansione senza la finestra di ScanGear]Quando si esegue la scansione di un documento utilizzando un software OCR o un'altra applicazione, la schermata di ScanGear MF potrebbe non essere visualizzata. In questo caso, il documento viene acquisito con le impostazioni dell'applicazione utilizzata. Tuttavia, se l'applicazione non dispone delle impostazioni seguenti, abilitarle qui in modo che vengano applicate durante la scansione.
[Modalità colore (testo e tabelle)]
Se le impostazioni dell'applicazione sono specificate per la scansione d documenti a colori, tali impostazioni sono sostituite e la scansione dei documenti avviene con la modalità colore di ScanGear MF impostata su [Modalità colore (testo e tabelle)].
Se le impostazioni dell'applicazione sono specificate per la scansione d documenti a colori, tali impostazioni sono sostituite e la scansione dei documenti avviene con la modalità colore di ScanGear MF impostata su [Modalità colore (testo e tabelle)].
[Testo ottimizzato]
Se le impostazioni dell'applicazione sono specificate per la scansione di documenti a colori, tali impostazioni sono sostituite e la scansione dei documenti avviene con la modalità colore di ScanGear MF impostata su [Testo ottimizzato].
Se le impostazioni dell'applicazione sono specificate per la scansione di documenti a colori, tali impostazioni sono sostituite e la scansione dei documenti avviene con la modalità colore di ScanGear MF impostata su [Testo ottimizzato].
 [Chiudi automaticamente ScanGear dopo la scansione]
[Chiudi automaticamente ScanGear dopo la scansione]La schermata [ScanGear MF] si chiude automaticamente al completamento della scansione. Con alcune applicazioni, la schermata potrebbe chiudersi automaticamente indipendentemente da questa impostazione.
Scheda [Impostazioni colore]
|
|
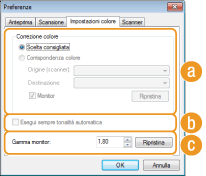 |
|
Configurare le impostazioni avanzate di colore e luminosità, quali corrispondenza colore e correzione gamma.
|
 [Correzione colore]
[Correzione colore]Selezionare il metodo di correzione del colore
[Scelta consigliata]
La tonalità cromatica è riprodotta intensamente sullo schermo di un computer. Questa impostazione è consigliata per la maggior parte delle correzioni di colore.
La tonalità cromatica è riprodotta intensamente sullo schermo di un computer. Questa impostazione è consigliata per la maggior parte delle correzioni di colore.
[Corrispondenza colore]
Il colore viene regolato in modo che il tono colore del display si avvicini il più possibile al risultato stampato. Questa impostazione è disponibile se si seleziona [Colore] per [Modalità colore] (Indicazione delle impostazioni per documenti e modalità colore).
Il colore viene regolato in modo che il tono colore del display si avvicini il più possibile al risultato stampato. Questa impostazione è disponibile se si seleziona [Colore] per [Modalità colore] (Indicazione delle impostazioni per documenti e modalità colore).
NOTA:
Se [Corrispondenza colore] è abilitato, l'impostazione [Correzione dissolvenza] (Regolazione della qualità immagine) e i pulsanti per l'impostazione di luminosità e colore (Regolazione di luminosità e colore) sono disabilitati.
 [Esegui sempre tonalità automatica]
[Esegui sempre tonalità automatica]Il tono colore viene regolato automaticamente. L'impostazione è disponibile quando si seleziona [Colore] o [Livelli di grigio] per [Modalità colore].
 [Gamma monitor]
[Gamma monitor]È possibile visualizzare il documento con il livello di luminosità corretto specificando il valore gamma dello schermo del computer che visualizza l'immagine digitalizzata. Questa impostazione è applicata se si seleziona [Colore] o [Livelli di grigio] per [Modalità colore].
Scheda [Scanner]
|
|
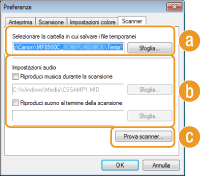 |
|
Configurare la destinazione di salvataggio temporanea per il salvataggio di file, la riproduzione di file audio e altre impostazioni
|
 [Selezionare la cartella in cui salvare i file temporanei]
[Selezionare la cartella in cui salvare i file temporanei]Fare clic su [Sfoglia] per modificare la cartella nella quale l'immagine viene temporaneamente salvata.
 [Impostazioni audio]
[Impostazioni audio]È possibile specificare la melodia o i toni riprodotti quando la macchina esegue la scansione o al termine della scansione. Fare clic su [Sfoglia] per specificare un file da riprodurre. Sono supportati i seguenti formati (estensioni) di file:
File MIDI (.mid/.rmi/.midi)
File audio (.wav/.aif/.aiff)
File MP3 (.mp3)
[Riproduci musica durante la scansione]
Durante l'esecuzione della scansione viene riprodotto il file audio specificato.
Durante l'esecuzione della scansione viene riprodotto il file audio specificato.
[Riproduci suono al termine della scansione]
Al termine della scansione viene riprodotto il file audio specificato.
Al termine della scansione viene riprodotto il file audio specificato.
 [Prova scanner]
[Prova scanner]È possibile verificare se la funzione di scansione della macchina funziona correttamente. Quando la schermata [Diagnostica scanner] si apre, fare clic su [Avvia].
Registrazione delle impostazioni utilizzate più spesso
Configurare la modalità colore, la qualità immagine o altre impostazioni ogni volta che si esegue la scansione è problematico. Se si registrano le impostazioni utilizzate più spesso come Impostazioni preferite, sarà possibile eseguire la scansione semplicemente richiamando le impostazioni registrate.
|
NOTA
|
|
Non è possibile registrare le seguenti impostazioni in [Impostazioni preferite].
Larghezza e altezza in [Impostazioni input] e [Impostazioni output]
Attivazione o disattivazione del pulsante
 (per bloccare le proporzioni di larghezza e altezza) in [Impostazioni input] (per bloccare le proporzioni di larghezza e altezza) in [Impostazioni input]La percentuale di ingrandimento (%) in [Impostazioni output]
|
1
Posizionare il/i documento/i e fare clic su [Anteprima].
2
Modificare le impostazioni di scansione.
Selezionare le impostazioni desiderate da registrare.
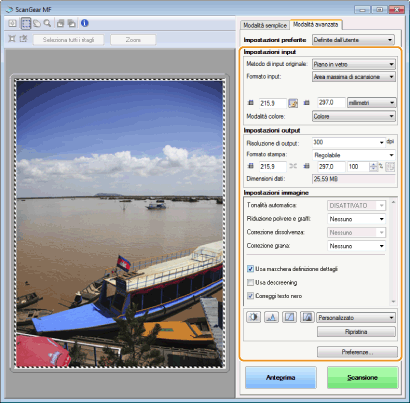
3
Selezionare [Aggiungi/Elimina] in [Impostazioni preferite].
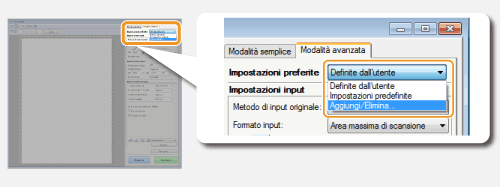
Viene visualizzata la schermata [Aggiungi/elimina impostazioni preferite].
[Aggiungi/Elimina] è disponibile solo quando viene visualizzata un'anteprima dell'immagine.
4
Immettere un nome in [Nome impostazione:] e fare clic su [Aggiungi]  [Salva].
[Salva].
 [Salva].
[Salva].Immettere un nome per le impostazioni da registrare. Utilizzare un nome che sia facile da reperire nell'elenco a discesa.
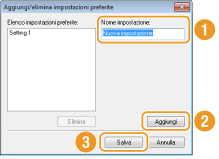
|
NOTA
|
Richiamo delle impostazioni preferite registrateVisualizzare un'immagine in anteprima e selezionare le impostazioni registrate nel menu a discesa
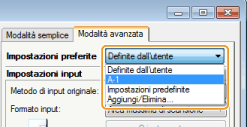 |
Registrazione dell'impostazione di luminosità o colore
Per registrare solo l'impostazione di luminosità, contrasto, istogramma, curva tonalità o soglia, attenersi alla procedura seguente.
1
Posizionare il/i documento/i e fare clic su [Anteprima].
2
Regolare la luminosità o il colore. Regolazione di luminosità e colore
Selezionare le impostazioni desiderate da registrare.
3
Selezionare [Aggiungi/Elimina] nell'elenco a discesa.
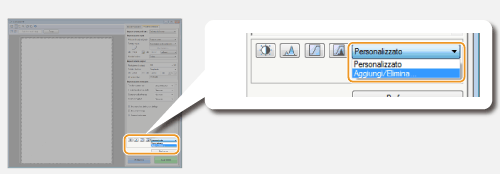
Viene visualizzata la schermata [Aggiungi/Elimina impostazioni curva tonalità] o [Aggiungi/Elimina Impostazioni soglia].
4
Immettere un nome in [Nome impostazione:] e fare clic su [Aggiungi]  [Salva].
[Salva].
 [Salva].
[Salva].Immettere un nome per le impostazioni da registrare. Utilizzare un nome che sia facile da reperire nell'elenco a discesa.
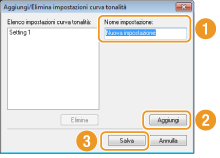
|
NOTA
|
Richiamo delle impostazioni registrateVisualizzare un'immagine in anteprima e selezionare le impostazioni registrate nel menu a discesa
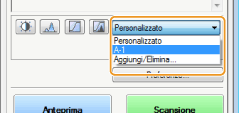 |