Configuración de las opciones de lectura en MF Toolbox
Puede cambiar las opciones predeterminadas, como el tipo de escaneado (color o blanco y negro), el formato de archivo y la resolución según sus necesidades. Asimismo, puede especificar un destino para guardar el documento escaneado, una aplicación como destino de reenvío y otras opciones.

Configuración de las opciones de lectura
Configure las opciones de lectura, como el tamaño del documento original, el modo de color y la resolución.
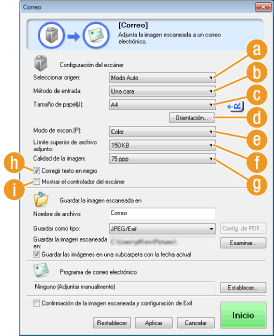
 [Seleccionar origen]
[Seleccionar origen]
Seleccione una opción según si desea colocar los documentos sobre el cristal de la platina o en el alimentador.
|
[Cristal de la platina]
|
Seleccione esta opción cuando coloque documentos sobre el cristal de la platina.
|
|
[ADF]
|
Seleccione esta opción cuando coloque documentos en el alimentador.
|
|
[Modo Auto]
|
Cuando se colocan documentos en el alimentador, estos se escanean. Cuando no se coloque nada en el alimentador, se escanearán los documentos colocados en el cristal de la platina.
|
 [Método de entrada] (solo MF8580Cdw / MF8550Cdn / MF8540Cdn)
[Método de entrada] (solo MF8580Cdw / MF8550Cdn / MF8540Cdn)
Seleccione si desea escanear un documento de una o doble cara colocado en el alimentador.
 [Tamaño de papel]
[Tamaño de papel]
Seleccione el tamaño del documento. Si selecciona una opción para un tamaño personalizado, se abrirá la ventana [Config. tamaño papel]. Puede introducir un tamaño personalizado.

 [Orientación]
[Orientación]
Si coloca documentos en el alimentador, ajuste la orientación de los documentos. Asimismo, puede ajustar [Ubicación de la encuadernación] si se colocan documentos de doble cara en el alimentador.
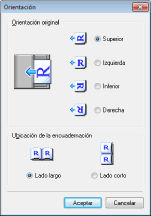
 [Modo de escan.]
[Modo de escan.]
Seleccione el tipo de imagen para escanear documentos. Los elementos disponibles pueden variar en función del tipo de escaneado, como [Correo] o [PDF].
|
[Blanco y negro]
|
El documento se lee como imagen en blanco y negro (solo en blanco y negro, sin sombras intermedias de gris).
|
|
[Blanco y negro (OCR)]
|
El documento se lee como imagen en blanco y negro optimizada para procesarse mediante software OCR (reconocimiento óptico de caracteres).
|
|
[Escala de grises]
|
El documento se lee como imagen con escala de grises (en blanco y negro con sombras intermedias de gris, igual que una fotografía en blanco y negro).
|
|
[Color]
|
El documento se lee como imagen en color.
|
|
[Color (revista)]
|
El documento se escanea como imagen en color. La desigualdad y el efecto moiré que se producen en el color al escanear material impreso se ven reducidos. Cuando se utiliza esta opción y no [Color], el proceso es más lento.
|
 [Límite superior de archivo adjunto]
[Límite superior de archivo adjunto]
Este elemento aparece cuando se selecciona [Correo] para el tipo de escaneado (Lectura utilizando MF Toolbox). La calidad de la imagen escaneada se ajusta automáticamente de tal forma que el tamaño de archivo no supere el límite máximo especificado aquí.
 [Calidad de la imagen]
[Calidad de la imagen]
Seleccione la resolución de la imagen escaneada según sus necesidades.
NOTA:
Las resoluciones disponibles varían en función de si el documento está colocado en el alimentador o en el cristal de la platina, y si el formato de archivo es PDF o JPEG.
Una resolución de 75 ppp puede servir como orientación para visualizar la imagen escaneada en un ordenador, y 300 ppp para imprimir o crear un PDF de búsqueda.
Si duplica la resolución de salida, el tamaño de los archivos de imágenes se multiplica por 4. Si el tamaño de archivo es demasiado grande, podría producirse escasez de memoria o algún otro error. Configure la resolución en el valor mínimo necesario según el uso previsto.
 [Corregir texto en negro]
[Corregir texto en negro]
Resalta los contornos del texto negro.
 [Mostrar el controlador del escáner]
[Mostrar el controlador del escáner]
Seleccione esta casilla de verificación para poder configurar opciones de lectura avanzadas con ScanGear MF. Para iniciar ScanGear MF, haga clic en [Inicio] (Configuración de las opciones de lectura en ScanGear MF). Este elemento no aparece cuando se selecciona [OCR] como tipo de escaneado.
Configuración de las opciones de almacenamiento
Especifique las opciones de los datos leídos, como el nombre del archivo, el formato de archivo (PDF, JPEG, etc.) y el destino de almacenamiento.
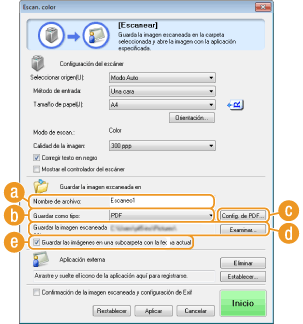
 [Nombre de archivo]
[Nombre de archivo]
Introduzca el nombre del archivo de datos escaneado.
NOTA:
Si ya existe un archivo con el mismo nombre en el destino de almacenamiento, se añade un número único de cuatro dígitos en orden (por ejemplo, "0001") al nuevo nombre de archivo.
 [Guardar como tipo]
[Guardar como tipo]
Seleccione el formato de archivo.
|
[BMP]
|
El documento escaneado se convierte en una imagen de mapa de bits.
|
|
[JPEG/Exif]
|
El documento escaneado se convierte en una imagen JPEG/Exif. Esta opción está disponible cuando se selecciona [Escala de grises], [Color] o [Color (revista)] en [Modo de escan.] (Configuración de las opciones de lectura).
|
|
[TIFF]
|
El documento escaneado se convierte en una imagen TIFF.
|
|
[PDF]
|
Se crea un archivo PDF. Si escanea un documento de varias páginas, estas páginas se fusionan en un archivo PDF.
|
|
[PDF (una página)]
|
Se crea un archivo PDF de una página para cada página del documento escaneado. Por ejemplo, si escanea un documento de tres páginas se crean tres archivos PDF de una página independientes.
|
|
[PDF (varias páginas)]
|
Se crea un archivo PDF de varios documentos. Por ejemplo, si escanea un documento de tres páginas, se crea un archivo PDF de tres páginas.
|
|
[PDF (agregar página)]
|
Los datos de documento recientemente escaneados se añaden como páginas adicionales a un archivo PDF existente especificado. Adición de páginas a un archivo PDF existente
|
NOTA:
Formatos de archivo disponibles para cada tipo de escaneado

|
Tipo de lectura
|
BMP
|
JPEG/Exif
|
TIFF
|
PDF
|
PDF (una página)
PDF (varias páginas)
PDF (agregar página)
|
|
[Correo]
|
 * * |
 |
|||
|
[OCR]
|
 |
 * * |
 |
||
|
[Guardar]
|
 |
 * * |
 |
 |
|
|
[PDF]
|
 |
||||
|
[Lectura en color]
|
 |
 |
 |
 |
|
|
[Lectura en B/N]
|
 |
 |
 |
||
|
[Person. 1]
|
 |
 * * |
 |
 |
|
|
[Person. 2]
|
 |
 * * |
 |
 |
|
|
*No está disponible si [Modo de escan.] está establecido en [Blanco y negro] o [Blanco y negro (OCR)]. Configuración de las opciones de lectura
|
|||||
Si aparece un mensaje indicando que el tamaño de imagen es demasiado grande
Reduzca el valor [Calidad de la imagen]. Configuración de las opciones de lectura
 [Config. de PDF]
[Config. de PDF]
Si selecciona [PDF], [PDF (una página)], [PDF (varias páginas)] o [PDF (agregar página)] en [Guardar como tipo] ( ), puede configurar las opciones avanzadas de los archivos PDF.
), puede configurar las opciones avanzadas de los archivos PDF.
 ), puede configurar las opciones avanzadas de los archivos PDF.
), puede configurar las opciones avanzadas de los archivos PDF.
[Crear PDF en el que efectuar búsquedas]
Especifique si desea convertir el documento escaneado en un PDF de búsqueda. Los caracteres del documento escaneado se convierten en datos de texto y el texto puede buscarse utilizando un ordenador. El texto también puede editarse con una aplicación de procesamiento de texto. Para crear un PDF de búsqueda, seleccione [300 ppp] en [Calidad de la imagen] (Configuración de las opciones de lectura).
Especifique si desea convertir el documento escaneado en un PDF de búsqueda. Los caracteres del documento escaneado se convierten en datos de texto y el texto puede buscarse utilizando un ordenador. El texto también puede editarse con una aplicación de procesamiento de texto. Para crear un PDF de búsqueda, seleccione [300 ppp] en [Calidad de la imagen] (Configuración de las opciones de lectura).
[Idioma del texto]
Seleccione el idioma del documento.
Seleccione el idioma del documento.
[Compresión de PDF]
Seleccione el nivel de compresión de datos. Si selecciona [Alta], el tamaño de los datos de las imágenes, como fotografías o ilustraciones, se reduce más que si selecciona [Estándar]. Sin embargo, la calidad de imagen puede disminuir en función del tipo de documento.
Seleccione el nivel de compresión de datos. Si selecciona [Alta], el tamaño de los datos de las imágenes, como fotografías o ilustraciones, se reduce más que si selecciona [Estándar]. Sin embargo, la calidad de imagen puede disminuir en función del tipo de documento.
 [Guardar la imagen escaneada en]
[Guardar la imagen escaneada en]
Haga clic en [Examinar], y especifique el destino de almacenamiento de los datos escaneados. Si selecciona [PDF (agregar página)] en [Guardar como tipo] ( ), [Guardar la imagen escaneada en] cambia a [Crear archivo PDF basado en]. En este caso, especifique un archivo PDF existente en el que desee añadir los datos de documento recientemente escaneados. Los datos se añaden al archivo existente como páginas adicionales (Adición de páginas a un archivo PDF existente).
), [Guardar la imagen escaneada en] cambia a [Crear archivo PDF basado en]. En este caso, especifique un archivo PDF existente en el que desee añadir los datos de documento recientemente escaneados. Los datos se añaden al archivo existente como páginas adicionales (Adición de páginas a un archivo PDF existente).
 ), [Guardar la imagen escaneada en] cambia a [Crear archivo PDF basado en]. En este caso, especifique un archivo PDF existente en el que desee añadir los datos de documento recientemente escaneados. Los datos se añaden al archivo existente como páginas adicionales (Adición de páginas a un archivo PDF existente).
), [Guardar la imagen escaneada en] cambia a [Crear archivo PDF basado en]. En este caso, especifique un archivo PDF existente en el que desee añadir los datos de documento recientemente escaneados. Los datos se añaden al archivo existente como páginas adicionales (Adición de páginas a un archivo PDF existente). [Guardar las imágenes en una subcarpeta con la fecha actual]
[Guardar las imágenes en una subcarpeta con la fecha actual]
Si selecciona la casilla de verificación [Guardar las imágenes en una subcarpeta con la fecha actual], se crea una subcarpeta cuyo nombre es la fecha de escaneado en la carpeta especificada en [Guardar la imagen escaneada en] ( ), y los datos se guardan en dicha carpeta.
), y los datos se guardan en dicha carpeta.
 ), y los datos se guardan en dicha carpeta.
), y los datos se guardan en dicha carpeta.Especificación de aplicaciones externas para reenviar datos escaneados
Si especifica una aplicación para reenviar los datos escaneados, se inicia automáticamente la aplicación especificada una vez finalizado el escaneado. Por ejemplo, puede especificar Adobe Photoshop u otra aplicación de procesamiento de imágenes. Si selecciona [Correo] como tipo de escaneado y especifica una aplicación de e-mail, los datos escaneados se adjuntan automáticamente a un nuevo mensaje de e-mail. Para escanear con [OCR] seleccionado, debe especificar un software OCR.
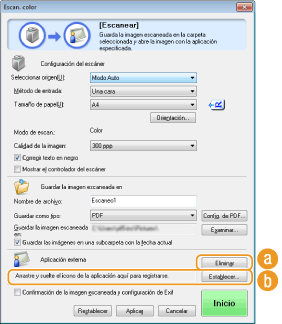
 [Eliminar].
[Eliminar].
Si no desea reenviar el documento escaneado a una aplicación, por ejemplo, si desea guardarlo, haga clic en este botón.
 [Establecer]
[Establecer]
Haga clic en este botón y seleccione una aplicación. Como alternativa, puede especificar una aplicación arrastrando su icono aquí si no es una aplicación de e-mail.
NOTA:
Aplicaciones de e-mail compatibles
Aplicaciones de e-mail compatibles
Microsoft Outlook Express
Microsoft Outlook
Microsoft Exchange
EUDORA
Netscape Messenger
Windows Mail
Becky! Ver.2
Mozilla Thunderbird